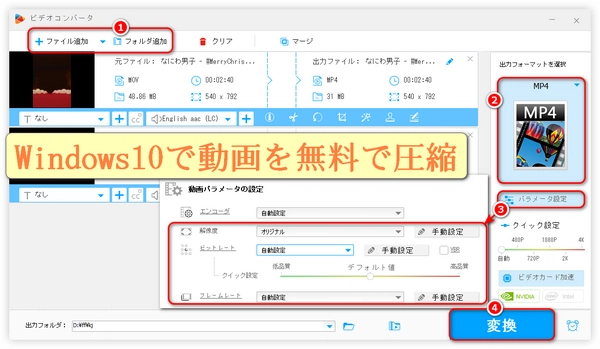
動画を圧縮することで、デバイスのスペースを節約したり、共有をたやすくしたりすることができます。本文では、Windows10用動画圧縮フリーツールをおすすめしてWindows10で動画を無料で圧縮する方法を紹介いたします。Windows 10に標準搭載されている無料アプリ、動画圧縮に特化したフリーソフト、オンライン動画圧縮フリーサイトを使って、Windows 10で動画を無料で圧縮する方法が網羅されています。どれもメリットとデメリットがあるので、自分のニーズに合わせて選んでください。
「WonderFox Free HD Video Converter Factory」は、動画を様々な形式やデバイス用プリセットに変換したり、動画を圧縮したりできる無料のソフトで、Windows 10に対応しており、安全で使いやすいです。独自の動画デコード技術により、ほとんどの動画を読み取ることができます。動画のパラメータ(ビットレート/解像度/フレームレート)を下げたり、動画の不要な部分をカット/クロップしたりすることでの動画圧縮をサポートします。先端の動画圧縮技術を採用し、高品質かつ小さいサイズで動画を出力できます。VBR(可変ビットレート)に対応し、動画の品質とサイズの間に最適なバランスを取れます。ビットレート、フレームレート、解像度だけでなくアスペクト比、チャンネル、音量なども自由に調整できます。また、動画ダウンロード、動画編集、音声抽出などの機能も備えています。
次は動画を圧縮する手順を詳しく説明いたします。始める前に、このソフトをWindows 10に無料ダウンロードしてインストールしてくださいね。
動画圧縮フリーソフト「WonderFox Free HD Video Converter Factory」をダウンロードし、Windows 10にインストールします。
ソフトを起動し、「変換」>「ファイル追加」ボタンをクリックして、動画を選択します。
「出力フォーマットを選択」ボタンをクリックして、圧縮後の動画の形式を選択します。MP4やAVIなどの一般的な形式や、iPhoneやAndroidなどのデバイス用のプリセットがあります。
「パラメータ設定」ボタンをクリックして、圧縮後の動画のパラメータを調整します。解像度やビットレート、フレームレートを下げることで、動画のファイルサイズを小さくできます。
* 最も推奨される圧縮方法は、動画のビットレートを下げることです。
また、動画ファイルの下にあるツールバーの「切り取り」ツールや「クロップ」ツールを使用すれば、不要な部分の削除で、間接的に動画を圧縮する目的を果たすことができます。
「▼」ボタンをクリックして、圧縮後の動画を保存するフォルダを指定します。
「変換」ボタンをクリックして、Windows 10で動画を無料で圧縮します。圧縮の進捗状況は画面に表示されます。
以上が、「WonderFox Free HD Video Converter Factory」を使って「Windows 10で動画を無料で圧縮する手順」です。このソフトは、動画の圧縮以外にも、動画の編集やダウンロード、音声の変換や抽出などの機能も備えています。興味があれば、ぜひ試してみてください。
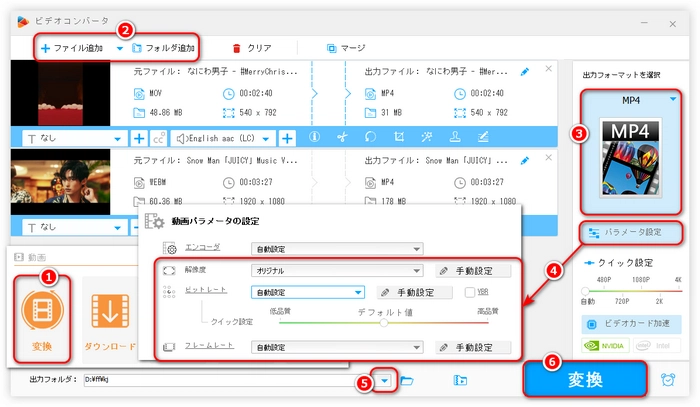
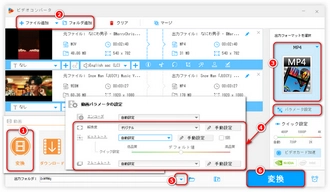
Windows 10に、動画を編集したり、画質を変更したりできるフォトアプリが標準でインストールされています。画質(解像度)を下げることで、動画の容量を小さくすることができます。Windows 10に標準搭載されているのでインストール不要で無料で利用できます。動画の編集機能も備えており、形式をMP4に統一できます。ただし、動画の圧縮速度は遅い、または動画の形式によって読み込めない場合もあります。
Windows 10で無料動画圧縮対応の標準アプリ「フォト」を開き、「新しいビデオ」をクリックし、「新しいビデオ プロジェクト」を選択します。
名前を入力し、OKをクリックします。
動画を選択し、プロジェクトライブラリにドラッグ&ドロップします。
動画をストーリーボードにドラッグ&ドロップします。
「ビデオの完了」をクリックし、「ビデオの画質」のドロップダウンリストから、元より低い画質(解像度)を選択します。
「エクスポート」をクリックし、動画の保存先とファイル名を決めて保存します。そうすると、Windows 10で動画を無料で圧縮できます。
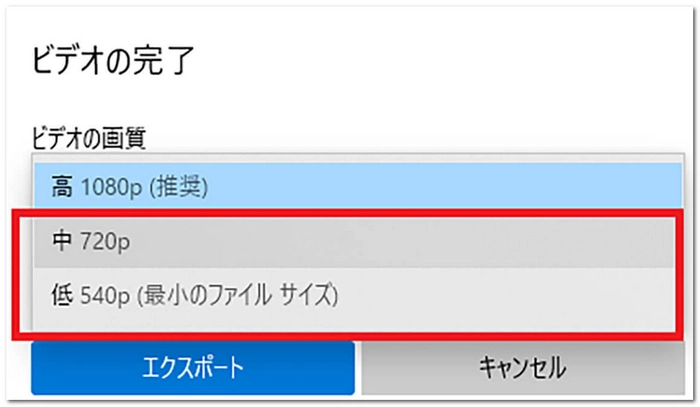
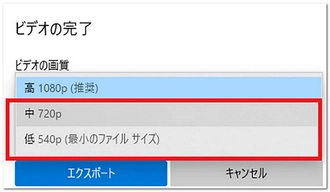
「Clipchamp」は、Windows 10で動画を無料で圧縮できるオンラインサービスです。また、Microsoft社が買収したこのサービスは、動画エディターとしても優れており、結合、トリミング、回転、色調補正などの編集機能が搭載されています。
Windows10でオンライン動画圧縮フリーサイト「Clipchamp」にアクセスし、「無料で試す」ボタンをクリックします。
Google、Facebook、またはMicrosoftアカウントでサインインします。Microsoft 365サブスクライバーの場合は、追加の特典が得られます。
上部にある「新しいビデオを作成」を選択します。
「メディアのインポート」をクリックし、ファイルエクスプローラーメニューから動画を選択します。
左側から動画をタイムラインにドラッグします。
右上の「エクスポート」ボタンをクリックし、低解像度を選択します。
そうすると、動画が無料で圧縮されてWindows10に保存されます。
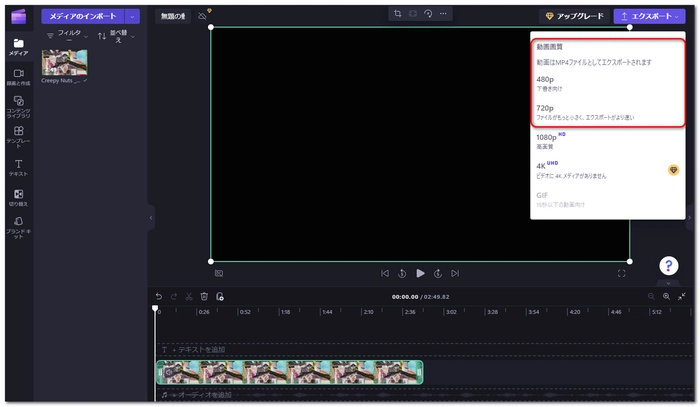
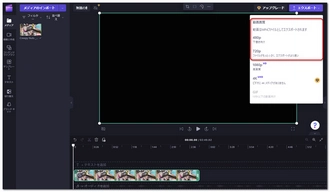
利用規約 | プライバシーポリシー | ライセンスポリシー | Copyright © 2009-2025 WonderFox Soft, Inc. All Rights Reserved.