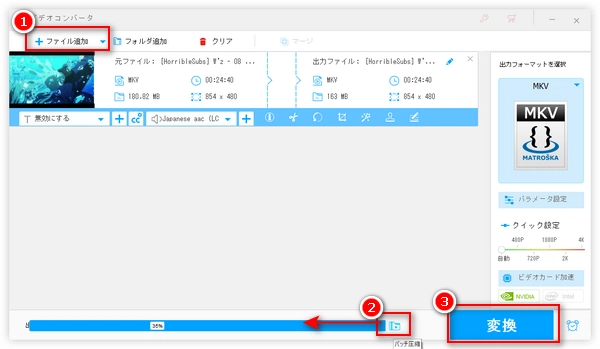
人気の高い動画編集フリーソフト「AviUtl」には「ビデオ圧縮」機能が搭載されており、それを利用すれば動画をエンコードしながら動画の容量を小さくすることができます。しかし、その利用方法についてよく分からない方が多くいます。
ということで、本文は、AviUtlのビデオ圧縮機能で動画の容量を小さくする方法について説明したいと思います。また、AviUtlが圧縮できない時の代替策としてもう一つ使いやすい動画圧縮ソフトも紹介いたします。
AviUtlで動画を編集した後、動画を圧縮するには主に二つの方法があります。一つは「AVI出力」で、動画をAVIとして出力し、自分のPCにインストールされているコーデックを選択して動画を圧縮(エンコード)することです。もう一つは「プラグイン出力」で、AviUtlにプラグインを導入して、動画をMP4などの形式で圧縮しながら出力します。次はこの二つの方法を詳しく説明させていただきます。
ステップ1、AviUtlで動画の編集が終わったら、ツールバーの「ファイル」>「AVI出力」を順次クリックします。
ステップ2、保存する場所、ファイル名などを設定してから、「ビデオ圧縮」をクリックします。
ステップ3、「ビデオの圧縮」画面で、圧縮プログラム(コーデック)、品質、キーフレームなどを設定してから「OK」をクリックします。
ステップ4、必要に応じて「オーディオ圧縮」を行ってから、「保存」をクリックすれば動画を圧縮して出力できます。
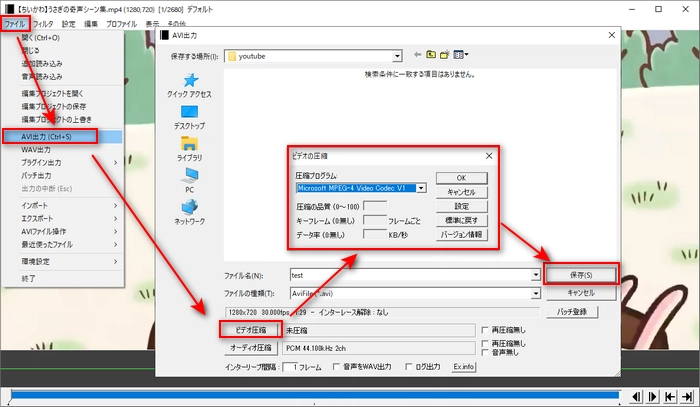
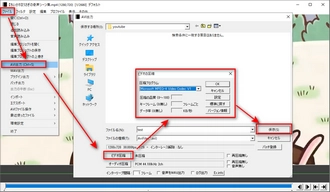
上記方法では動画をAVIとしてしか出力できません。動画を他の形式で圧縮して出力したいなら、AviUtlに別途プラグインを導入する必要があります。例えば「x264guiEx」や「WMV出力Plus」を導入すれば、AviUtlで動画をMP4、MKVまたはWMVとしてエンコードし出力できます。次は「x264guiEx」を例として、AviUtlのプラグイン出力で動画を圧縮する手順を説明します。
ステップ1、まずは「x264guiEx」をダウンロードしてください。
ステップ2、ダウンロードしたファイルを展開し、中にあるすべてのファイルをAviUtlフォルダにコピーします。
ステップ3、AviUtlを起動し、動画を編集終わったら、「ファイル」>「プラグイン出力」>「拡張 x264 出力(GUI) Ex」を順次クリックします。
ステップ4、保存する場所、ファイル名などを設定してから「ビデオ圧縮」をクリックします。
ステップ5、次の画面で「プリセット」からプロファイルを選択して「保存」をクリックすれば動画を圧縮して保存できます。
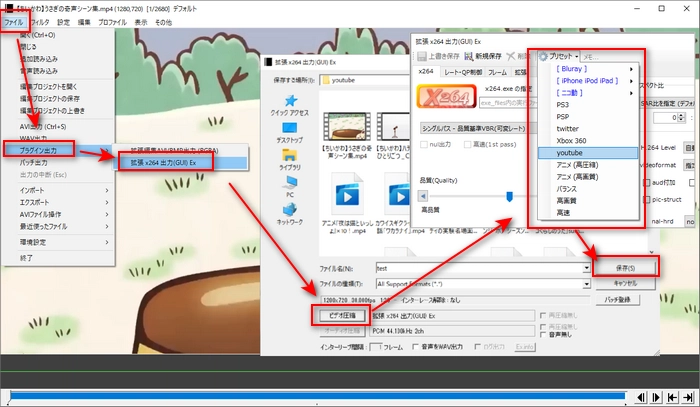
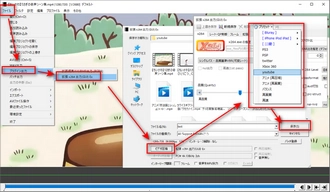
以上はAviUtlでビデオを圧縮する方法でした。上記でも分かりますように、AviUtlで圧縮する動画はAVI、MP4、MKVなどとしてしか出力できません。他の動画形式で圧縮し保存したいなら、また別のプラグインが必要です。それは面倒だと思わないですか?それに、AviUtlにAVI以外の動画を読み込むするのにもプラグインが必要で、読み込み出来ない場合もよくあります。また、設定や他のエラーのせいで、AviUtlの「ビデオ圧縮」が開かないケースもあります。
したがって、より多くの形式の動画を安定で圧縮するために、AviUtlの代わりにプロの動画圧縮ソフトを利用するほうがいいと思います。次の内容は、AviUtlの代替ソフトで動画を圧縮する方法を紹介いたします。
合わせて読みたい:AviUtlにMOVが読み込めない時の対処法 | AviUtlでMP4が読み込めない対策
WonderFox HD Video Converter Factory Proは使いやすく高機能の動画圧縮ソフトです。AviUtlのようにプラグインを導入する必要がなく、デフォルトでほとんどの動画ファイルの読み込みに対応し、動画を様々な形式として保存できます。「バッチ圧縮」機能が搭載され、圧縮率を調整するだけで複数の動画ファイルのサイズを一括で縮小することができる他、動画のビットレート・解像度・コーデックなどを調整することで動画を高品質に圧縮することもできます。
また、カット・回転・反転・エフェクト・結合などの編集機能も備わっており、AviUtlのように動画を編集することも可能です。その他に、動画・音楽ダウンロード、GIF作成、画面録画・録音…など多くの魅力的な機能も付いています。
ステップ1、AviUtlの代替圧縮ソフト「WonderFox HD Video Converter Factory Pro」を起動し、最初の画面で「変換」をクリックします。
ステップ2、「ファイル追加」をクリックして圧縮したい動画を読み込んだら、右側の「出力フォーマットを選択」から出力動画の形式を設定します。
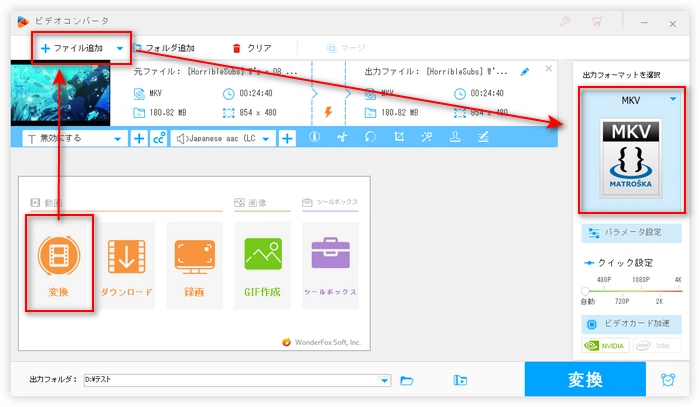
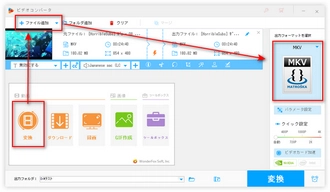
ステップ3、動画の容量を小さくするには、二つの方法があります。方法1はソフト下部の「バッチ圧縮」をクリックして圧縮率を調整します。方法2は「パラメータ設定」で動画のコーデック、ビットレート、解像度などを調整します。
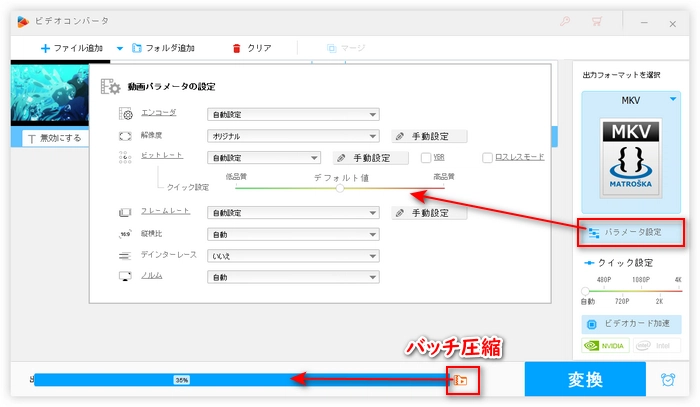
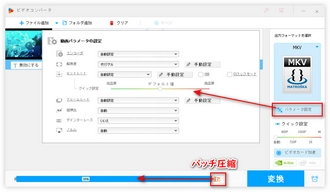
ステップ4、圧縮設定が完了したら、「▼」ボタンをクリックして動画の保存先を設定します。
ステップ5、「変換」をクリックして圧縮した動画を保存します。
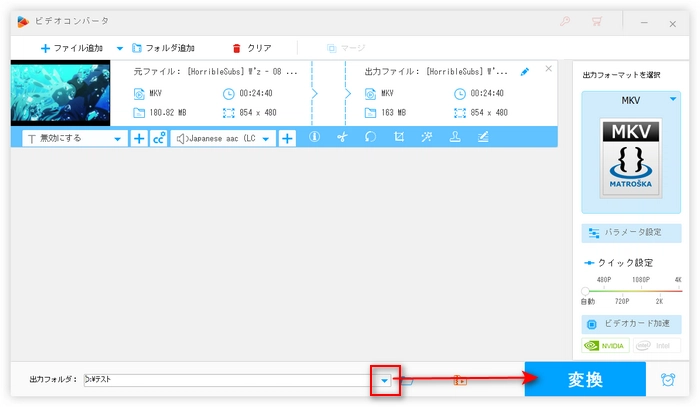
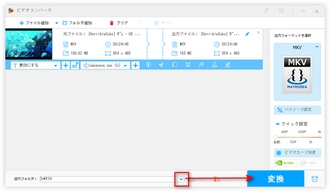
利用規約 | プライバシーポリシー | ライセンスポリシー | Copyright © 2009-2025 WonderFox Soft, Inc. All Rights Reserved.