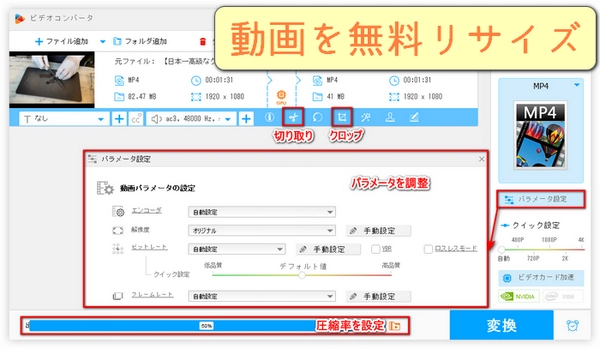
動画編集に欠かせない、フリーのリサイズソフトでスマートに作業!
近年、動画コンテンツの作成や共有がますます身近なものになりました。ただし、動画ファイルは容量が大きくなりやすく、編集やアップロードに時間がかかる場合があります。そんな課題を解決してくれるのが、動画リサイズフリーソフトです。
本記事では、豊富な使用経験に基づいて、おすすめの動画リサイズフリーソフトを厳選し、それぞれの機能や特徴を詳しくご紹介します。さらに、動画を無料でリサイズする方法についても、わかりやすく手順を追って説明します。




* 「対応OS」Windows 11/10/8/7/Vista/...
WonderFox HD Video Converter Factory Proは、シンプルなインターフェースを採用し、簡単な操作方法を提供している初心者向けの動画リサイズフリーソフトです。ビットレート/解像度/フレームレート/圧縮規格のような動画のファイルサイズに影響するパラメーターのバッチ変更、または動画の分割/クロップで、わずかな手順で動画を無料でリサイズできます。また、この動画リサイズフリーソフトは、初心者向けにワンクリックで一括圧縮できる機能を備えています。ビデオカードのアクセラレーションと独自の高度な動画デコード/エンコード技術により、リサイズをより高速にできます。
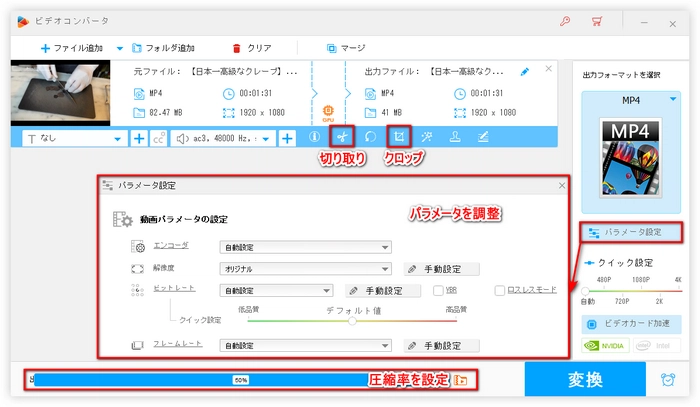
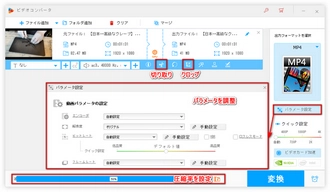
1.Windowsパソコンに動画リサイズフリーソフトWonderFox HD Video Converter Factory Proを無料ダウンロード無料ダウンロードしてインストールし、起動します。
2.「変換」をクリックし、動画リサイズツールを開きます。
3.リサイズしたい動画をすべてインポートします。
4.右の形式画像をクッリクして出力形式を選択します。
5.動画を無料リサイズします。
●方法1(ビットレートを調整することで動画をリサイズするのが最もおすすめです)、右側の「パラメータ設定」ボタンをクリックし、パラメータ設定パネルで「ビットレート」「解像度」「フレームレート」の値を調整するか、「エンコーダ」を変更します。
●方法2、動画の下のツールバーの「切り取り」をクリックして動画を切り取るか、「クロップ」をクリックして動画をクロップすることで、不要な部分を削除します。
●方法3、動画変換ウィンドウの下部にある圧縮アイコンをクリックし、スライダーをドラッグすることで圧縮率を設定します。
ちなみに、方法1は動画のファイルサイズを大きくしたり小さくしたりできますが、方法2と3は小さくすることだけが可能です。
6.下部の逆三角形のアイコンをクリックして、出力動画の保存先を選択します。
7.右下の「変換」をクリックすると、動画の無料リサイズが開始されます。
TMPGEnc無料版は軽量な動画リサイズフリーソフトで、解凍された後サイズは約4MBで、30日間の無料試用期間を設けています。他の同じタイプのソフトと比較すると、この動画リサイズフリーソフトは対応している動画フォーマットが若干少ないです。AVI/MPEG-1/ASF形式の動画しか読み込めず、リサイズした動画をMPEG-1/MPEG-2/AVI形式でしか書き出せません。
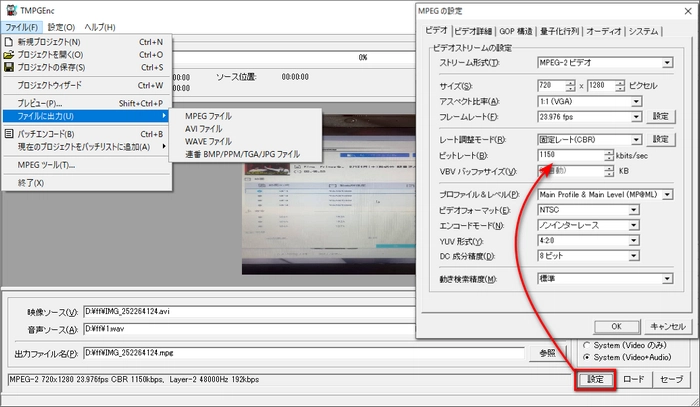
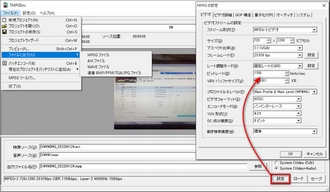
1.動画リサイズフリーソフトTMPGEnc無料版を無料でダウンロードしてインストールし、起動します。
2.初期環境設定をスキップします。
3.「映像ソース」の右側にある「参照」ボタンをクリックし、リサイズしたい動画を取り込みます。
4.右下の「設定」をクリックし、設定パネルの「ビットレート」を調整して動画をリサイズします。
5.左上の「ファイル」をクリックします。
6.「ファイルに出力」をクリックし、「AVIファイル」または「MPEGファイル」を選択します。
7.保存ウィンドウで保存場所とファイル名を設定し、「保存」ボタンをクリックすると、動画の無料リサイズが開始されます。ちなみに、このステップでは、「映像を出力」の右側にある「設定」ボタンをクリックすると、コーデックを細かく調整することでさらに動画をリサイズできます。
MediaCoderは動画形式変換ソフトとして有名ですが、強力なパラメータ変更機能により、動画リサイズフリーソフトとしても使えます。ABR/CBR/VBR/CQP/2-PASS/3-PASSといった豊富なビットレートモードと、H264/H265/MPEG/WMVといった豊富なエンコーダを提供します。そのため、この動画リサイズフリーソフトでの動画リサイズ方法も、ビットレートやエンコードの仕様を変更することです。
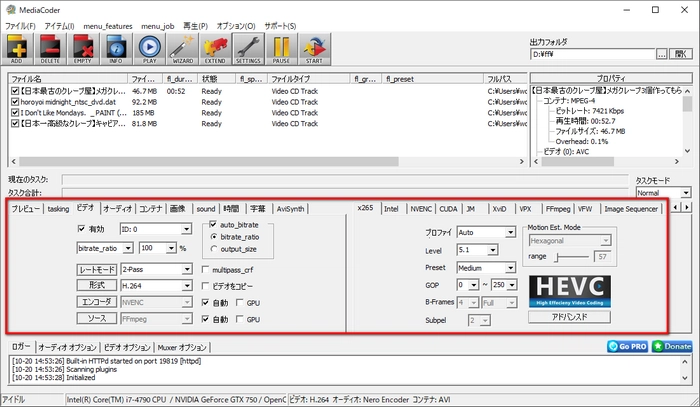
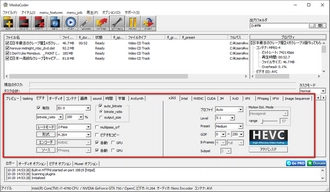
1.動画リサイズフリーソフトMediaCoderをダウンロードしてインストールし、起動します。
2.左上の「ファイル」をクリックして「ファイルの追加」を選択し、リサイズしたい動画を追加します。
3.左側の「ビデオ」タブで、ビットレートモードと拡大・縮小比率を調整し、出力形式を選択します。また、右側の「エンコード仕様調整」パネルで、ニーズや選択した出力形式に応じて、コーデックを細かく設定することも可能です。
4.右上の「…」をクリックし、出力先フォルダを設定します。
5.上のツールバーをクリックすると、動画の無料リサイズが開始されます。
A's Video Converterは、シンプルなインターフェースを持って簡単な操作で使用できる動画リサイズフリーソフトです。初心者の方でも、このソフトを使えば、無料で簡単に動画のリサイズをできます。4つのビットレートモード(VBR/CBR/固定QP/ピーク VBR)から、3つのエンコードモード(品質重視/速度重視/バランス)から圧縮規格を選択できます。もちろん、この動画リサイズフリーソフトで手動でビットレートを調整することも可能です。
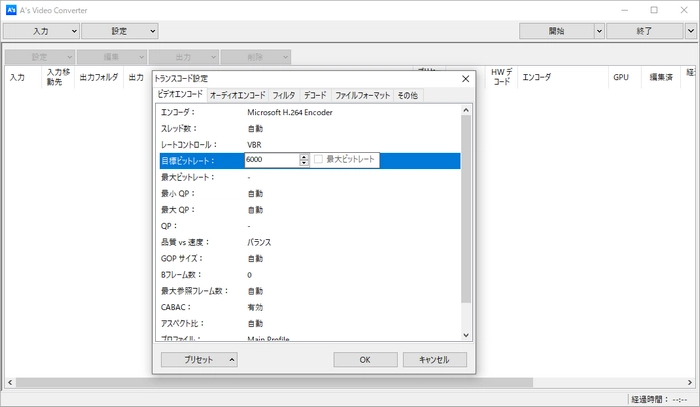
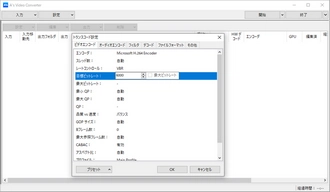
1.動画リサイズフリーソフトA's Video Converterを無料でダウンロードし、インストールします。
2.ソフトを起動します。
3.左上の「入力」をクリックして「インポート」を選択し、リサイズしたい動画をソフトに取り込みます。
4.上部の「設定」をクリックし、「トランスコード設定」を選択します。
5.「トランスコード設定」ウィンドウで、動画のビットレートモード/エンコードモード/ビットレート値を調整し、「OK」をクリックします。
6.上部の「設定」をクリックし、「入出力設定」を選択して出力先フォルダを設定します。
7.右上の「開始」をクリックすると、無料で動画をリサイズできます。
Moo0 動画圧縮器 (小さくなーれ!)は、同シリーズの他のソフトと同様に、極めてミニマルなインターフェースを備えているため、すべてのユーザーにとって使いやすい動画リサイズフリーソフトとなっています。3つのパラメータ(ファイルサイズ/ビットレート/画像サイズ)を変更することで、動画をリサイズすることが可能です。さらに、各パラメーターの値を自由に入力したり、比率を選択したりすることが可能です。また、コーデックの選択により、出力動画の品質を決定することも可能です。ただし、この動画リサイズフリーソフトは、動画を小さくリサイズすることしか対応していないです。
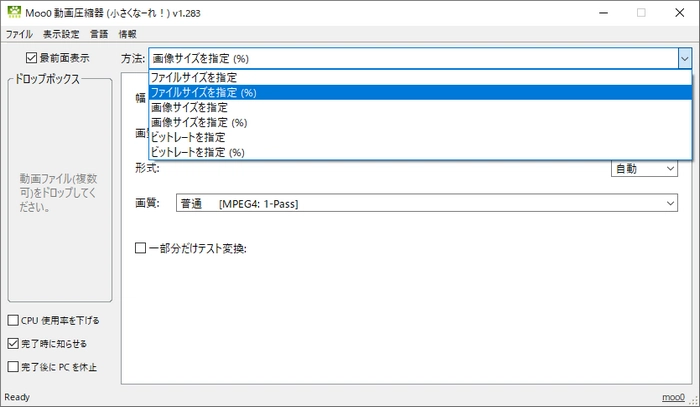
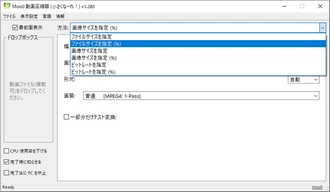
1.この動画リサイズフリーソフトを無料でダウンロードしてインストールし、起動します。
2.上部で、動画のリサイズ方法を選択します。
3.選択した方法によって、さらにパラメータ変更パネルで各種パラメータの値を調整します。
4.動画ファイルをドラッグボックスにドラッグすると、無料で動画をリサイズできます。
VLC media playerはメディアプレーヤーとして有名ですが、実は動画リサイズフリーソフトとして使っても全く問題ないです。また、VLCは複数のOSに対応しているので、LinuxやMac OS Xなどを搭載した端末で動作できる動画リサイズフリーソフトを探している場合におすすめです。
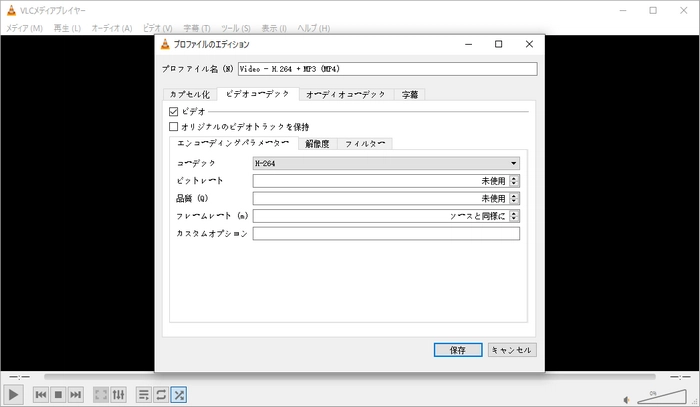
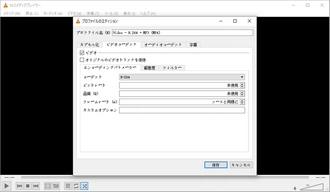
1.動画リサイズフリーソフトVLCを無料でダウンロードしてインストールし、起動します。
2.左上の「メディア」をクリックし、ドロップダウンメニューから「変換/保存」を選択します。
3.「ファイル」タブで右の「追加」ボタンをクリックし、リサイズしたい動画を追加します。
4.下部の「変換/保存」をクリックします。
5.「変換」ウィンドウのレンチアイコンをクリックし、「カプセル化」タブで動画フォーマットを選択、「ビデオコーデック」タブでコーデックを選択し、ビットレート/品質/フレームレートを設定して「保存」ボタンをクリックします。
6.「参照」をクリックし、出力先を選択し、出力ファイル名を設定します。
7.「開始」をクリックすると、無料で動画をリサイズできます。
FFmpegは、無料動画リサイズができる強力な多機能ソフトです。実は、この記事ですでに紹介した動画リサイズフリーソフトをはじめ、ほとんどの動画変換ソフト/メディアプレーヤーなどに、このソフトのデコード/エンコード/画面録画/動画編集ツールが内蔵されています。この動画リサイズフリーソフトはコンソールアプリケーションですが、非常に人気があり、ユーザーも多いため、インターネットで検索すれば簡単に使い方を知ることができます。
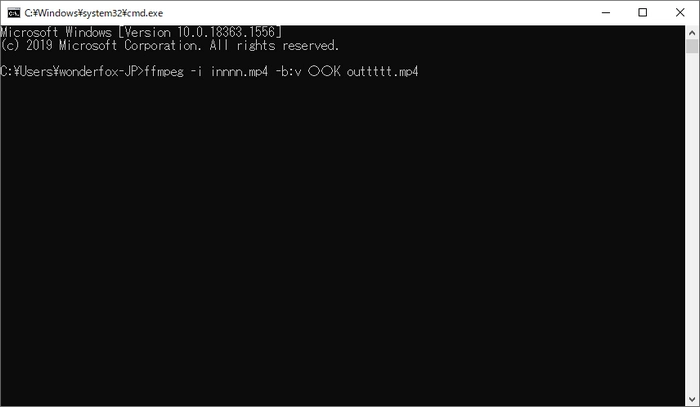
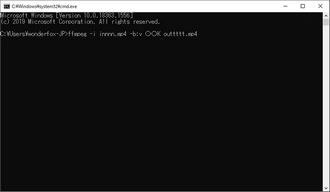
1.動画リサイズフリーソフトFFmpegを無料でダウンロードしてインストールし、初期環境設定をします。
2.「Windows」キーと「R」キーを同時に押します。
3.「ファイル名を指定して実行」ウィンドウにcmdと入力します。
4.動画リサイズをできるFFmpegコマンドをネットで検索してcmd.exeに入力します。
例えば、
ffmpeg -i innnn.mp4 -b:v 〇〇K outtttt.mp4
innnn.mp4はリサイズしたい動画、〇〇はビットレート目標値、outtttt.mp4は出力する動画ファイルです。
5.パラメータと出力ファイル名/フォーマットなどを設定した後、「エンター」キーを押すと、無料で動画をリサイズできます。
Freemake Video Converterは、動画を無料でリサイズするための優れたフリーソフトです。MP3、MP4、AVI、MKV、WMV、3GP、SWF、FLV、HD、MOV、DVD、RM、QT、TS、MTS、Frapsなど、多くのファイル形式に対応しています。専門的な知識がなくても、直感的なインターフェースを通じて簡単に動画のリサイズが行えます。動画のリサイズを行っても、できるだけ元の画質を保持するように設計されています。動画のカットや変換だけでなく、動画パラメーターの変更も可能です。これにより、動画のサイズを自由に調整できます。無料で利用できる点も大きな魅力です。ただし、フリー版には機能の制限があるため、全ての機能を利用したい場合は有料版の購入を検討する必要があります。
1.Freemake Video Converterを公式サイトからダウンロードし、PCにインストールします。
2.プログラムを起動し、「ビデオ」ボタンをクリックして、リサイズしたい動画ファイルを追加します。
3.動画ファイルを選択した後、「編集する」をクリックして、動画の不要な部分をカットすることができます。
4.ソフト画面の下部にある矢印ボタンをクリックし、出力フォーマットまたは対応デバイスを選択します。
5.必要に応じて、動画の解像度やビットレートなどのパラメーターを調整して、ファイルサイズを変更します。
6.最後に、「変換」ボタンをクリックして、動画のリサイズを開始します。
これらのステップに従えば、Freemake Video Converterを使用して動画のサイズを簡単に変更できます。
利用規約 | プライバシーポリシー | ライセンスポリシー | Copyright © 2009-2025 WonderFox Soft, Inc. All Rights Reserved.