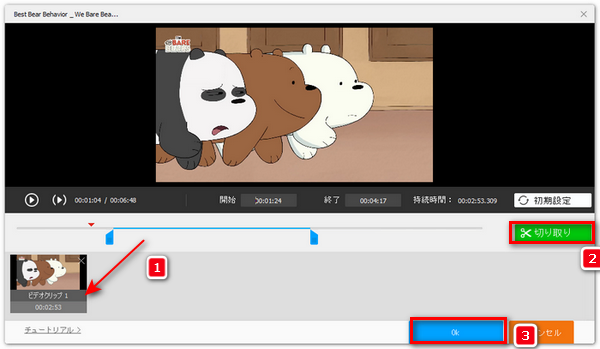
前書き:VideoPad(ビデオパッド)はNCH Softwareが提供する動画編集ソフトです。今回の記事では、「VideoPadで動画をトリミングする方法を知りたい」という人のために、VideoPadを使って動画を簡単にトリミングする方法を紹介します。また、VideoPadの代替ソフトとその使い方も合わせて紹介します。
ステップ1、VideoPadを起動して、動画を読み込む
VideoPadをインストールして起動します。VideoPadのホーム画面に入ると、ツールバーから「ファイルを挿入」をクリックしてトリミングしたい動画を読み込みます。
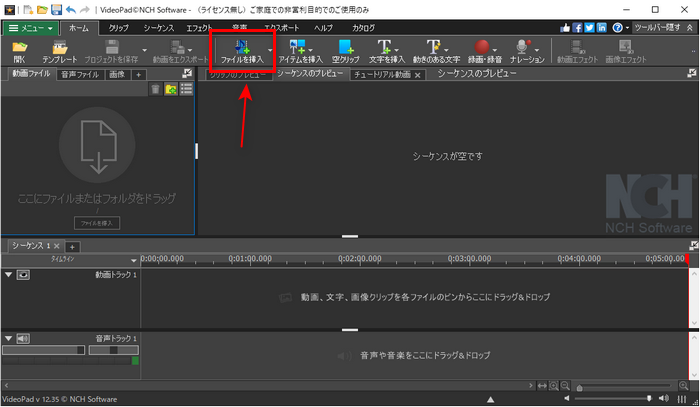
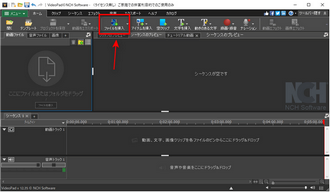
ステップ2、VideoPadで動画をトリミングする
まずは、読み込んだ動画を動画トラックに配置します。残したい部分の先頭位置に赤い縦線を移動させて、「開始時間を設定」というアイコンをクリックします。そして、残したい部分の末尾位置に赤い縦線を移動させて、「終了時間を設定」というアイコンをクリックします。これで、残したい部分だけを切り取る作業が完了しました。
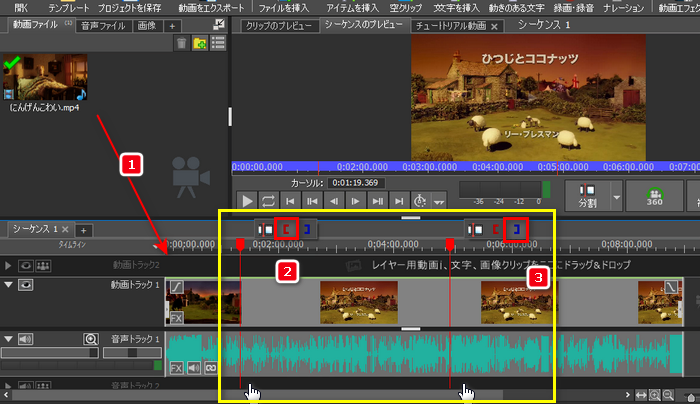
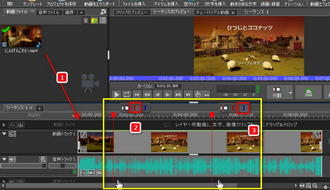
ステップ3、出力形式を選択して、動画を書き出す
動画のトリミングが完了したら、動画を書き出して保存します。ツールバーから「動画をエクスポート」をクリックして「動画ファイル」を選択します。そして、「エクスポートの設定」画面で動画の出力形式、保存先などを設定します。「作成」をクリックすると、動画の書き出しが始まります。
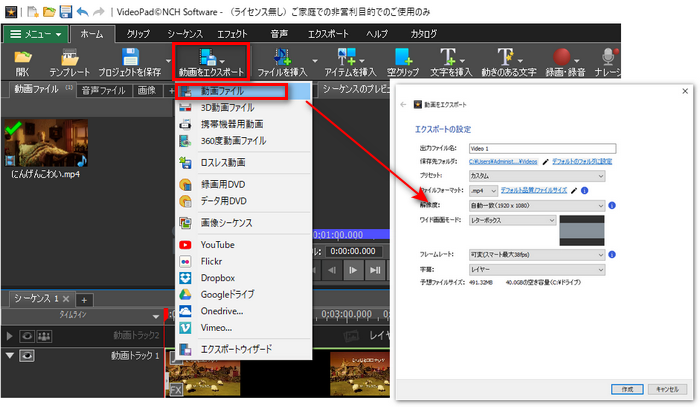
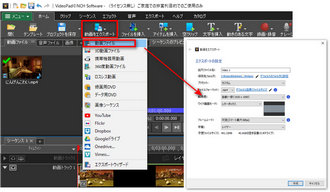
以上の操作方法に従えば、簡単に動画をトリミングできます。また、動画をトリミングしたい場合は、VideoPad以外にも、数多くの動画編集ソフトを使うことができます。次は、VideoPadがうまく使えない時の代替ソフトを紹介します。VideoPadの代替ソフトに興味があれば、以下の内容を読み続けましょう。
WonderFox HD Video Converter Factory ProはWindows対応の動画編集ソフトです。切り取り、マージ、回転、クロップを含む多くの編集ツールを提供しています。ほぼ全ての動画の読み込みをサポートしています。また、このソフトでは動画編集以外にも、動画ダウンロード、形式変換、録画、GIF作成、着信音作成、静止画切り出しなど、たくさんのことができます。それでは、このVideoPadの代替ソフトで動画をトリミングする手順を解説します。
ステップ1、動画編集ソフトを起動して、動画を追加する
動画編集ソフトWonderFox HD Video Converter Factory Proを立ち上げて、「変換」ボタンをクリックします。そして、「+ファイル追加」をクリックして、トリミングしたい動画をソフトに追加します。
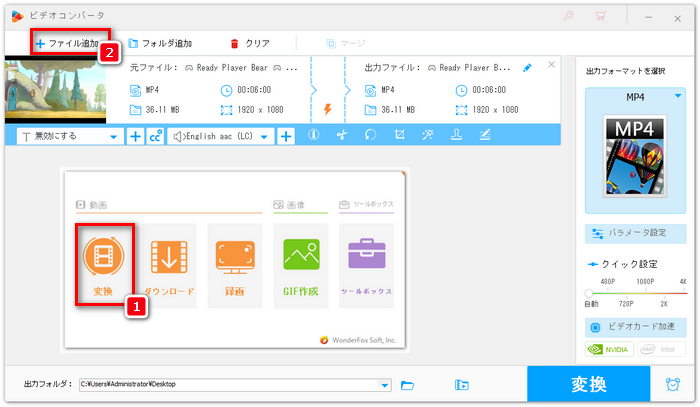
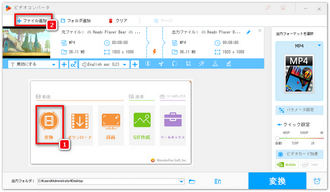
ステップ2、動画をトリミングする
動画を追加してから、ハサミのような「切り取り」アイコンをクリックしてトリミング画面を開きます。タイムライン上の青いスライダーをドラッグして、残したい部分を選択します。残したい部分の開始時間と終了時間を手動で入力することもできます。そして、「切り取り」ボタンをクリックすると、その部分を切り取って保存できます。最後に、「OK」をクリックして画面を閉じます。
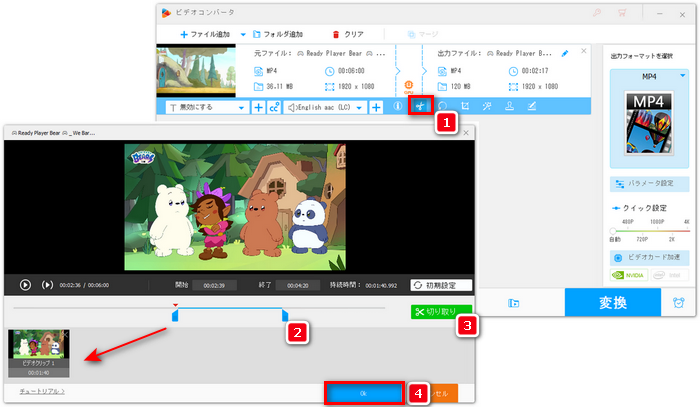
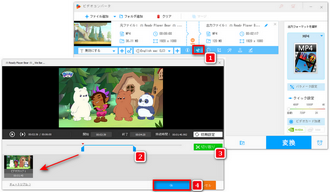
ステップ3、出力形式を選択して、動画を出力する
右側の「形式」アイコンをクリックして、出力形式リストから希望の出力形式を選択してください。「動画」カテゴリに移動して、MP4、MOV、MKVなどの出力形式を選択できます。画面下部で出力先を指定します。最後に、「変換」ボタンをクリックすると、トリミングした動画を出力することができます。
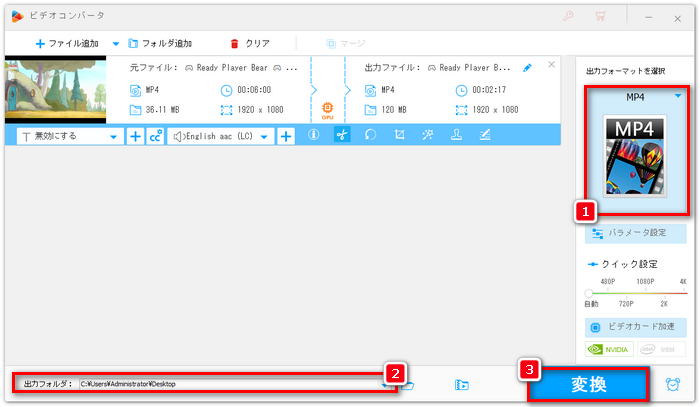
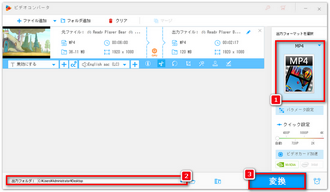
以上では、VideoPadとその代替ソフトで動画をトリミングする方法を紹介しました。お役に立てれば幸いです。
利用規約 | プライバシーポリシー | ライセンスポリシー | Copyright © 2009-2025 WonderFox Soft, Inc. All Rights Reserved.