Xに投稿する動画には、長さや形式、サイズなどのルールがあります。特に動画の長さは2分20秒までに制限されており、それを超える動画は投稿できません。そこで今回は、PCを使ってX用に動画を簡単にトリミングする方法を紹介します。短時間で動画をカットし、すぐに投稿できるようにするコツも解説します。
もともとアプリ版やブラウザ版のXには、動画を2分20秒以内に直接トリミングできる機能が搭載されていました。しかし、現在のPCブラウザ版Xではこの機能が利用できなくなっています。そのため、PCでX用の動画をトリミングしたい場合は、動画トリミングソフトなどを活用する必要があります。ここからは、おすすめのトリミングソフトと使い方をご紹介します。
合わせて読みたい:Xで動画投稿できない問題、X動画が保存できない問題を解決する
おすすめのX動画トリミングソフトとして、「WonderFox HD Video Converter Factory Pro」は特に使いやすいソフトです。操作はシンプルで、わずか3ステップで動画をトリミングできます。初心者でも迷わず使えるのが魅力で、動画の結合や回転、クロップ、透かし追加などの編集も可能です。また、MP4やMOV、AVIなど様々な形式への変換もサポートしており、長時間の動画でもスムーズに処理できます。さらに、PC画面の録画機能も備えており、操作手順の保存やゲーム実況なども簡単に行えます。
動画トリミングソフトWonderFox HD Video Converter Factory Proを実行して、「変換」ボタンをクリックします。そして、「ファイル追加」または画面中央の「+」をクリックしてトリミングしたい動画をソフトに追加します。
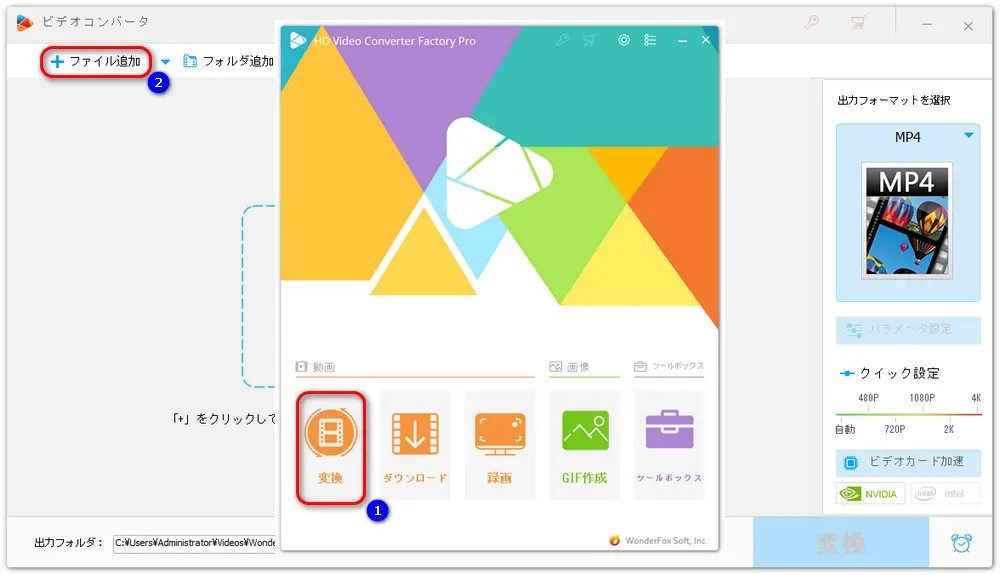
まずは、「切り取り」アイコンをクリックします。タイムラインに表示されている2つのスライダーをドラッグして、切り取りたい部分を選択しましょう。選択が完了したら、緑色の「切り取り」ボタンをクリックして、その範囲を切り抜きます。動画から複数のクリップを作成したい場合は、この操作を必要な回数繰り返してください。すべての切り抜き作業が終わったら、画面右下の「OK」ボタンをクリックして確定します。
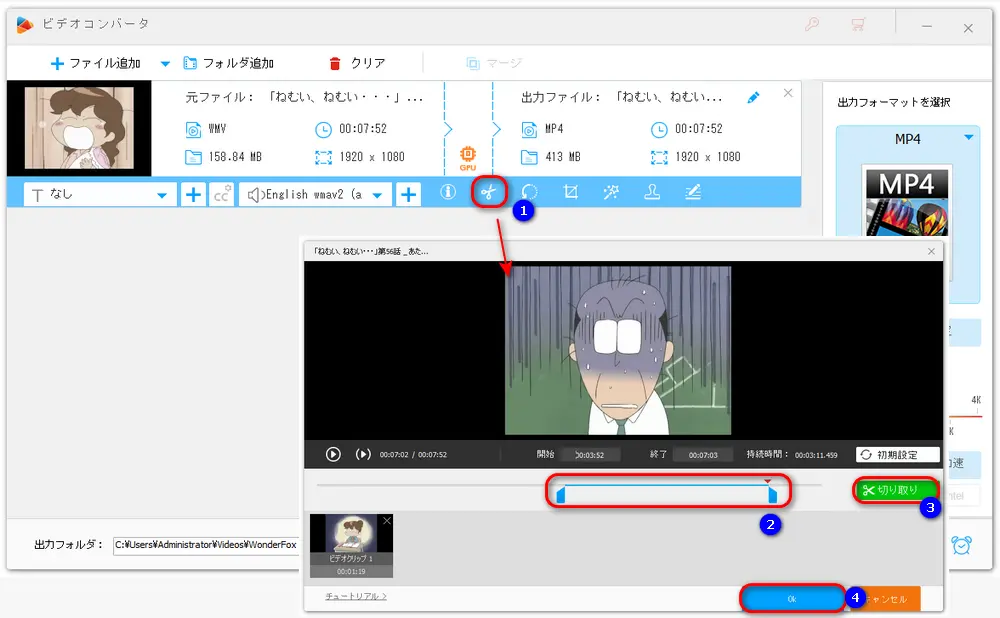
トリミングした動画を保存する前に、まず出力形式と保存先を設定します。画面右側の形式アイコンをクリックすると、MP4やMOVなど希望の出力形式を選択できます。続いて、画面下の「▼」ボタンをクリックして、動画を保存するフォルダを指定します。最後に、画面右下の「変換」ボタンをクリックすれば、トリミングした動画を出力して保存することができます。
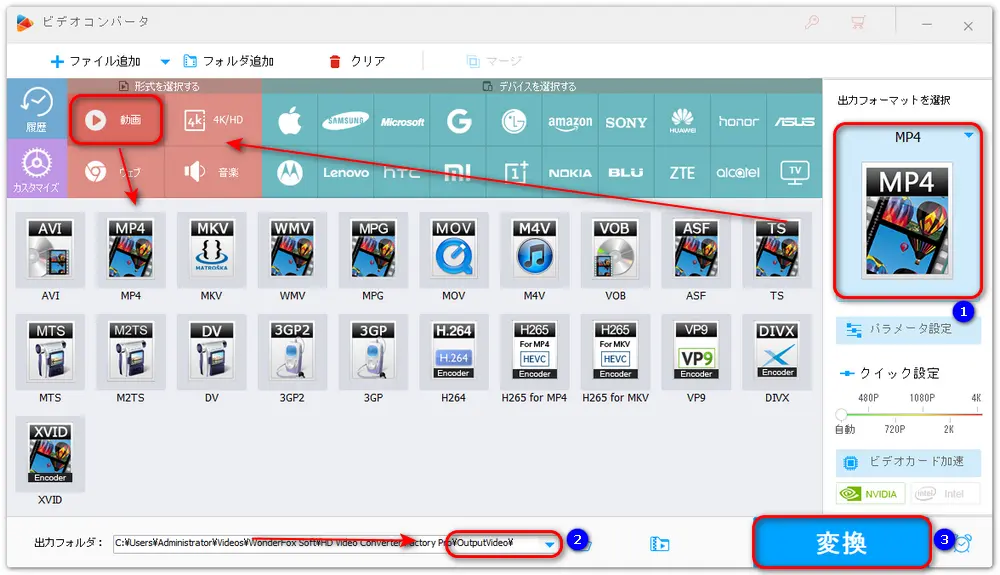
今回では、X用に動画をトリミングする方法を紹介しました。動画トリミングソフトWonderFox HD Video Converter Factory Proを使用すれば、PCで動画ファイルのトリミング編集を手軽に行うことができます。ぜひダウンロードして使ってみましょう。
動画トリミング、回転、クロップ、結合などを備える
1000以上の動画共有サイトから動画をダウンロードする
動画の解像度、ビットレート、アスペクト比などを調整する
WonderFox Softプライバシーポリシー | Copyright © 2009-2025 WonderFox Soft, Inc. All Rights Reserved.