PowerDirector(パワーディレクター)はサイバーリンクが開発・販売する動画編集ソフトです。豊富な編集機能を搭載しているため、本格的な動画を作成することができます。PowerDirectorは無料版と有料版があります。無料版では動画を編集することができますが、一部制限事項があります。例えば、作成した動画にロゴが挿入されることなどです。今回の記事では、PowerDirectorを使って動画をトリミングする方法を紹介します。どうしたらPowerDirectorで動画をトリミングするのかわからないなら、今回の記事を読みましょう。
ステップ1、動画をPowerDirectorに読み込む
PowerDirectorを起動した後、メイン画面で「メディアの読み込み」>「メディア ファイルの読み込み」をクリックして動画をPowerDirectorに読み込みます。そして、動画をドラッグ&ドロップすることでタイムラインに移動します。
合わせて読みたい:パワーディレクターで動画の取り込みができない原因と対処法
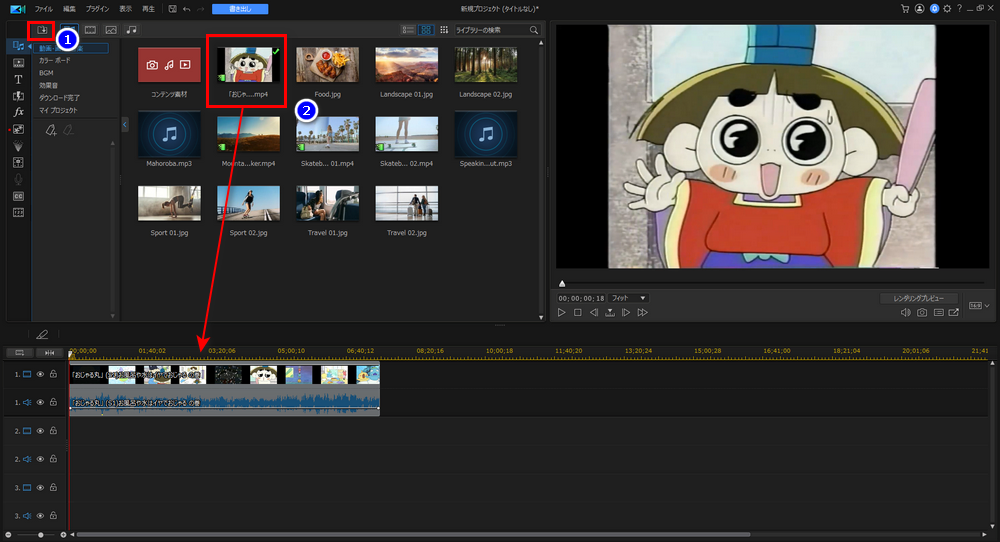
ステップ2、PowerDirectorで動画をトリミングする
まず、タイムライン上にある動画をクリックして選択状態にします。ハサミのようなボタンをクリックして、「トリミング」画面を開きます。または、プレビュー画面で右クリックして、「編集」>「トリミング」を選択すると、「トリミング」画面が表示されます。
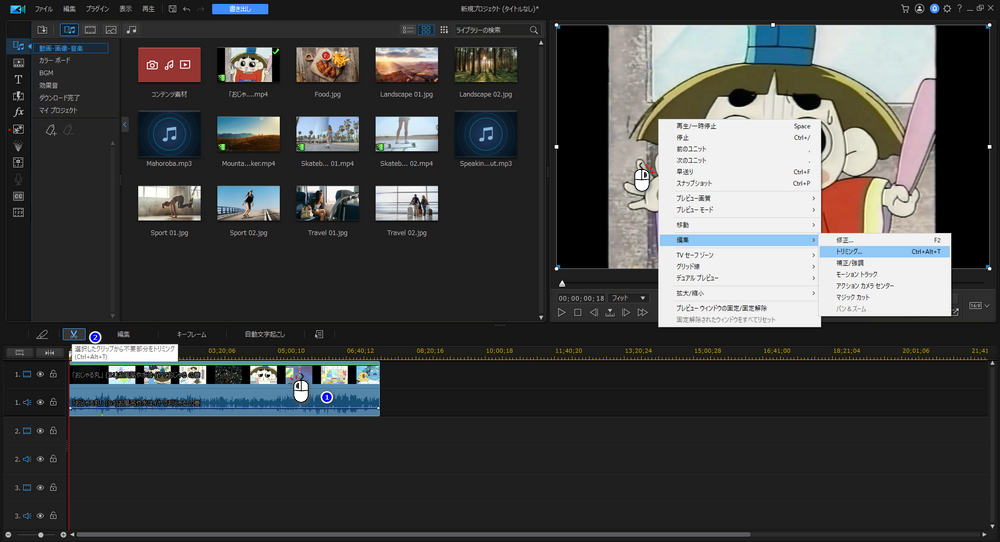
PowerDirectorは「シングル トリミング」と「マルチトリミング」の2つのトリミング方法を用意しています。まず、「シングル トリミング」オプションで動画をトリミングする方法について説明します。
方法1、「シングル トリミング」機能で動画をトリミングする
タイムライン上で黄色のスライダーをドラッグして必要な部分だけを選択します。画面右側では選択した部分の所有時間、開始位置、終了位置を調整することができます。「OK」をクリックすると、選択した部分だけを切り取って保留することができます。
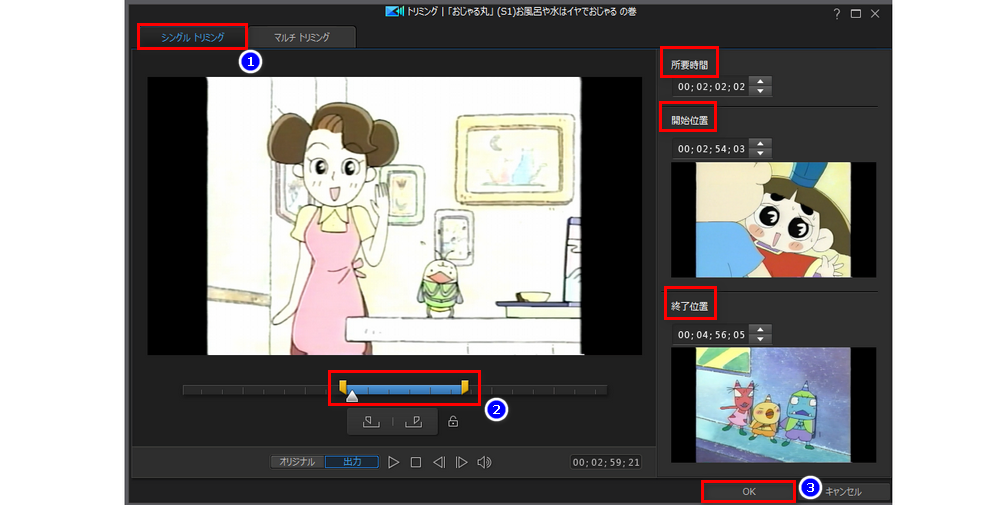
方法2、「マルチトリミング」機能で動画をトリミングする
ご覧の通り、画面には2つのタイムラインがあります。いずれかで動画のトリミング作業を行うこともできます。「拡大」と「縮小」のボタンをクリックすると、タイムライン上の時間表示も合わせて変わります。また、「出力」ボタン、「トリミング反転の結果」ボタンの機能についても説明します。「出力」ボタンをクリックすると、再生ボタンをクリックしてトリミング後の動画だけを再生することができます。「トリミング反転の結果」ボタンをクリックすると、選択範囲を反転させることができます。
タイムライン上で黄色のスライダーをドラッグして必要の部分だけを切り取って動画クリップを作成します。その後、もう一つの動画クリップを作成するには、まず三角形ボタンを作成したい動画クリップの開始位置に移動させて、「開始位置」ボタンをクリックします。そして、三角形ボタンを終了位置に移動させて、「終了位置」ボタンをクリックします。これで、もう一つの動画クリップを作成することができます。画面右側では、作成した動画クリップが表示されます。最後に、「OK」をクリックして、作成したすべての動画クリップを保存します。
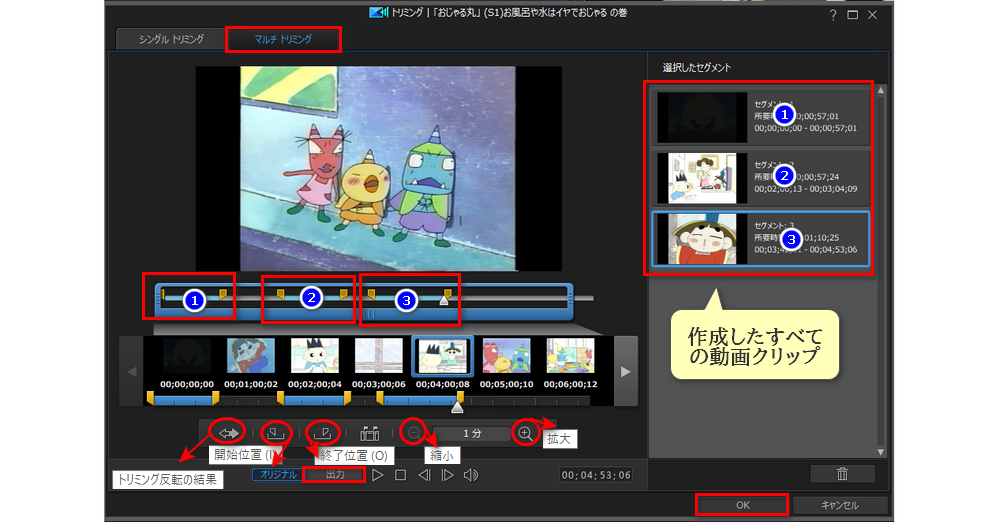
ステップ3、動画を出力する
「書き出し」ボタンをクリックします。出力形式を選択し、「開始」ボタンをクリックすると、動画を出力することができます。ちなみに、作成した複数の動画クリップの場合は自動的に一つに結合して出力されます。
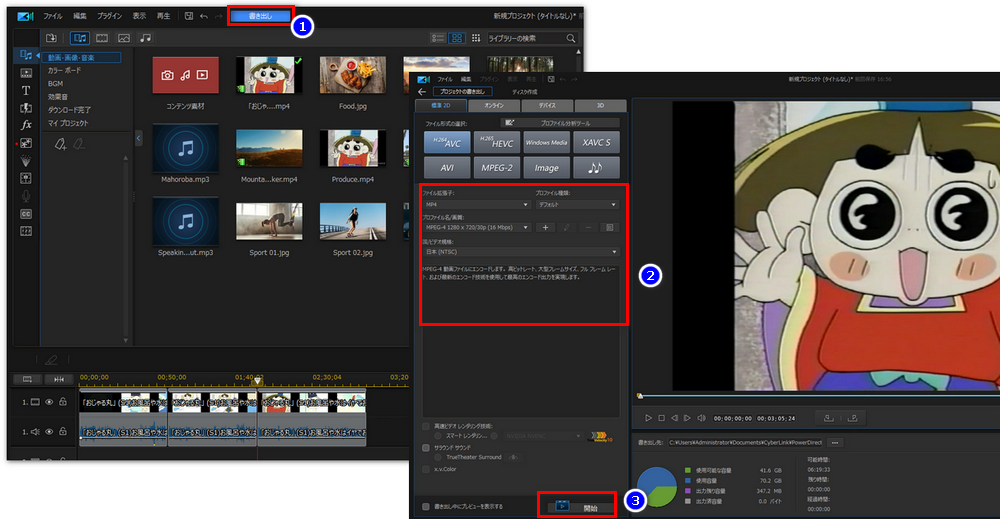
以上は、PowerDirectorで動画をトリミングする方法を説明しました。PowerDirectorは専門的な動画編集ソフトとして動画トリミングなどの様々な編集作業を処理することができます。ただし、初心者にとってはPowerDirectorの使い方を覚えるのに少し時間がかかります。単に動画をトリミングするだけなら、PowerDirectorより初心者向けの動画編集ソフトWonderFox HD Video Converter Factory Proのほうがおすすめします。
WonderFox HD Video Converter Factory Proは初心者向けの動画編集ソフトです。AVI、MP4、WMV、MOV、MKV、MTSなど様々な動画を編集することが可能です。しかも、ロゴなしで編集した動画を出力することができます。このソフトのトリミング機能では、動画から必要な部分だけを切り取って保存できるほか、動画から複数の動画クリップを作成してそれぞれ保存することもできます。
動画編集ソフトWonderFox HD Video Converter Factory Proを立ち上げて、「変換」ボタンをクリックします。そして、「ファイル追加」をクリックしてトリミングしたい動画をソフトに追加します。動画をソフトに追加したら、「切り取り」ボタンをクリックして、切り取り編集画面を開きます。
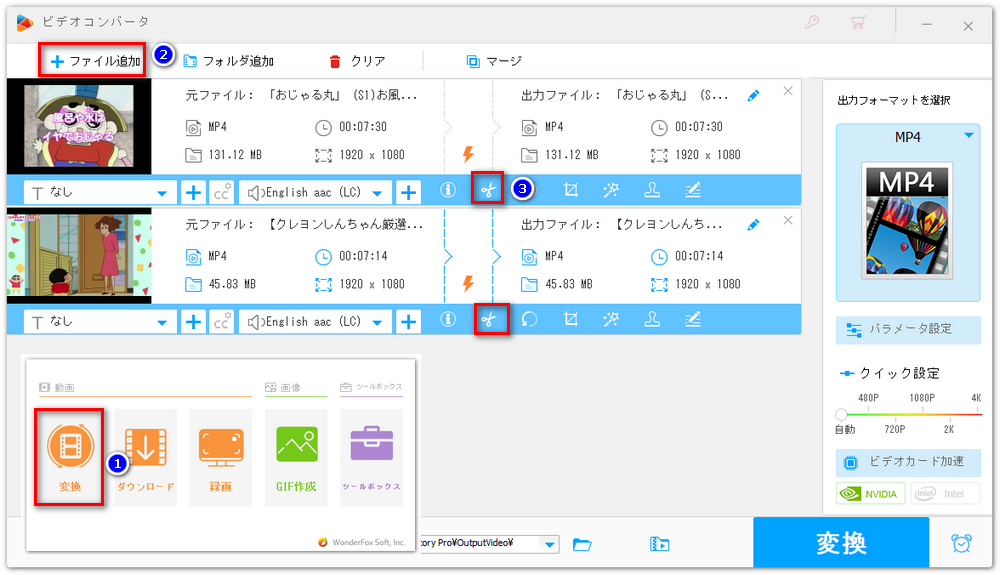
タイムライン上にある青いスライダーをドラッグするか、開始時間と終了時間を手動で入力することで、動画から残したい部分だけを選択します。そして、緑の「切り取り」ボタンをクリックすると、選択した部分が切り取られて、一つのビデオクリップとして保存されます。この手順を繰り返すと、動画から複数のクリップを作成することができます。その後、「OK」をクリックして切り取り編集画面を閉じます。
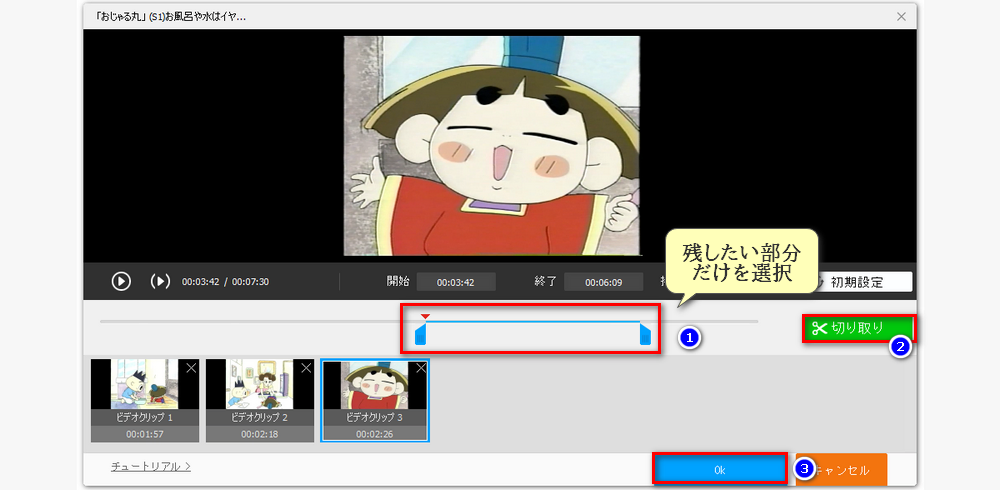
右側にある大きな形式アイコンをクリックして、出力形式リストから希望の出力形式を選択します。画面下側で動画の出力先を指定することができます。最後に、「変換」ボタンをクリックして動画を出力します。
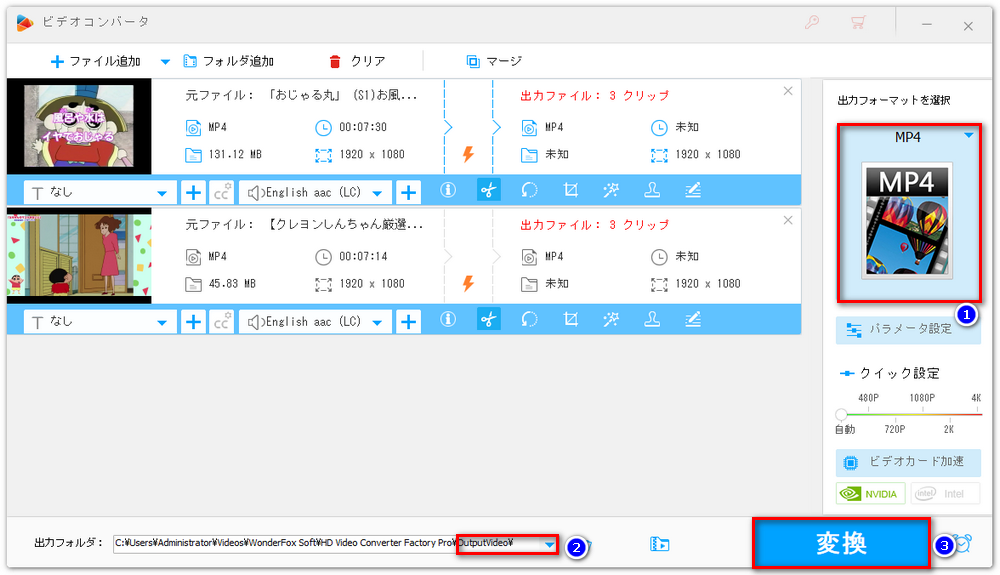
WonderFox HD Video Converter Factory ProはWindows対応のソフトです。このソフトには動画編集、変換、動画ダウンロード、録画、録音、GIF作成、着信音作成など多くの機能が搭載されています。さっそくこの素晴らしいソフトを手に入れよう!
WonderFox Softプライバシーポリシー | Copyright © 2009-2025 WonderFox Soft, Inc. All Rights Reserved.