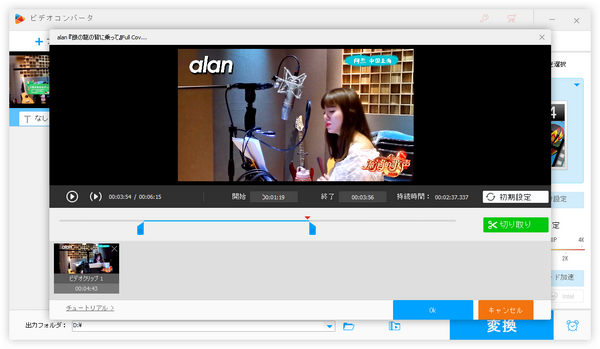
MP4等の動画をカット編集したいなら、この記事をご参考頂けます。ここでは使いやすい動画カッターを9つおすすめします。無劣化で動画をカットしたり、分割したりできるものと、無料ソフトや無料サイトが含まれております。また、各動画カッターを利用して動画カット編集の仕方も詳しくご説明しますので、ぜひ読んでみてください。
無劣化で動画をカット編集したいなら、WonderFox HD Video Converter Factory ProというWindows向けの動画カッターをぜひお試しください。独自のライトニングモードという技術によって、入出力の動画の各パラメータが一致する場合は再エンコードが行われず、100%無劣化で動画をカット編集できます。H264またはH265の動画を出力する場合は強力なGPUエンコード技術が適用され、最高25倍の速度で動画を処理することができ、また画質も最大限に保つことができます。また、この動画カッターを使って動画から不要な部分を消すことができるだけでなく、一括で長い動画を複数のファイルに分割して保存することもできます。そして逆に複数の短い動画を長いストーリー動画に繋げたり、動画の画面をカットしたり、動画を回転・反転させたりするなど、他にも多くの動画編集ツールが搭載されております。動画だけでなく、MP3等の音声ファイルのカット編集にも対応し、MP3カッターとして使うこともできます。
それでは、早速WonderFox HD Video Converter Factory Proをお使いのWindowsパソコンに無料ダウンロード無料ダウンロードしてインストールし、無劣化で動画カットの仕方を読んでいきましょう。
ステップ1、カット編集したい動画を読み込む
無劣化の動画カッターWonderFox HD Video Converter Factory Proを実行し、最初の画面で「変換」機能を開きます。
「ファイル追加」若しくは画面中央の「+」をクリックしてカット編集したい動画ファイルを選択して読み込みます。
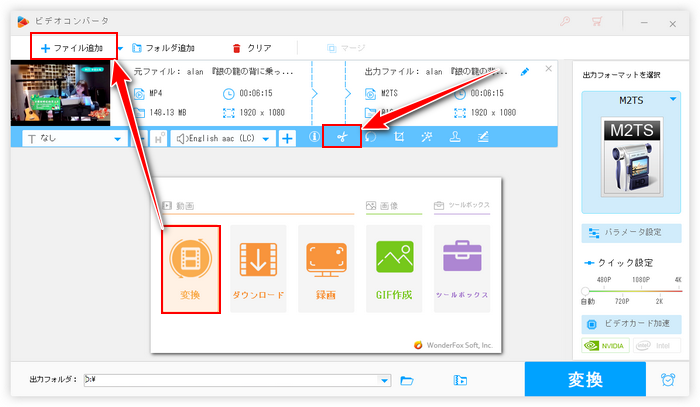
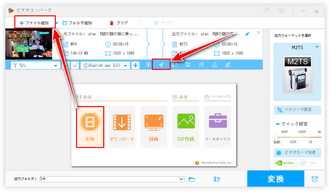
ステップ2、手軽に動画をカットする
ツールバーにあるハサミのアイコンをクリックして動画をカットするインターフェースを開きます。
タイムラインで2つの青いスライダーを移動して残したい部分の開始時間と終了時間を設定してから緑の「切り取り」ボタンをクリックし、動画をカットします。そして下の「Ok」をクリックして動画のカット編集を保存します。
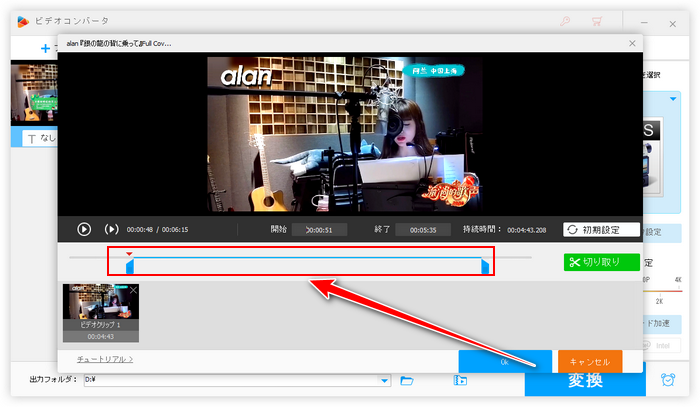
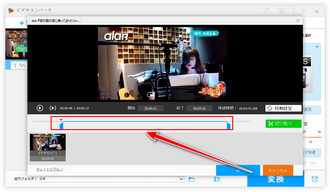
ステップ3、カットした動画を書き出す
画面右側の形式アイコンをクリックして出力形式リストを開き、「動画」カテゴリから元の形式を選択します。もちろん、必要あれば、カット編集後の動画を他の形式に変換して書き出すこともできます。
画面下中央の「▼」アイコンをクリックして動画の出力先を設定してから「変換」ボタンをクリックし、カット編集後の動画を書き出します。
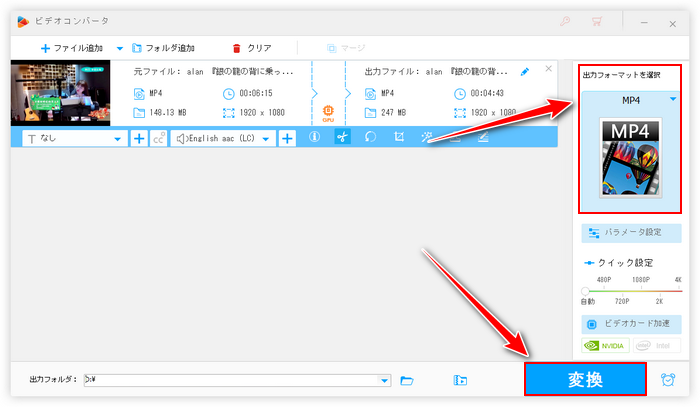
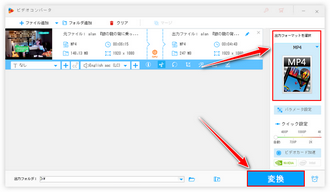
動画カッターWonderFox HD Video Converter Factory Proを無料体験 >>動画カッターWonderFox HD Video Converter Factory Proを無料体験 >>
Windowsパソコンで使える多機能動画カッターWonderFox DVD Video Converterも無劣化で動画をカット編集するソリューションを提供しております。再エンコードせず、無劣化で動画の再生時間をカットできる他、動画の画面をカットしたり、動画に透かしやエフェクト等を追加したり、複数の動画を一つのファイルに結合したりすることができます。ほぼ全ての動画ファイルの読み込みと書き出しをサポートし、動画をカット編集しながらそのファイル形式を変換したり、解像度やフレームレート等のパラメータを調整したりすることができます。
普通の動画を無劣化でカット編集できる他、この強力な動画カッターを使ってDVD内の動画を読み込んで切り取り編集を行い、MP4やMP3等の動画/音声ファイルに変換して書き出すことができます。また、YouTube等1000以上のサイトから動画/音楽をダウンロードする機能も搭載されています。
WonderFox DVD Video Converterを利用して動画カットの仕方は下記をご参考頂けます。まずは準備としてこの多機能動画カッターをお使いのWindowsパソコンに無料ダウンロード無料ダウンロードしてインストールしておきましょう。
①多機能動画カッターWonderFox DVD Video Converterを実行し、画面トップにある「ファイル追加」ボタンをクリックしてカット編集したい動画を選択して読み込みます。
②「編集」アイコンをクリックして編集画面を開きます。2つの青いスライダーをドラッグして残したい部分を選択し、そして下の「Ok」をクリックするだけで簡単に動画をカット編集できます。
③画面右側の形式アイコンをクリックして500以上の形式&プリセットから構成する出力形式リストを開き、「動画」カテゴリから必要な出力形式を選択します。画面下の「変換」ボタンをクリックし、カット編集後の動画を書き出します。
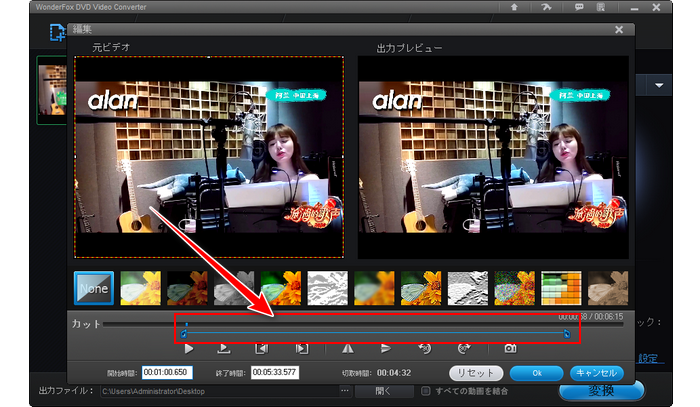
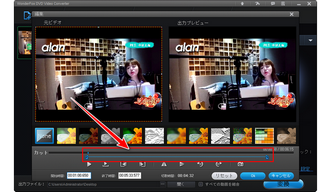
HandBrakeはWindows&Macで無料で使える動画カッターです。各種の動画ファイルを読み込んでカット編集を行った後、MP4またはMKV、WebM形式で書き出すことができるだけでなく、DVDやブルーレイ内の動画を読み込んでカット編集することもできます。再生時間によって動画をカットできる他、フレームの枚数を指定してカットすることもできます。また、この無料の動画カッターを使って動画の画面をカットしたり、動画の解像度やフレームレート、ビットレート等を調整したりすることもできます。
HandBrakeで動画カットの仕方
無料の動画カッターHandBrakeを実行し、画面左側の「ファイル」をクリックしてカット編集したい動画を読み込む >> 「範囲」オプションを秒に設定してから出力部分の開始時間と終了時間を設定 >> 「コンテナ」ドロップダウンリストから出力形式を選択 >> 画面右下の「設定」をクリックして動画の保存先を設定 >> 画面トップにある「エンコード開始」ボタンをクリックして動画をカットする。
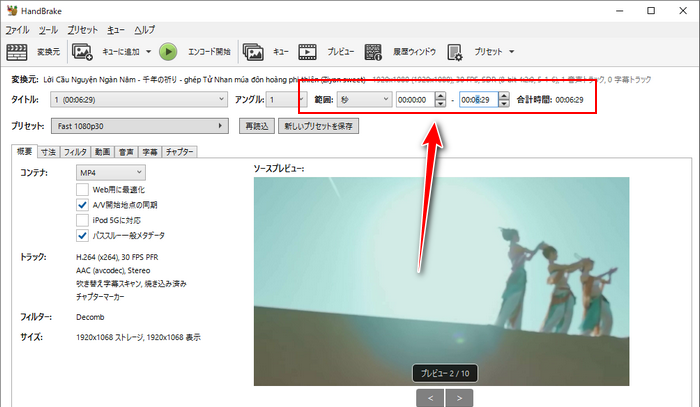
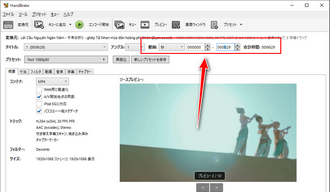
Windows11パソコンの標準機能であるClipchampも無料の動画カッターとして使えます。動画をタイムラインに配置してトラックの両端をドラッグするだけで簡単に動画をカット編集できます。また、動画の途中をカットすることも手軽にできます。ほとんどの動画ファイルの読み込みに対応していますが、書き出しの形式はMP4のみをサポートし、またビットレートやフレームレート等のパラメータの調整はサポートしません。ちなみに、この無料の動画カッターはWindows10パソコンでもストアからインストールできます。また、ウェブ版のサービスも提供しております。
Clipchampで動画カットの仕方
Clipchampを立ち上げ >> 「新しいビデオを作成」ボタンをクリック >> 「メディアのインポート」ボタンをクリックしてカット編集したい動画ファイルを読み込む >> 動画をタイムラインに配置し、トラックの両端をドラッグして動画の前後をカット >> *「スプリット」ツールを使って動画を3つの部分に分割してからその2つ目を削除すれば動画の途中をカット可能 >> 画面右上の「エクスポート」ボタンをクリックしてカット編集後の動画を書き出す。
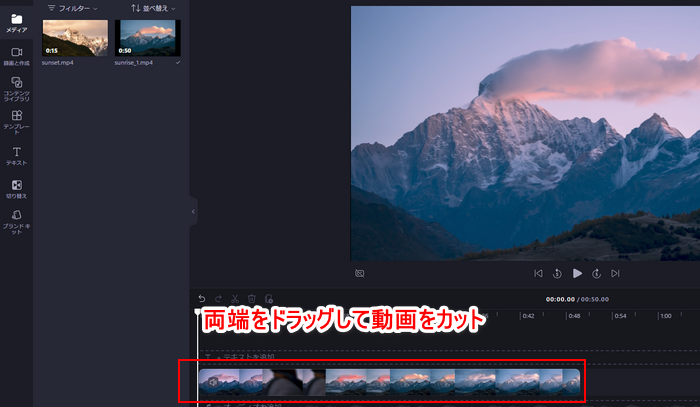
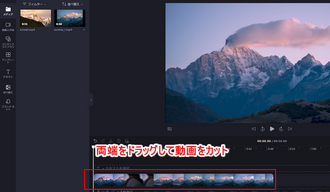
XMedia RecodeというWindows向けの動画/音楽エンコードソフトも無料の動画カッターとして使えます。各種の動画/音楽ファイルを読み込んでその形式を変換するのがメイン機能ですが、変換の際に開始時間と終了時間を設定して動画をカット編集することもできます。また、時間だけでなく、この無料の動画カッターを利用して動画の画面サイズをカット編集することも可能です。ほぼ全ての動画形式の読み込みと書き出しに対応しています。
XMedia Recodeで動画カットの仕方
XMedia Recodeを実行し、「ファイルを開く」をクリックしてカット編集したい動画を選択して読み込む >> 「形式」タブの「形式」ドロップダウンリストから出力形式を選択 >> 「クロップ/プレビュー」に移動して残したい部分の開始時間と終了時間を設定 >> 画面右下の「参照」をクリックして出力先を設定 >> 画面トップにある「リストに追加」をクリック >> 「エンコード」をクリックし、無料で動画をカット編集する。
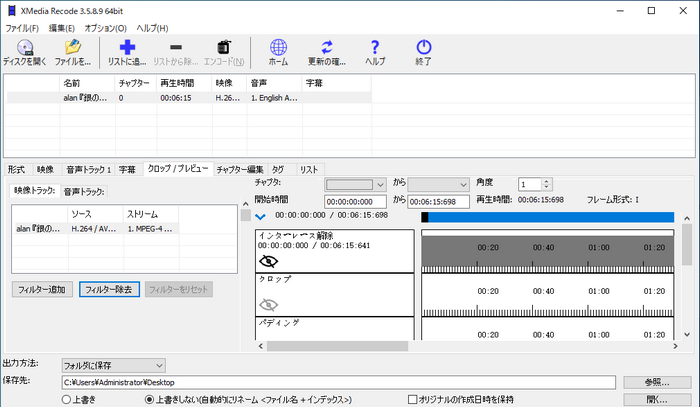
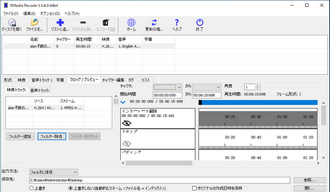
Audio Video Cutter Joiner SuiteはWindowsパソコンで使える無料の動画カッターです。MP4やMTS、AVI、MKV等様々な動画形式の読み込みに対応し、出力形式はMP4のみをサポートします。出力動画のビットレートと解像度、フレームレートはカスタマイズ可能です。開始時間を終了時間を指定して手軽に動画をカット編集できるほか、この動画カッターを利用して逆に複数の動画を一つに結合することもできます。そして音声ファイルをカットまたは結合することも対応します。
Audio Video Cutter Joiner Suiteで動画カットの仕方
ソフトを実行し、「Video Cutter Joiner」モジュールを開く >> 画面中央の「+」をクリックしてカット編集したい動画を選択 >> 「カット開始」と「カット終了」の時間を入力 >> 「Cut」ボタンをクリック >> 「ブラウズ」をクリックして出力先を設定 >> 「カット開始」ボタンをクリックし、無料で動画をカット編集する。


Online Video Cutterはその名を見れば分かるように、オンラインで動画をカット編集する為の動画カッターです。無料版では最大500MBの動画のアップロードをサポートし、また入力形式も豊富です。手軽に動画をカットできる他、動画の画面サイズ変更、回転・反転、音量調整、スピード変更、画像/文字追加等の基本的な編集機能も利用できます。編集後の動画はMP4またはMKV、MOV形式で書き出すことができます。また、この動画カッターは無料で利用できますが、収益源として広告が掲載されていますので、利用の際には注意が必要です。
Online Video Cutterで動画カットの仕方
https://online-video-cutter.com/ja/にアクセス >> 「ファイルを開く」ボタンをクリックしてカットしたい動画を選んでアップロード >> 映像トラックの両端をドラッグして残したい部分を選択 >> *下の「トリム/カット」ボタンをクリックして逆に削除したい部分を選択することも可能 >> 「保存」ボタンをクリックして動画をカットして書き出す。
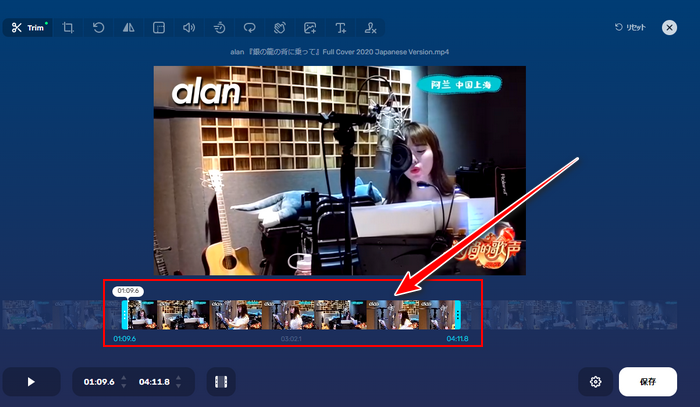
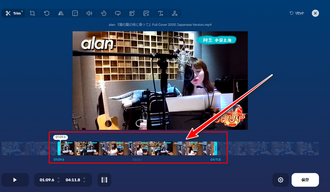
BeeCutはオンラインで動画を編集する為の包括的なソリューションを提供している無料サイトです。動画カッターとしてオンラインで手軽に動画をカット編集できる他、動画の結合、回転、クロップ、再生速度変更、音声抽出などにも対応します。有料プランも提供しているため、ページには広告が掲載されておらず、お気軽に利用できます。無料でカット編集できる最大サイズは100MBです。カット後の動画はMP4形式で出力されます。
BeeCutで動画カットの仕方
https://beecut.com/jp/trim-video-onlineにアクセス >> ページ中央の「+」をクリックしてカットしたい動画をアップロード >> 「他の部分を切り取る」または「切り取った部分を削除」をクリックしてからタイムラインにある2つのスライダーをドラッグして残したい若しくは削除したい部分を選択 >> 「トリミング」ボタンをクリックしてオンラインで動画をカット >> 「ダウンロード」をクリックしてカット後の動画をパソコンに保存。
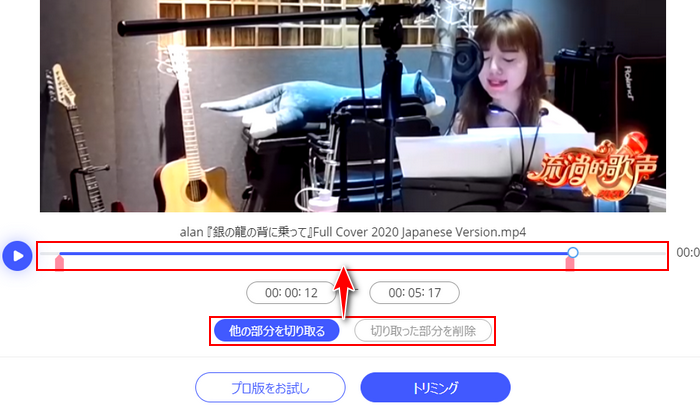
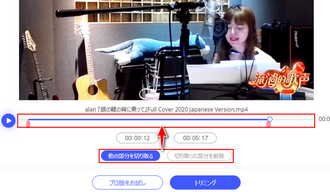
Adobe Expressはあの有名なアドビ社が運営しているオンラインの動画編集サービスです。ローカルの素材をアップロードして色々な編集を行うことができる他、ストック素材と豊富なテンプレートを利用してInstagramやTikTok、YouTubeなどに向けて動画を作成することもできます。無料の動画カッターとしては最大1GBの動画のアップロードをサポートし、カット編集しながら動画の画面サイズを変更したり、動画の音声をミュートしたりできます。ページには広告が掲載されていません。
Adobe Expressで動画カットの仕方
https://new.express.adobe.com/tools/trim-videoにアクセス >> 「参照」をクリックしてカットしたい動画をパソコンからアップロード >> 映像トラックの両端をドラッグするか、右側で開始時間と終了時間を入力して残したい部分を選ぶ >> 「ダウンロード」をクリックしてカット編集後の動画を書き出す。
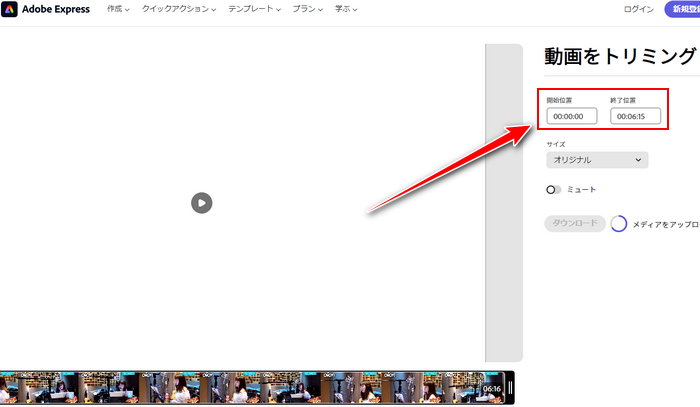
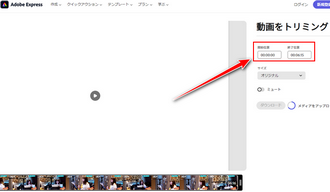
今回の記事では無料サイトや無料ソフト等、使いやすい動画カッターを9つおすすめし、それぞれを利用して動画カットの仕方を紹介させて頂きました。ご参考になれたら幸いです。
9つのツールのうち、WonderFox HD Video Converter Factory ProとWonderFox DVD Video Converterの方は使い方が簡単ですし、効率も高いです。また、再エンコードが行われない場合は、100%無劣化で動画をカット編集することができます。無劣化で動画カットの仕方をお探しでしたら、ぜひこの2つのソフトをインストールして無料で体験してみてください。
利用規約 | プライバシーポリシー | ライセンスポリシー | Copyright © 2009-2025 WonderFox Soft, Inc. All Rights Reserved.