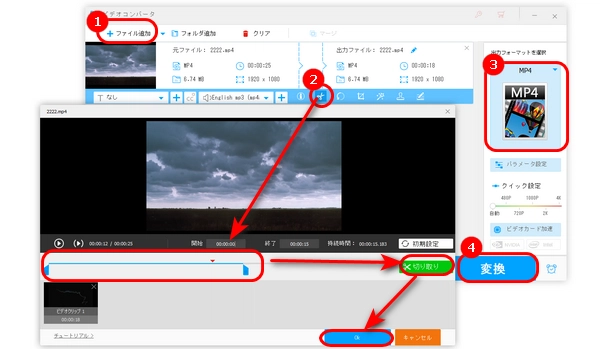
Windows 10/11 フォトで「ビデオ エディター」がないので、動画をトリミングできない?トリミングしたい動画をWindows フォトで開くことができません?今回の記事ではWindows 11/10 フォトで動画をトリミングできない時の対処法を紹介します。
Windows フォトで動画をトリミングできない問題がある時、Windows フォトの操作方法を間違っているかもしれません。
ここでは、Windows 10/11フォトで動画をトリミングする簡単な方法を紹介します。
1.トリミングしたい動画を右クリックして、「プログラムから開く」>「フォト」を選択して、「フォト」で動画を開きます。
2.「ビデオのトリミング」ボタンを押して、動画のトリミング画面に入ります。
3.2つのスライダーをドラッグして、必要な部分を選択し、「コピーとして保存」をクリックします。
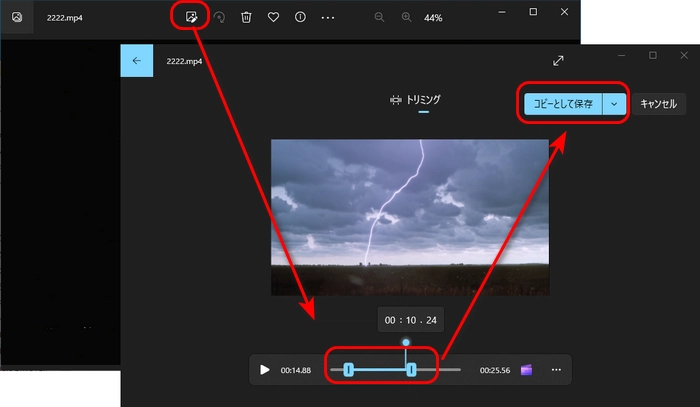
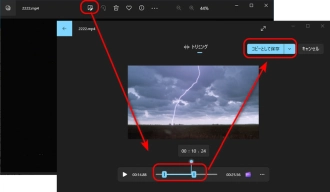
ヒント:Windows フォトの最新バージョンでは「ビデオ エディター」機能が削除され、動画のトリミングができなくなりました。この場合はMicrosoftストアから「フォト レガシ」をインストールすることが必要です。
関連記事:Windows11のフォトにビデオ エディターがない?解決策と代替ソフトを紹介!、ビデオエディターで動画をトリミング・分割
Windows フォトは動画の形式に対応しない、またはファイルの破損によって、Windows フォトで動画をトリミングできない場合もあります。
Windows フォトはMP4、AVI、MOV、MKV、WMVなどの形式をサポートし、動画をこちらの形式に変換することで、「Windows フォトで動画をトリミングできない」問題を解決できるかもしれません。
WonderFox HD Video Converter Factory Proはプロな動画変換ソフトです。手軽にWindowsフォトでトリミングできない動画の形式を変換する他、回転、クロップ、トリミング、結合などの機能で動画を編集することもできます。
早速この変換ソフトを無料ダウンロード無料ダウンロードして、PCにインストールしてください。
Windowsフォトでトリミングできない動画を変換する手順:
1.WonderFox HD Video Converter Factory Proを起動し、「変換」>「ファイル追加」をクリックして、Windows フォトでトリミングできない動画をソフトに追加します。
2.右の形式アイコンをクリックして、「動画」カテゴリに移動し、「MP4」形式を選択します。
3.下の逆三角形のアイコンを押して、動画の保存先を設定します。「変換」をクリックして、Windows フォトでトリミングできない動画の形式を変換します。
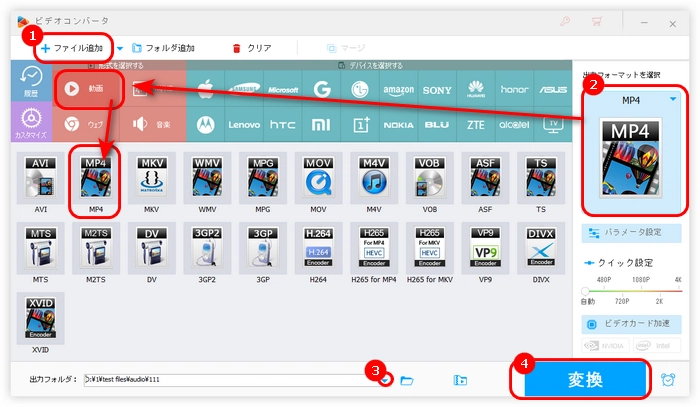
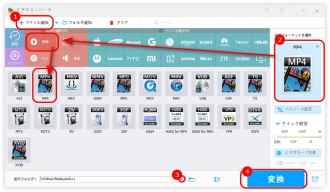
また、Windows フォトは高い解像度の動画を変換できない場合もあります。この時は、以下のソフトを利用してみてください。
WonderFox HD Video Converter Factory ProはWindows 10/11向けの動画変換・編集ソフトです。
WonderFox HD Video Converter Factory Proの主な機能:
動画や音声をMP4、MKV、MP3、WAVなど500+形式に変換
編集機能:トリミング、分割、回転、クロップ、結合…
YouTubeなど1000+のサイトから動画や音楽をダウンロード
動画や複数の画像をGIFに変換
デスクトップ画面の指定範囲を録画、音声を録音
字幕抽出、着信音作成、画面分割、写真を動画に…
WonderFox HD Video Converter Factory Proで動画をトリミングする手順は以下の通りです。その前に、このソフトを無料ダウンロードしてください。
WonderFox HD Video Converter Factory Proを無料ダウンロード>>>WonderFox HD Video Converter Factory Proを無料ダウンロード>>>
WonderFox HD Video Converter Factory Proを起動し、「変換」画面に入ります。トリミングしたい動画をソフト画面にドラッグします。
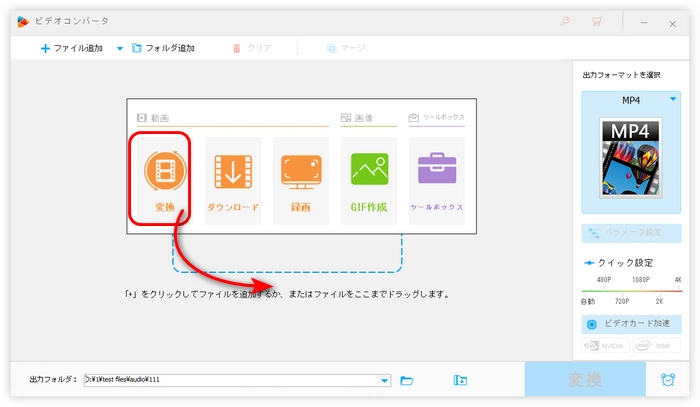
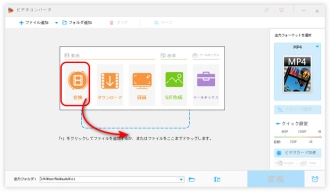
「切り取り」アイコンをクリックして、新しいウィンドウを開きます。
2つのスライダーをドラッグして、保留したい部分の開始位置と終了位置を選択します。そして、緑の「切り取り」ボタンをクリックして、選択した部分をビデオクリップにします。動画を複数に分割したい場合は、このステップを繰り返します。
トリミング完了後、「OK」をクリックして設定を保存します。
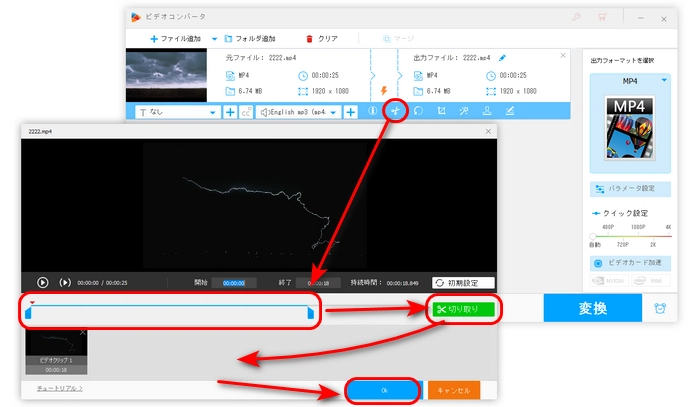
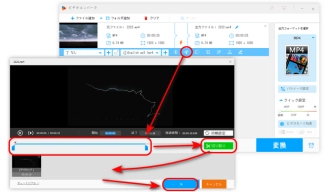
右側の形式アイコンをクリックして、「動画」カテゴリで必要な形式を選択します。
最後、「変換」をクリックして、トリミングした動画を書き出します。
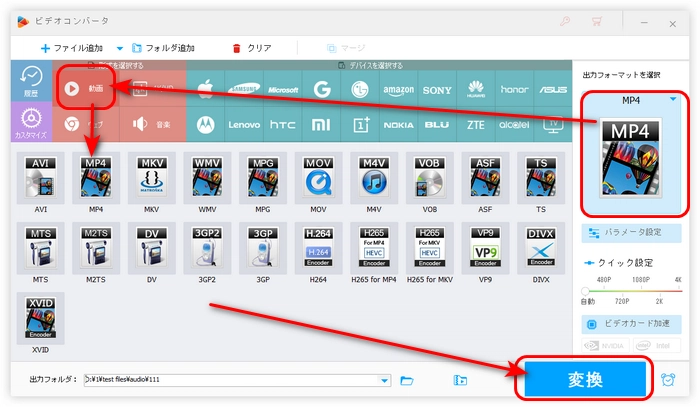
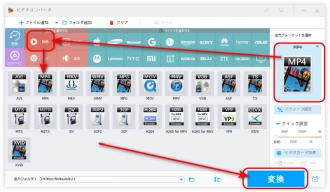
以上はWindows フォトで動画をトリミングできない時の対処法でした。この記事はお役に立てれば幸いです。
利用規約 | プライバシーポリシー | ライセンスポリシー | Copyright © 2009-2025 WonderFox Soft, Inc. All Rights Reserved.