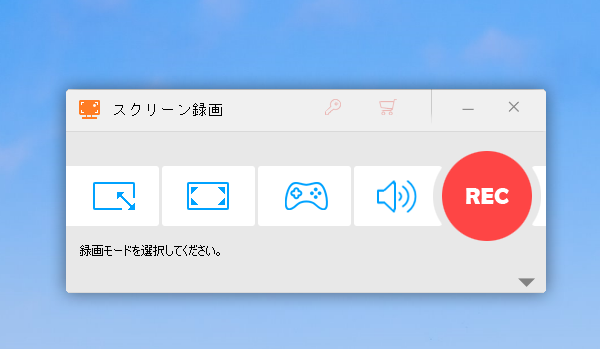




ライブ配信等のダウンロードできない動画を保存したり、保護技術が使用された動画のコピーを作ったりするには、その動画をパソコンで再生しながら録画するのが一番効果的な手段です。ここでは強力なWindows用録画ソフトをおすすめし、それを利用してパソコンの動画を録画する方法をご紹介します。
あわせて読みたい:ダウンロードできない動画を保存する方法
* ご注意:著作権がある動画を無断でコピー・使用する事は違法行為に当たる可能性があります。本文で紹介するパソコンの動画を録画する方法について全てのご利用は自己責任でお願いします。
Windowsパソコンの動画を録画するのに、ここで一番おすすめしたいのはWonderFox HD Video Converter Factory Proという強力な録画ソフトです。簡単な操作だけでパソコンのウィンドウ対象または指定範囲、スクリーン全体を画面録画して高品質の動画ファイルとして保存することができます。使用時間には制限がありませんから、2時間以上の映画などを録画することも可能です。もちろん、録画の際に、動画の音声も一緒に収録できます。録画した動画はMP4またはMKV、MOV、AVI形式で出力できます。動画の音声だけを録音してMP3/AAC/AC3/WAV形式の音声ファイルとして保存することもできます。そして強力な「変換」機能をあわせて利用すれば、録画した動画の画面/時間サイズをトリミングしたり、複数の動画を一つに繋げたりすることができます。動画ファイルをWMVやM2TSなどほかの様々な形式に変換したり、動画の解像度や音量等のパラメータを調整したり、高品質を維持しながら動画のファイルサイズを圧縮したりすることができます。
パソコンの動画を録画して保存できるほか、強力な「ダウンロード」機能ではYouTubeやニコニコ動画、FC2、Tverなど1000以上のサイトから最高画質8Kの動画をダウンロードして保存することができます。オンライン動画の音源のみをダウンロードして保存することもできます。更に、画像/動画でGIF作成、画像で動画作成、動画の音声編集、動画の字幕編集等の機能も必ずお役に立てると思います。
次にWonderFox HD Video Converter Factory Proを利用してパソコンの動画を録画する方法を詳しくご説明します。


WonderFox HD Video Converter Factory Proを立ち上げ、メイン画面で「録画」機能を開きます。
次に録画画面のトップのアイコンをクリックして録画モードを選択します。一つ目ではウィンドウを録画したり、任意の録画範囲をカスタマイズしたりできます。二つ目はスクリーン全体を録画します。三つ目はゲーム録画モードで、四つ目は録音モードです。パソコンの動画を録画するのに、動画をフルスクリーンで再生し、パソコンのスクリーン全体を録画することをおすすめします。
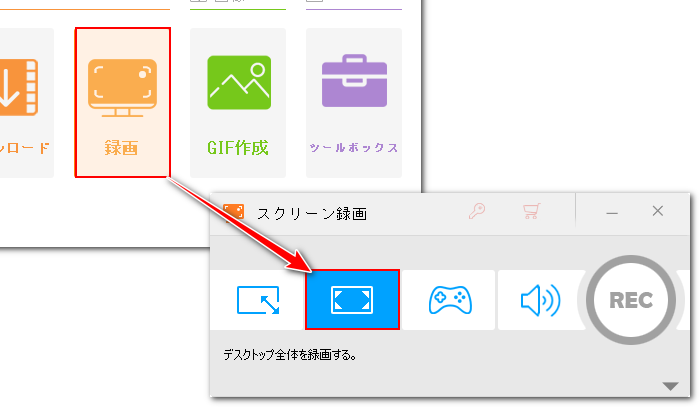
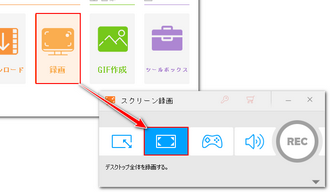
「形式」のドロップダウンリストから出力動画のファイル形式を設定します。MP4をおすすめします。
「品質」のドロップダウンリストから「高品質」を選択します。
フレームレートは30fpsで十分だと思います。
必要に応じて録画の際にGPU加速を利用するかどうかを設定します。
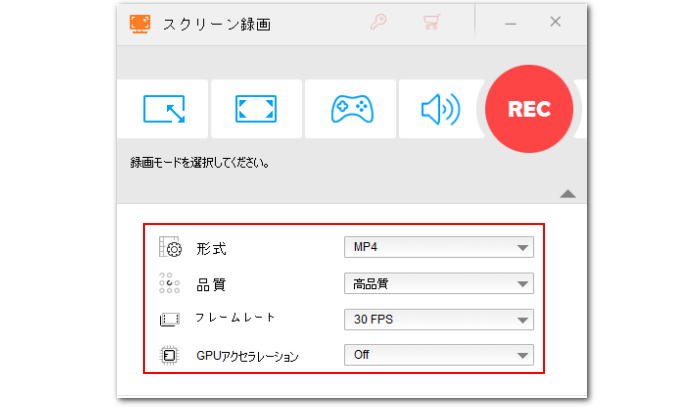
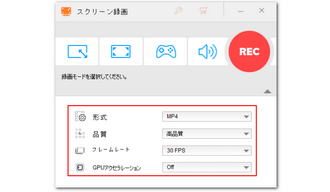
パソコンの動画を録画する際に、その音声も一緒に収録するには「システム音」のチェックを入れる必要があります。
ちなみに、「マイク音」のチェックを入れておけば、マイクから入力された外部音声を録音することもできます。
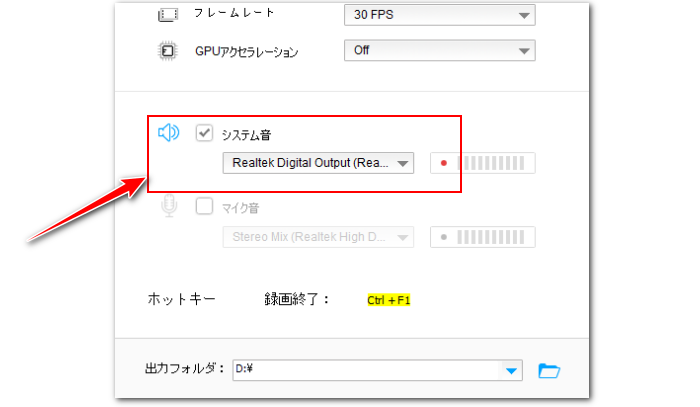
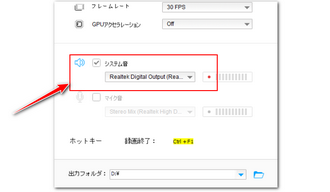
画面右下の「▼」アイコンをクリックして録画した動画の保存先を設定します。
「REC」ボタンをクリックすれば、カウントダウン5秒後に録画が始まるから、それにあわせて動画を再生します。
録画を終了するにはホットキー「Ctrl+F1」を押します。
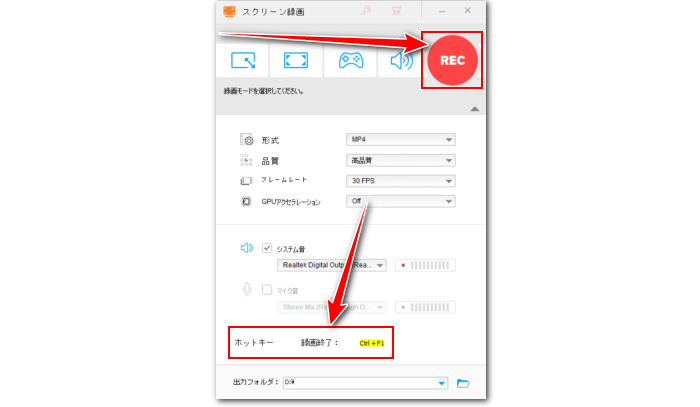
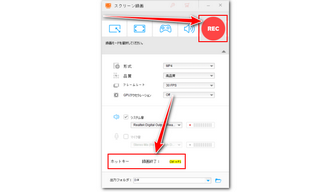
今回の記事では強力な録画ソフトWonderFox HD Video Converter Factory Proを利用してパソコンの動画を録画する方法についてご紹介しました。ご参考になれたら幸いです。
WonderFox HD Video Converter Factory Proは録画ソフトとして利用できるほか、動画/音声ファイルの形式変換、簡単編集、サイズ圧縮、動画/音楽のダウンロード等の機能も搭載されております。ご興味あれば、ぜひこの素晴らしいソフトをインストールして無料で試してみてください。
無料体験はこちら ↓
利用規約 | プライバシーポリシー | ライセンスポリシー | Copyright © 2009-2025 WonderFox Soft, Inc. All Rights Reserved.