HD Video Converter Factory Proは、Windows 10向けの最高なMP4分割ソフトです。MP4を含むMKV、AVI、MOV、WMV、MP3、WAVなどさまざまなビデオやオーディオフォーマットに対応しており、簡単なステップで動画や音声ファイルを分割できます。また、MP4などの動画を分割・トリミングすることに加えて、動画画面サイズをクロップしたり、動画を90度回転させたり、複数の動画を連結したりすることも可能です。ユーザーインターフェースが簡潔で、初心者でも簡単にMP4を分割編集することができます。
HD Video Converter Factory Proを立ち上げ、「変換」モジュールを選択します。
「+ファイル追加」をクリックして、MP4動画を分割ソフトにインポートします。
または目的のファイルをソフトにドラッグ&ドロップします。
画面下の逆三角形をクリックして、分割したファイルの保存先を指定します。
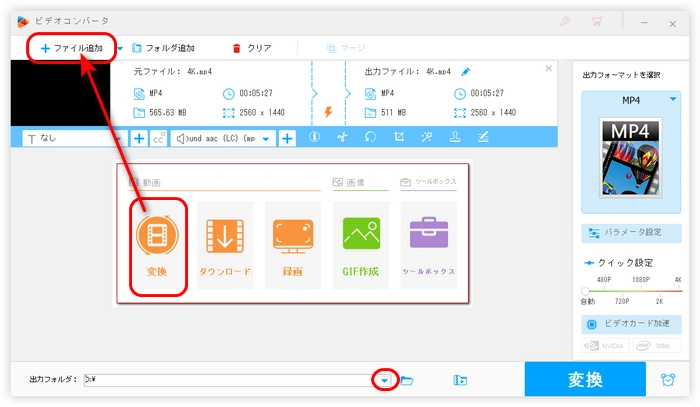
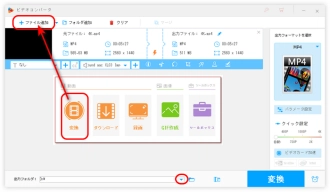
青いツールバーにあるハサミのような「切り取り」アイコンをクリックして、「分割」ウィンドウを開きます。
タイムラインにある2つのスライダーをドラッグして、保留したい部分を選択します。緑の「切り取り」ボタンを押して、ビデオクリップ1を作成します。同じステップでクリップ2、3、4などを作成します。
分割完了した後、「OK」をクリックします。
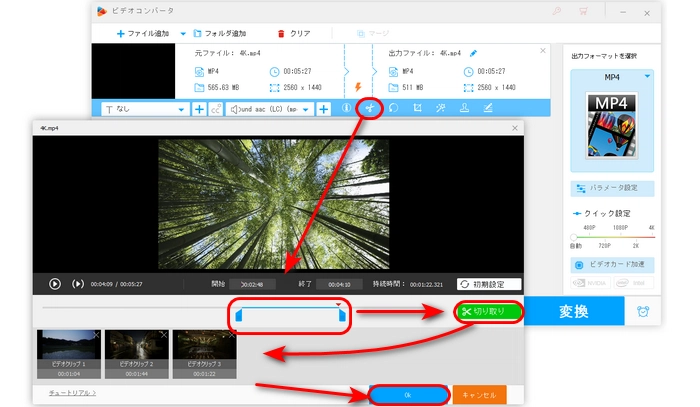
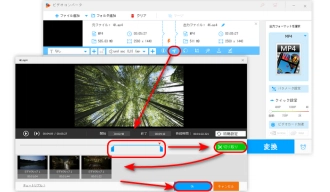
画面の右側にあるフォーマットの画像をクリックします。「動画」カテゴリに移動し、出力形式としてMP4を選択します。
「変換」をクリックして、MP4を分割して書き出します。
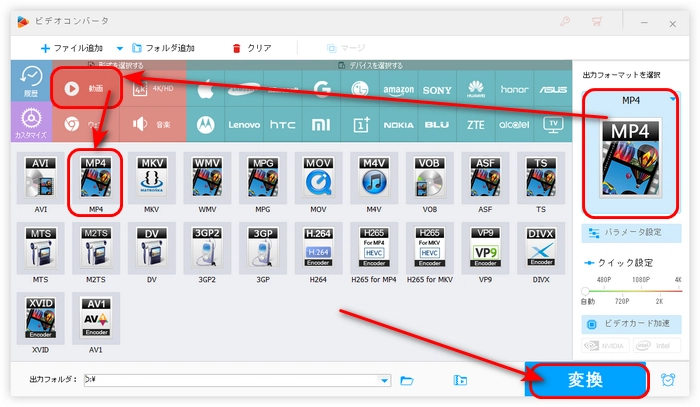
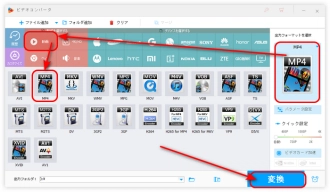
WonderFox HD Video Converter Factory Proを無料ダウンロード>>>WonderFox HD Video Converter Factory Proを無料ダウンロード>>>
VLCはメディア再生、形式変換、編集などの機能を一体化したソフトです。VLCにはたくさんの機能が搭載されていますが、VLC に詳しくない人にとって使い方がちょっと複雑です。
Windows 10のVLCでMP4を分割する手順:
ステップ1.VLCを起動し、「メディア」>「ファイルを開く」をクリックして、分割したいMP4をVLCに追加します。
ステップ2.「表示」>「拡張コントロール」をクリックして、拡張コントロールを有効にします。
ステップ3.再生ヘッドを分割部分の開始位置に移動させます。動画を再生する時、赤い「●」をクリックしてMP4動画の録画を開始します。再び「●」をクリックすれば、録画が終了します。
ステップ4.録画(分割)したMP4動画がパソコンの「ビデオ」フォルダに保存されます。ステップ3を繰り返すことで、Windows 10でMP4を複数の部分に分割できます。
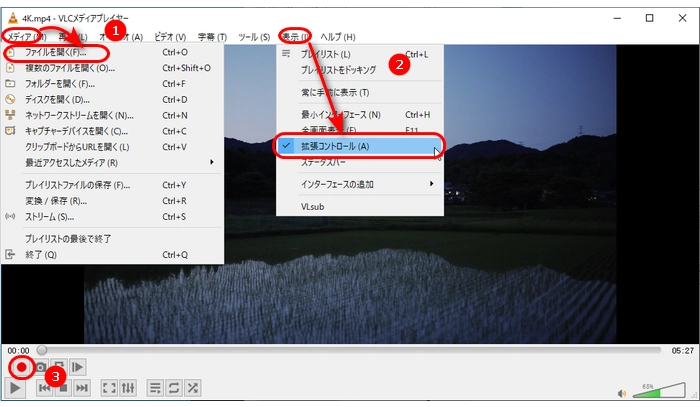
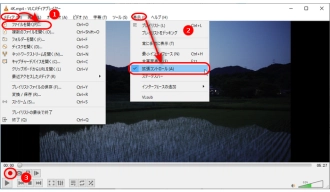
パソコンにソフトをインストールしたくない場合は、Split videoというオンライン分割ツールを使いましょう。このツールは、無料分割、平均分割、時間で分割、ファイルサイズで分割の4つの分割方法を提供しています。ここでは、無料分割モードを使って、Windows 10でMP4を分割する方法を紹介します。
Windows 10でMP4を分割する手順:
ステップ1.https://split-video.com/jp/にアクセスします。
ステップ2.「ファイルを選択」をクリックして、MP4動画をサイトに追加します。
ステップ3.タイムラインの右下の「+分割点を追加」をクリックして、タイムラインに分割点を追加したら、分割点の位置を調整します。
ステップ4.「スプリット」をクリックして、MP4ファイルを分割します。
ステップ5.動画を処理した後、「出力」リストにあるダウンロード アイコンをクリックして、分割したMP4ファイルをWindows 10パソコンに保存します。
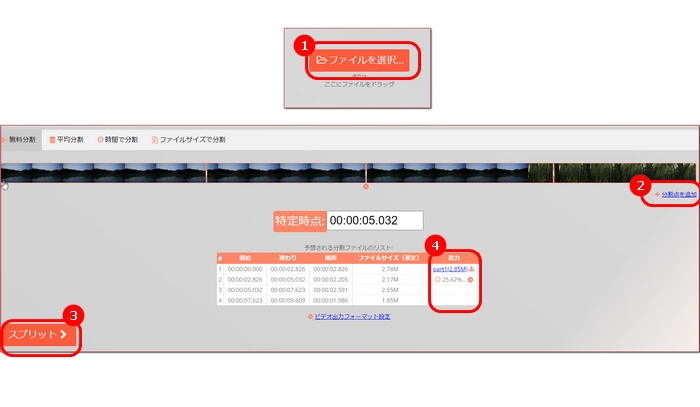
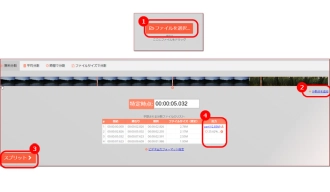
「フォト」はWindows 10の標準アプリです。分割機能はないですが、トリミング機能を使って、動画をいくつかの部分に分割することも可能です。
Windows 10の標準アプリ―「フォト」でMP4を分割する手順:
ステップ1.分割したい動画を右クリックして、「プログラムから開く」をクリックして、「フォト」を選択して開きます。
ステップ2.ソフトの上部にある「ビデオのトリミング」をクリックして、分割画面に入ります。
ステップ3.再生バーにある2つのスライダを移動して、必要な部分を選択したら、「コピーとして保存」ボタンを押します。
ステップ4.ステップ3を繰り返して、MP4をいくつかの部分に分割します。
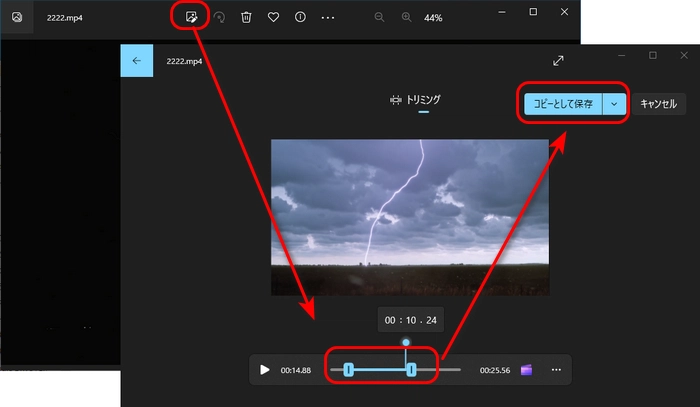
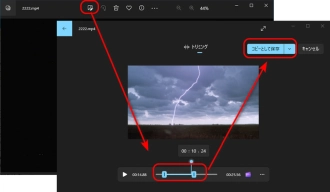
以上は今回紹介したいWindows 10でMP4を分割できる4つの方法でした。この記事はお役に立てれば幸いです。
利用規約 | プライバシーポリシー | ライセンスポリシー | Copyright © 2009-2025 WonderFox Soft, Inc. All Rights Reserved.