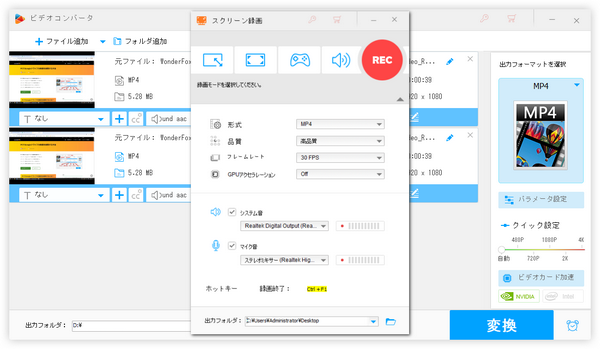
パソコン画面上での連続操作等を記録するにはスクショ画像よりも、スクショ動画を撮る方が便利です。また、動画資料作成のために、撮ったスクショ動画を色々編集したい方もいらっしゃるでしょう。そこで、今回の記事ではスクショ動画の撮り方をご説明し、結合・トリミング・クロップ等で手軽にスクショ動画を編集する方法をご紹介したいと思います。お気軽に読んでみてください。
WonderFox HD Video Converter Factory ProはWindowsパソコンで使える初心者向けの録画ソフトです。パソコンの画面全体、ウィンドウ対象、または任意の範囲を指定してスクショ動画を撮ることができます。MP4またはMKV、MOV、AVI形式で動画ファイルを保存することができます。また、パソコンで流れている音声またはマイクから入力される外部音声を動画に収録することもサポートします。使用時間には制限が無いため、スクショ動画を撮って動画資料を作成するほか、ビデオ通話、ゲーム実況、ライブ配信等を記録して動画として保存したい場合もお役に立てます。
それでは、早速WonderFox HD Video Converter Factory Proを無料ダウンロード無料ダウンロードしてインストールし、スクショ動画の撮り方を読んでいきましょう。
①初心者向けの録画ソフトWonderFox HD Video Converter Factory Proを実行し、最初の画面で「録画」機能を開きます。
②画面トップのアイコンをクリックして録画の範囲を設定します。1つ目のアイコンをクリックすれば、パソコンの指定ウィンドウを録画、または任意の範囲をカスタマイズしてスクショ動画を撮ることができます。2つ目のアイコンをクリックしてパソコンの画面全体を撮ることができます。3つ目のアイコンをクリックすれば、ゲーム録画モードでゲーム実況のスクショ動画を撮ることができます。4つ目のアイコンをクリックすれば、単にパソコンのシステム音・マイク音を記録することができます。
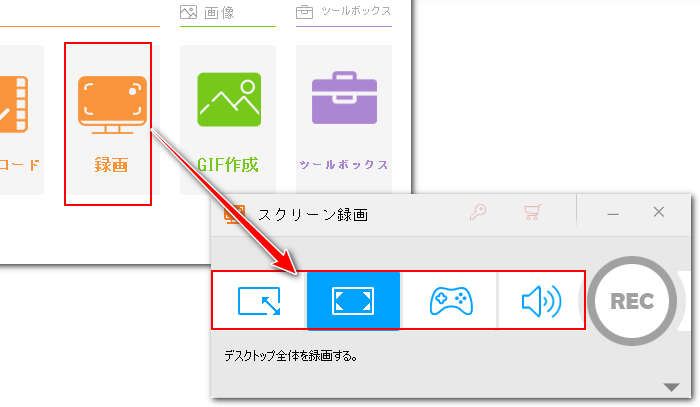
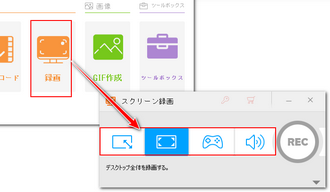
③「形式」ドロップダウンリストからスクショ動画の保存形式を設定します。「品質」を高品質に設定します。「フレームレート」を30FPSに設定します。
④スクショ動画を撮る際にパソコンの音声も一緒に記録するには「システム音」と「マイク音」のチェックを入れる必要があります。
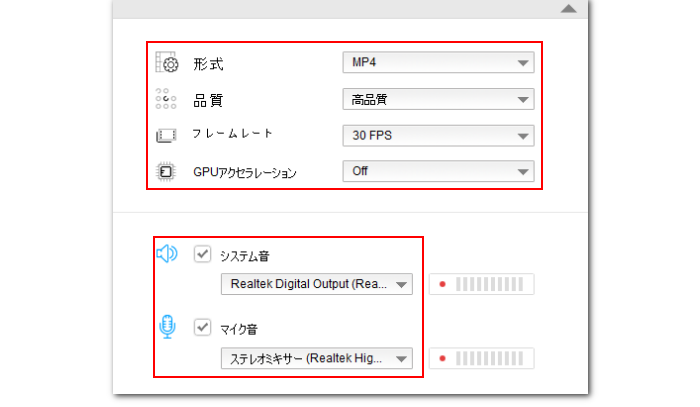
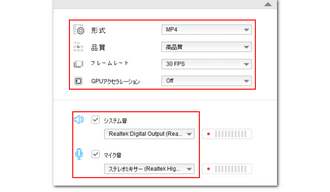
⑤「▼」アイコンをクリックしてスクショ動画の保存先を設定します。
⑥「REC」をクリックしてスクショ動画を撮り始めます。
⑦録画を終了するにはホットキー「Ctrl+F1」を押します。
あわせて読みたい:Windowsパソコンを動画撮影する方法、PCゲームを動画撮影する3つの方法
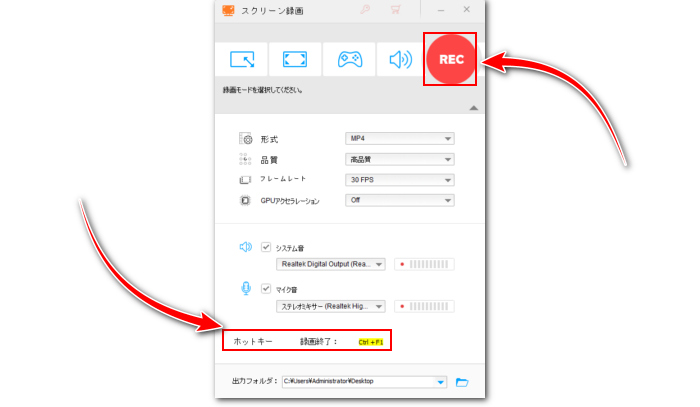
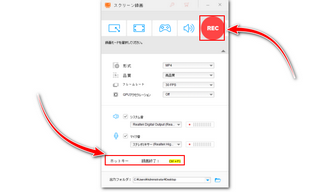
WonderFox HD Video Converter Factory Proを利用してWindowsパソコンでスクショ動画を撮ることができるだけでなく、強力な「変換」機能を利用すれば、結合、カット・分割、クロップ、回転・反転、透かし、エフェクト等で撮ったスクショ動画を手軽に編集することもできます。また、撮ったスクショ動画をWMV等より多くのファイル形式に変換したり、解像度やフレームレート等のパラメータを変更したり、高品質を維持しながら動画のファイルサイズを圧縮したりすることもできます。
WonderFox HD Video Converter Factory Proを利用してWindowsパソコンで撮ったスクショ動画を編集する手順は下記をご参考頂けます。
①ソフトを実行し、メイン画面で「変換」機能を開きます。次に「ファイル追加」ボタンをクリックして撮ったスクショ動画を選択して読み込みます。
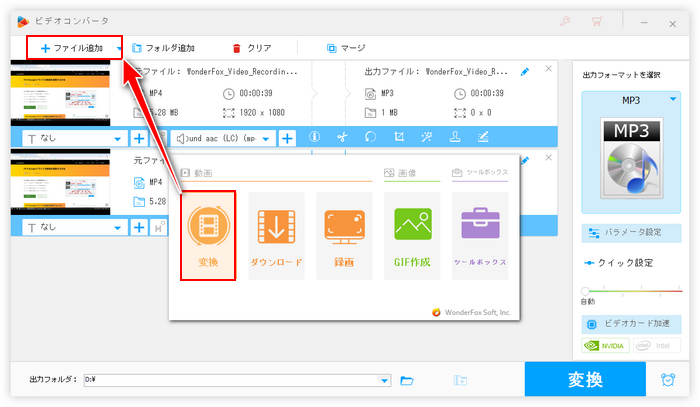
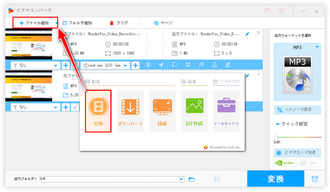
②手軽にスクショ動画を編集します。
◆複数の動画を読み込んだ場合は画面トップにある「マージ」ボタンをクリックしてこれらのスクショ動画を一つのファイルにすることができます。
◆ツールバーにある「切り取り」アイコンをクリックしてスクショ動画から不要な部分(時間)を削除したり、動画を複数のファイルに分割して保存したりすることができます。
◆「回転」アイコンをクリックしてスクショ動画を90度ずつ回転させたり、動画を上下・左右反転させたりすることができます。
◆「クロップ」アイコンをクリックして動画の画面から不要な部分を削除することができます。
◆「エフェクト」アイコンをクリックしてスクショ動画にフィルターをかけることができます。また、ここで動画の色を調整することも可能です。
◆「ウォーターマーク」アイコンをクリックしてスクショ動画に文字透かしまたは画像透かしを追加することができます。
③画面右側の形式アイコンをクリックして500以上の形式&プリセットから構成する出力形式リストを開き、「動画」カテゴリから必要な動画形式を選択します。
④スクショ動画の解像度やフレームレート、ビットレート等を調整したい場合は「パラメータ設定」ボタンをクリックします。
⑤「▼」アイコンをクリックして出力先を設定してから、「変換」ボタンをクリックして編集後のスクショ動画を書き出します。
あわせて読みたい:画面録画をMP3に変換、画面録画の切り取り編集、画面録画をMP4に変換
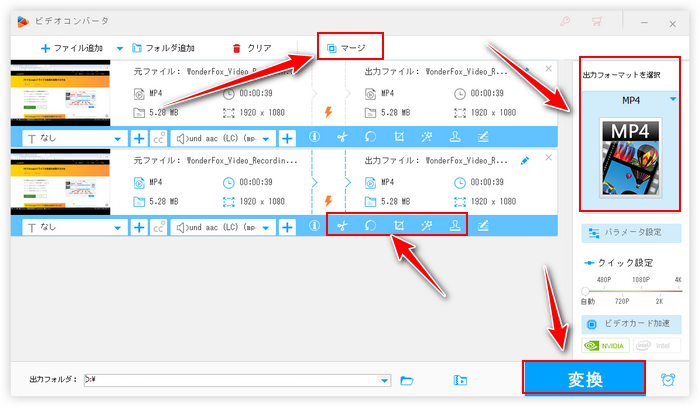
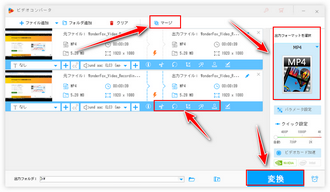
この文章ではスクショ動画の撮り方と編集方法について紹介させて頂きました。ご参考になれたら幸いです。
初心者向けの録画ソフトWonderFox HD Video Converter Factory Proを利用してWindowsパソコンでスクショ動画を撮って編集することができるだけでなく、パソコンの音声のみを録音して色々編集することもできます。そして動画/音声ファイルの形式変換、動画/音楽ダウンロード、GIF作成などの機能も必ずお役に立てると思います。ご興味あれば、ぜひこのソフトをインストールして無料で体験してみてください。
利用規約 | プライバシーポリシー | ライセンスポリシー | Copyright © 2009-2025 WonderFox Soft, Inc. All Rights Reserved.