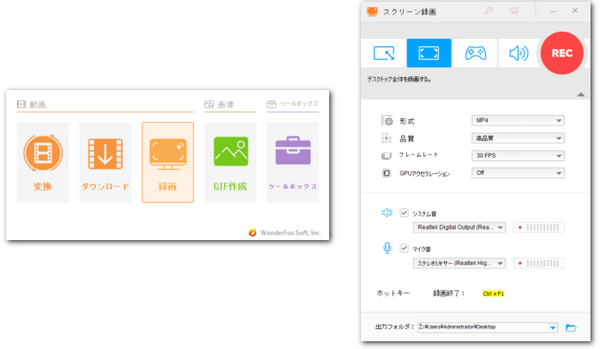
パソコンで再生中の動画、パソコン画面上での操作、ビデオ通話などを記録して動画として保存するにはパソコンの画面を収録する必要があります。この記事ではMac&Windowsパソコンで使える画面収録ソフトをあわせて8つおすすめします。パソコンのウィンドウや画面の指定範囲、画面全体、カメラ画面、システム音、マイク音などを収録することができますので、ニーズのある方はぜひご参考ください。
あわせて読みたい:MP3録音フリーソフトおすすめ8選
Windowsパソコンの画面を収録するのに一番おすすめしたいのはWonderFox HD Video Converter Factory Proという多機能画面収録ソフトです。パソコンのウィンドウ又は画面の指定範囲、画面全体を音声付き(システム音&マイク音)で収録して高品質のMP4又はMKV、MOV、AVIファイルに保存することができます。使用時間には制限がなく、長いライブ配信などの記録に適合します。そしてゲーム収録モードが搭載されており、60FPSでゲーム実況を収録できます。収録の際にGPU加速機能をONにすれば、パソコンのパフォーマンスを大幅向上させることが可能です。必要あれば、パソコンのマイク音声又はシステム音声のみを収録してWAV又はMP3、AAC、AC3ファイルに保存することができます。
また、この強力な画面収録ソフトには「変換」機能も搭載されており、収録した動画をWMVやMTS、MPGなど500以上の形式&プリセットに変換したり、切り取り、クロップ等で手軽に録画ファイルを編集したり、解像度などのパラメータを調整したり、高品質を維持しながら録画ファイルのサイズを圧縮したりできます。更に、強力な「ダウンロード」機能ではYouTubeなど1000以上のサイトから動画/音楽をダウンロードできます。
Windows向け画面収録ソフトWonderFox HD Video Converter Factory Proを無料体験 >>Windows向け画面収録ソフトWonderFox HD Video Converter Factory Proを無料体験 >>
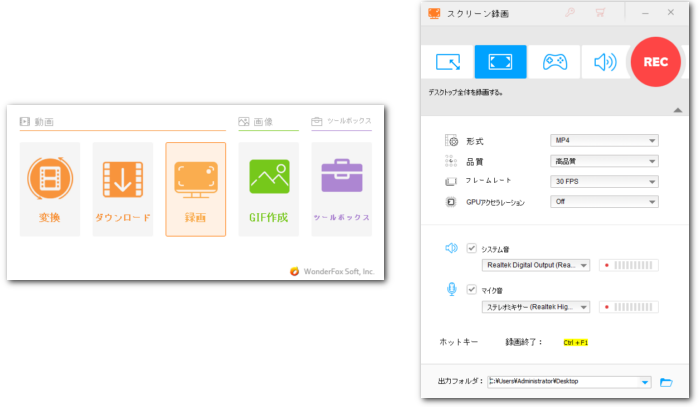
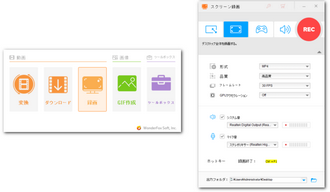
Windows&Macパソコンで利用できる強力なメディアプレーヤーVLC media playerも画面収録ソフトとして利用できます。DirectShow又はデジタルテレビ、デスクトップを収録してMP4やMOV、WebM、WMVなど様々な動画ファイルに保存できます。必要に応じて各種の動画パラメータを自由に調整できます。また、パソコンの音声のみを収録することもできます。「メディアを開く」パネルを呼び出し、「キャプチャーデバイス」タブで関連の設定をしておけば利用可能です。
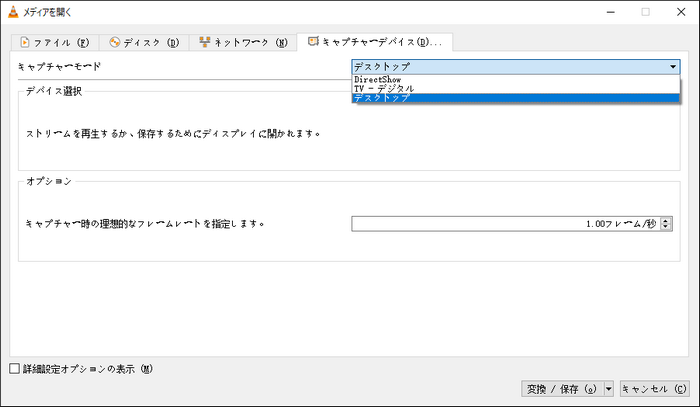
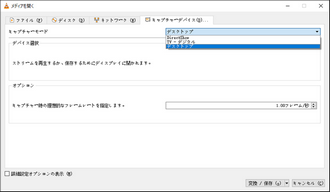
Windows10/11パソコンをご利用の場合は標準搭載のゲームバーを使用してパソコンの画面を収録することができます。収録できるのは起動時のアクティブウィンドウのみで、他のウィンドウがそのウィンドウをカバーしたとしても影響がありませんから、その名の通り、ゲーム実況を収録するのに適合します。サウンドオプションではパソコンのシステム音と各種のプログラム音とのバランスを調整することができ、マイク音を収録するかどうかも設定可能です。収録したデータは一番普及度高いMP4形式で保存されます。ちなみに、この画面収録ソフトを利用する際に、ターゲットのウィンドウのサイズが変わると収録が強制的に終了されますので、起動する前にウィンドウを適切なサイズに調整しておく必要があります。
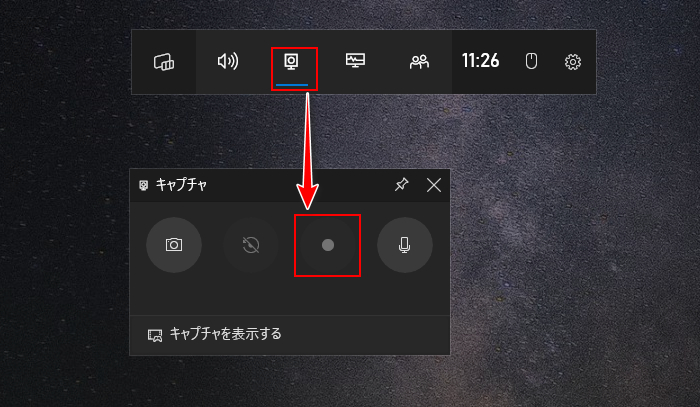
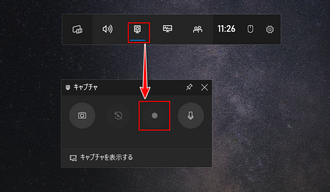
AG-デスクトップレコーダーはWindows7~10で動作できる、インストール不要な画面収録ソフトです。2.74MBのファイルをダウンロードして解凍するだけで直接利用可能です。パソコンのウィンドウ又は指定領域、画面全体を収録できます。出力形式は独自のAGMとH264+AACのMP4形式、Motion JPEGのAVI形式、WMV形式をサポートし、エンコードモードはリアルタイムエンコードとバッファリングエンコードから選択可能ですから、かなり柔軟性の高い画面収録ソフトだと言えます。
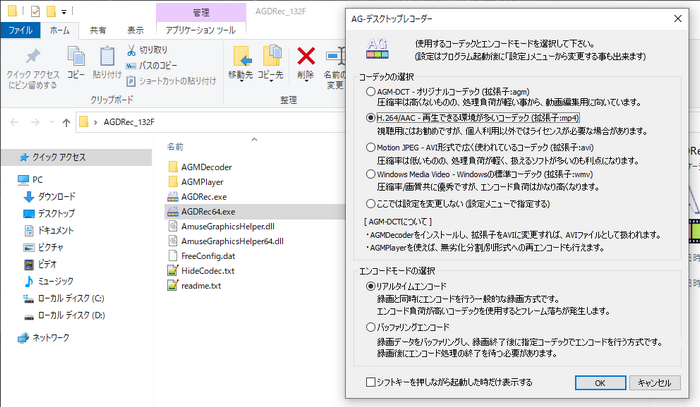
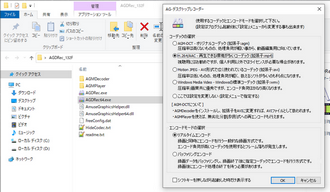
Flexclipは画面収録機能が搭載されているオンラインの動画編集サービスです。パソコンにある動画/音声ファイルをアップロードして色々編集することができるほか、パソコンのカメラ又はブラウザのタブ、ウィンドウ対象、パソコンの画面全体を収録して動画に保存し、結合、カット、クロップ、色調整などで編集することも可能です。マイク音とシステム音を一緒に収録したり、音声のみを収録したりできます。収録した動画ファイルはWebM形式で保存されます。また、編集後の動画はMP4形式で出力できます。
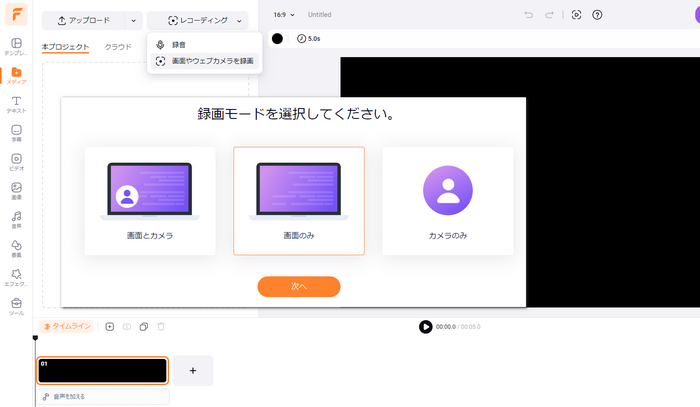
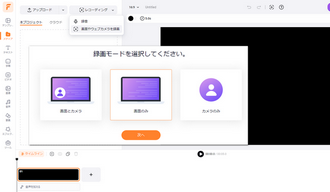
BandicamはWindowsパソコンで使える、かなり人気がある画面収録ソフトです。指定した領域、フルスクリーン、特定のウィンドウ、外部デバイス、ゲーム、オーディオのみ、といった6つの収録モードが提供されています。収録した動画はAVI又はMP4形式で出力でき、サイズや画質、フレームレートなどはカスタマイズできます。そして他の画面収録ソフトに比べて、開始時刻と終了時刻を設定して予約録画を行うことができる、という最大のメリットがあります。また、必要あれば、同社のBandicutをインストールして録画ファイルを色々編集することができます。
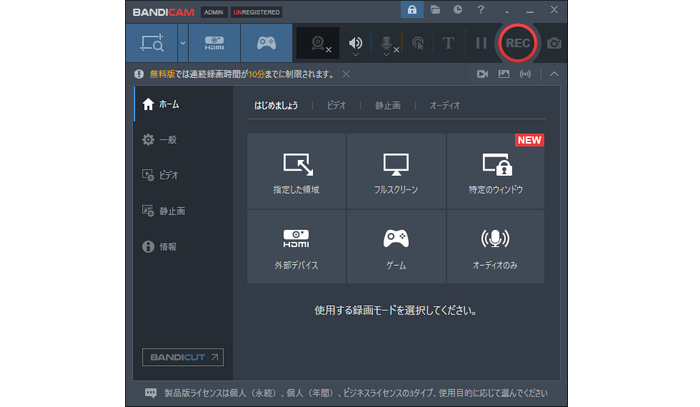
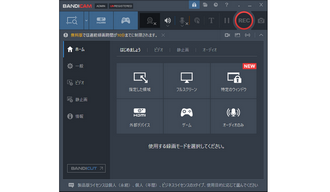
ScreencastifyはGoogle Chromeの拡張機能として利用できる画面収録ソフトです。ブラウザのタブ又はWebカメラ、パソコンのウィンドウ、画面全体を収録できます。収録した動画を直接Gmailで転送したり、Google Driveにアップロードしたりできます。また、無料の編集ツールを利用して動画をカットしたり、クロップしたり、拡大したり、画面の一部をぼかしたり、画面にテキストを入れたりできます。編集後の動画はMP4形式で出力できます。
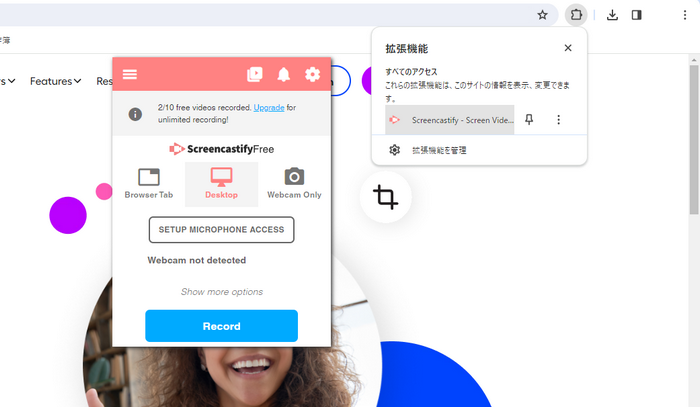
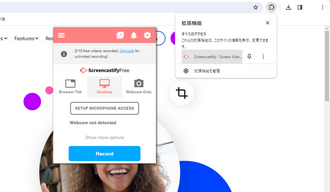
Windows11パソコン標準搭載のClipchampアプリにも画面収録ソフトが内蔵されており、それを利用してパソコンのカメラ又はウィンドウ対象、画面全体を収録することができます。システム音とマイク音を収録するかどうかを設定できます。そして収録した動画を直接WebM形式で保存したり、結合、切り取り、回転・反転、クロップなど色々編集してからMP4形式で出力したりできます。ちなみに、Windows10パソコンをご利用の場合はストアからこの画面収録ソフトをインストールでき、Macパソコンを利用する場合はWeb版が利用できます。
あわせて読みたい:Clipchampで画面録画する方法
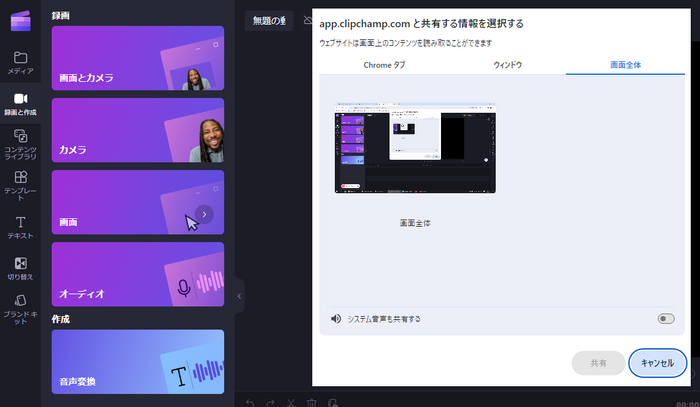
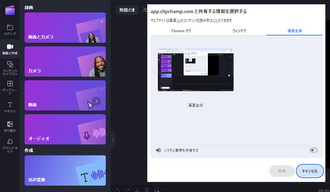
ここではWonderFox HD Video Converter Factory Proを利用してWindowsパソコンの画面を収録する手順を詳しくご説明します。ご興味あれば、この強力な画面収録ソフトを無料ダウンロード無料ダウンロードしてインストールし、無料トライアルをお試しください。
WonderFox HD Video Converter Factory Proを実行し、「録画」機能を開きます。
画面トップにあるアイコンをクリックして画面収録の範囲を選択します。一つ目ではパソコンの特定ウィンドウを収録したり、任意の収録範囲をカスタマイズしたりできます。二つ目ではパソコンの画面全体を収録します。三つ目はゲームを収録するモードです。四つ目は音声だけを収録するモードです。
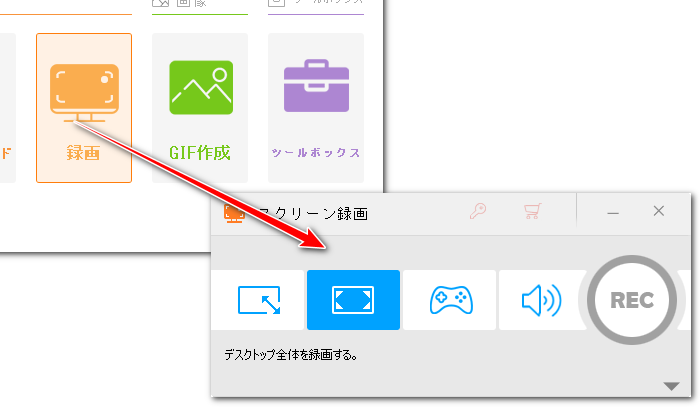
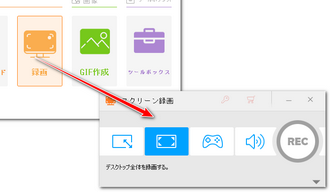
必要に応じて出力動画の形式と品質、フレームレート及び収録の際にGPU加速機能を利用するかどうかを設定します。
「システム音」のチェックを入れておけばパソコンの内部音声を収録でき、「マイク音」のチェックを入れておけばパソコンの外部音声を収録できます。
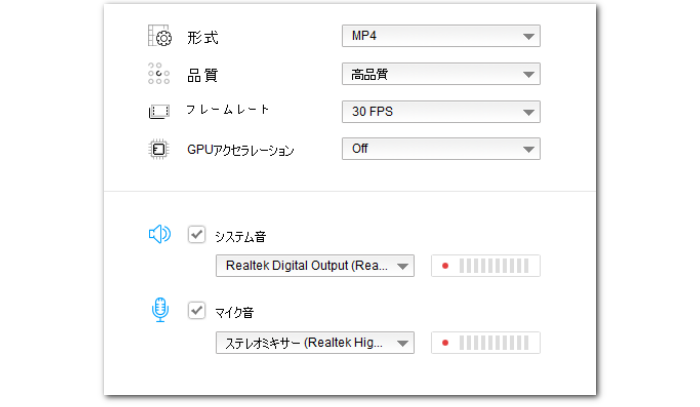
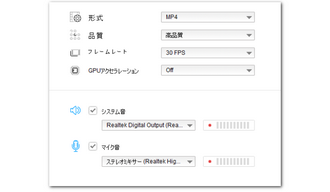
「▼」アイコンをクリックして動画の出力先を設定してから「REC」ボタンをクリックすればカウントダウン5秒後にパソコンの画面収録が始まります。
画面収録を終了するにはホットキー「CTRL+F1」を押します。
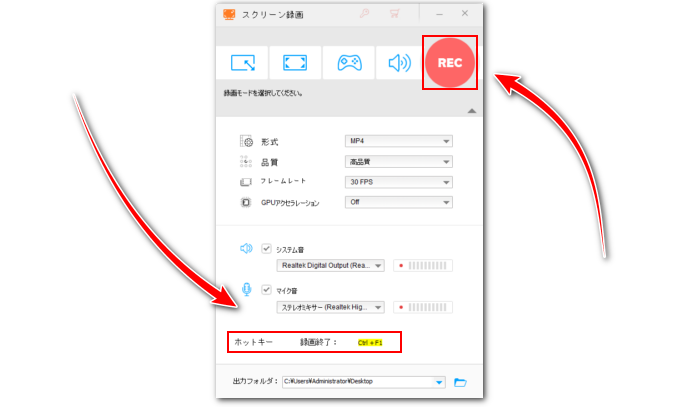
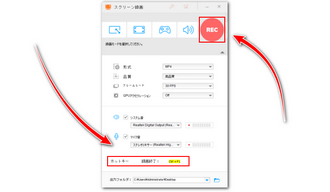
Windows向け画面収録ソフトWonderFox HD Video Converter Factory Proを無料体験 >>Windows向け画面収録ソフトWonderFox HD Video Converter Factory Proを無料体験 >>
この記事ではMac&Windowsパソコンで使える画面収録ソフトをあわせて8つおすすめし、Windowsパソコンの画面を収録する方法についてご紹介しました。ご参考になれたら幸いです。
8つの画面収録ソフトの中、個人的に一番おすすめしたいのはWonderFox HD Video Converter Factory Proです。使用時間には制限がありませんし、出力動画の画質も非常に高いです。そして収録した動画のファイル形式を変換したり、ファイルサイズを圧縮したり、簡単に編集したりすることもできます。Windowsパソコンの画面を収録したいなら、ぜひこのソフトをインストールして無料で体験してみてください。
利用規約 | プライバシーポリシー | ライセンスポリシー | Copyright © 2009-2025 WonderFox Soft, Inc. All Rights Reserved.