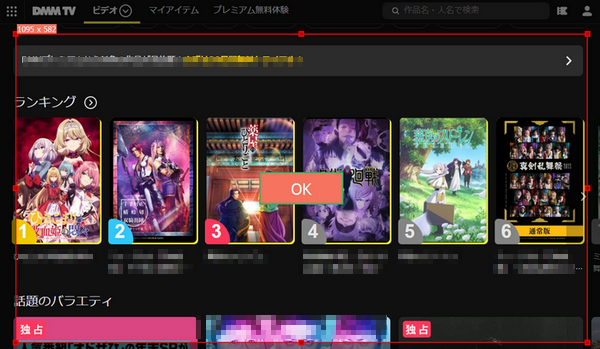
DMM TV(旧DMM動画)は合同会社DMM.comが運営する定額制動画配信サービスです。2022年12月1日にDMM動画がサービス終了し、新サービスDMM TVに統合されました。
DMM TVは、アニメを主軸にバラエティや2.5次元舞台、ドラマ、映画、VR動画など幅広いジャンルのコンテンツを提供しています。月額550円(税込)で17万本以上のコンテンツが見放題になります。
DMM TVは、スマートフォン、タブレット、テレビ、パソコンなど多くのデバイスで視聴できます。
DMM TVのダウンロード機能はiOS/Androidアプリのみで提供されており、PC(ブラウザ版)では利用できません。
しかし、PCの場合、DMM.comが提供する「DMM Player v2」を使用することで、一部のDMM TVの動画をダウンロードして再生することが可能です。
また、ダウンロード機能が使えない動画でも、録画ソフトを使用してDMM TVの動画を録画し、保存することができます。今回の記事では、DMM TVを録画する方法について詳しく解説いたします。
PCでDMM TVを録画すると、録画した動画が真っ黒になり、再生できない場合があります。これは、DMM TVの動画がHDCP(著作権保護技術)で保護されているためです。
お使いの録画ソフトで録画できない場合は、他の録画ソフト、例えば「HD Video Converter Factory Pro」を試してみてください。
*ご注意:録画したDMM TVのコンテンツをインターネット上にアップロードすることは禁止されております。本記事で紹介する方法については、合法的な範囲内でのご利用を厳守してください。
WonderFox HD Video Converter Factory ProはWindows向けの多機能画面録画ソフトです。このソフトには、録画、変換、ダウンロード、編集など多くの機能が搭載されています。強力な録画機能により、DMM TVの動画を録画してMP4、AVI、MOVなどの形式として保存できます。このソフトで画面録画する前に、録画範囲、形式、品質などを設定することができます。例えば、録画範囲を特定のウィンドウに、録画品質を高品質に、フレームレートを60FPSに設定することが可能です。
それ以外、このソフトを使えば、1000を超える動画共有サイトから動画をダウンロードしたり、動画から静止画を切り出して保存したり、動画の解像度を変更したりすることもできます。
ステップ1、録画ソフトWonderFox HD Video Converter Factory Proをインストールして起動します。ソフトのメイン画面で「録画」機能を選択します。
ステップ2、画面上部で録画モードを選択します。「ウィンドウモード」または「全画面モード」を選択することができます。「ウィンドウモード」を選択したら、カーソルをドラッグして録画範囲を指定することができます。
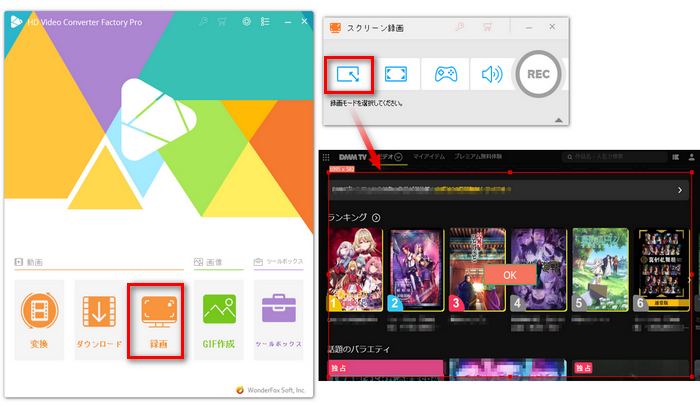
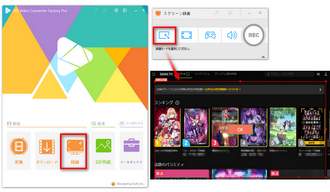
ステップ3、あなたのニーズに応じて、出力形式、品質、フレームレートを設定してください。また、動画の音声も一緒に収録するために、「システム音」にチェックを入れる必要があります。
ステップ4、「REC」をクリックしてDMM TVを画面録画します。録画を終了するには、「Ctrl」+「F1」を押してください。
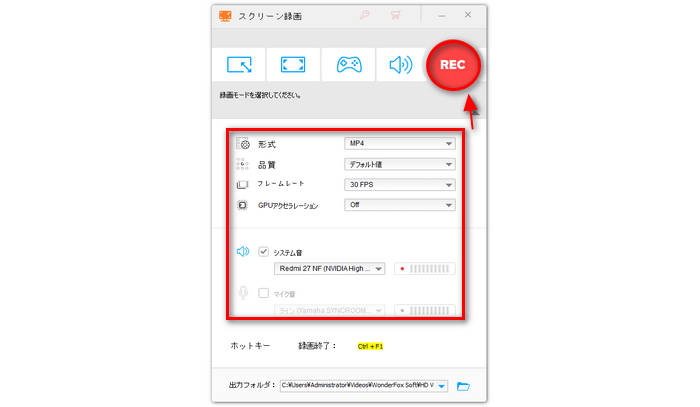
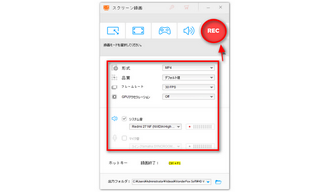
Bandicamは高性能な動画キャプチャーソフトです。ゲームやPC動画、Webカメラ映像など、パソコンの画面に表示される内容を高画質でキャプチャーしてAVI、MP4形式として保存できます。また、予約録画、リアルタイム描画などの機能もあります。
ステップ1、Bandicamを起動し、ホーム画面で録画モードを選択して録画範囲を指定します。「指定した領域」または「フルスクリーン」を選択可能です。
ステップ2、画面上側にある「スピーカー」アイコンをクリックして音声を設定します。
ステップ3、右上の「REC」ボタンをクリックすると、DMM TVを録画することが始まります。録画を終了したい時は、「録画停止」ボタンをクリックしてください。
あわせて読みたい:Bandicamで録画できない時の対処法
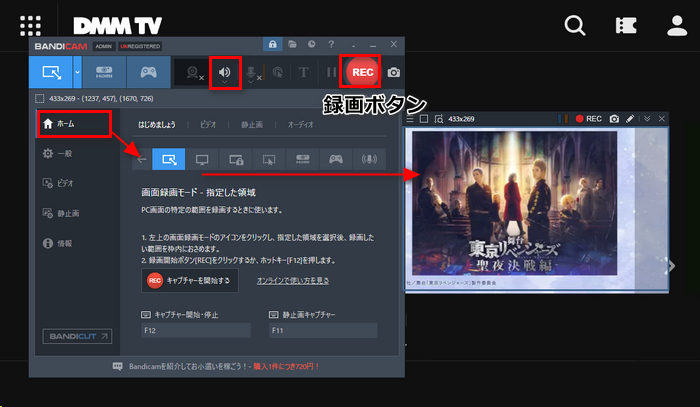
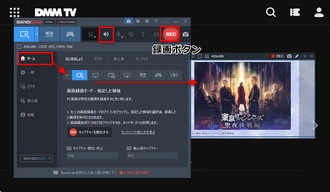
Icecream Screen Recorder はDMM TVの画面を音声付きで録画できるソフトウェアです。このソフトはWindows、Mac、Androidで利用できます。DMM TVの画面を録画しながらテキスト、矢印、箇条書きなどの注釈を追加することができます。
ステップ1、Icecream Screen Recorderを起動してから、「設定」をクリックします。必要に応じて、ビデオフォーマット、画質、音声などを設定します。
ステップ2、「ビデオキャプチャ」タブをクリックして、カーソルをドラッグして録画範囲を指定します。
ステップ3、すべての設定が完了したら、「録画」ボタンをクリックして、DMM TVの画面を録画します。録画を終了するには、「停止」ボタンをクリックします。最後に、「保存」をクリックして、録画した動画を保存します。
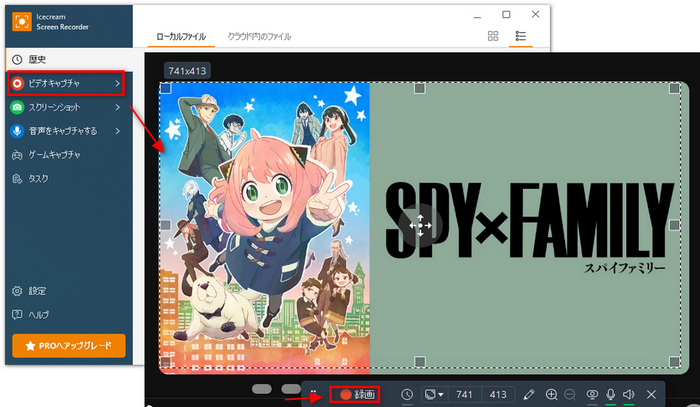
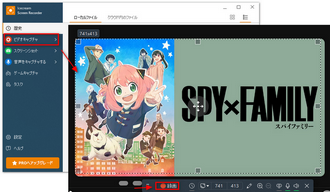
以上では、PCでDMM TVを録画する3つの方法をご紹介しました。少しでもお役に立てれば幸いです。
今回紹介した録画ソフトの中で、WonderFox HD Video Converter Factory Proは一番お薦めしたい録画ソフトです。このソフトを利用すれば、誰でも簡単にDMM TVを録画することができます。複雑な録画設定はありません。録画した後、ソフトに内蔵された編集機能を使って録画した動画を編集することも可能です。
利用規約 | プライバシーポリシー | ライセンスポリシー | Copyright © 2009-2025 WonderFox Soft, Inc. All Rights Reserved.