



今回の記事では、Windows 10でパソコンの内部音声、マイク音声を録音する方法を紹介します。Windows 10で録音したい方、ぜひこの記事を参考にしてみてください。
今回はWonderFox HD Video Converter Factory ProというWindows 10向けの音声録音ソフトをおすすめします。Windows 10でシステムとマイクの音声を録音する以外、ゲームを録画したり、パソコンの指定画面を録画したりすることも可能です。MP3、AC3、AAC、WAVで音声を録音する他、ソフトの変換機能を利用して、録音をFLAC、ALAC、M4Aなどの音声形式に変換することもサポートします。さらに、音声ファイルを着信音に作成することもできます。
次の内容ではWindows 10で録音する手順を紹介します。早速このソフトを無料ダウンロード無料ダウンロードして、Windows 10でパソコンの内部音声とマイク音声を録音しましょう。
WonderFox HD Video Converter Factory Proを実行し、「録画」画面を開きます。
スピーカーアイコンをクリックして、音声録音モードを選択します。
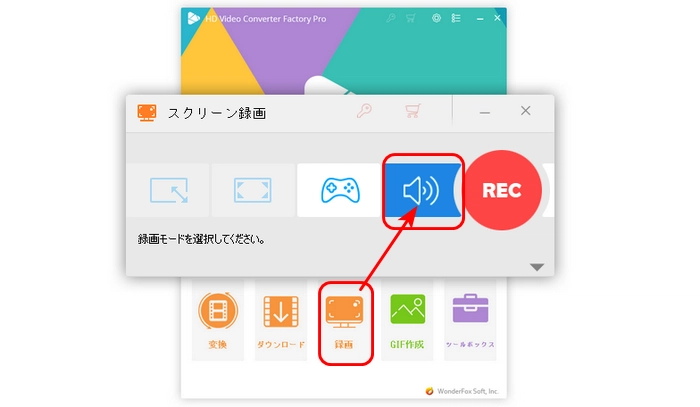
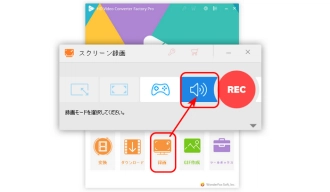
画面の右下の「▼」をクリックして録音設定画面を開きます。「形式」ドロップダウンリストからWindows 10で録音したい形式を選択します。
Windows 10でパソコンの内部音声を録音:「システム音」を選択
Windows 10でマイク音声を録音:「マイク音」を選択
または、Windows 10でシステム音とマイク音で同時に録音することも可能です。
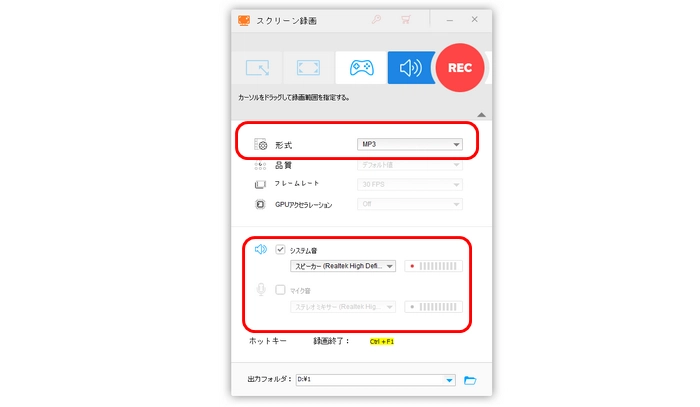
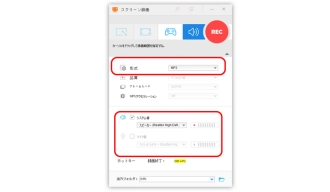
画面下の「出力フォルダ」欄で録音ファイルの保存先を指定します。最後、「REC」をクリックしてWindows 10で録音します。
Windows 10でシステム音、またはマイク音を録音したら、「Ctrl + F1」をクリックして、録音を終了します。
ヒント:録音した後、ソフトの編集機能を利用して、録音ファイルを結合、カット、圧縮することができます。または、録音した音声ファイルを他の形式に変換することも可能です。
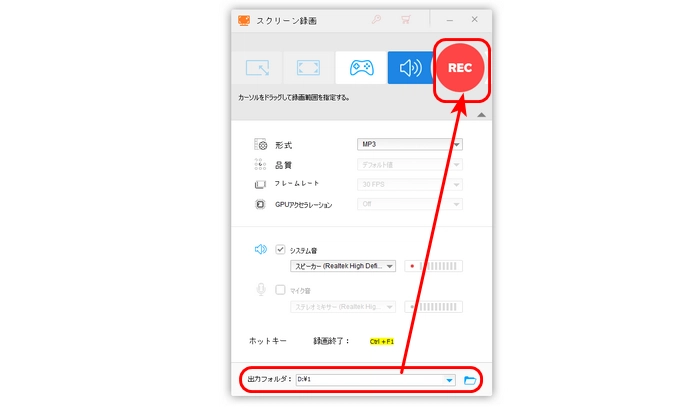
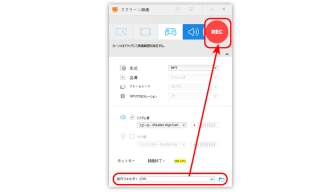
ボイスレコーダーはWindows 10に標準搭載されているアプリです。
ボイスレコーダーを使って、Windows 10で音声を録音するには、「ステレオミキサー」や「マイク」を有効にする必要があります。
マイク/ステレオミキサーを有効する手順:
「コントロールパネル」を開きます。「ハードウェアとサウンド」>「サウンド」画面に切り替えます。画面上部で「録音」をクリックします。
パソコン内の音声を録音したい場合は、「ステレオミキサー」を右クリックして「有効」を選択した後、再右クリックして、「既定のデバイスとして設定」を選択します。
マイクの音声を録音したい場合は、「マイク」項目を右クリックして、「有効」を選択した後、「既定のデバイスとして設定」をクリックします。
最後、「OK」をクリックして、設定を保存します。
マイク/ステレオミキサーが表示されていない場合は、画面を右クリックして「無効なデバイスの表示」を選択します。
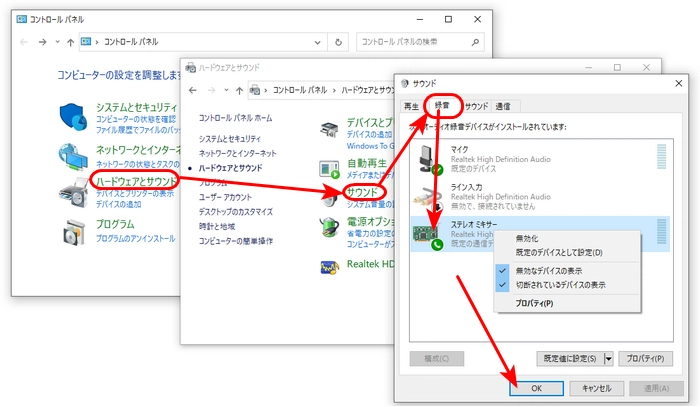
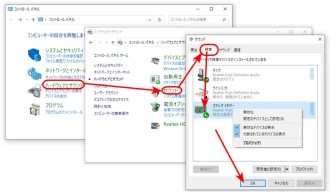
Windows 10のボイスレコーダーで音声を録音する手順:
1.Windows 10のボイスレコーダーを起動します。
2.「録音」ボタンをクリックして録音を開始します。
3.「レコーディングを停止」ボタンを押して録音を終了します。
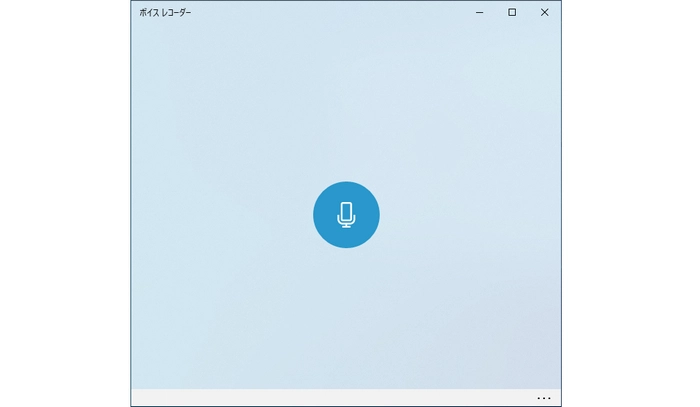
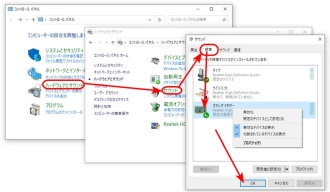
Moo0 音声録音機はシンプルな録音ソフトです。簡単なステップでPCの音を録音して、MP3/WAVファイルとして保存することができます。
Moo0 音声録音機を使って、Windows 10で音声を録音する手順:
1.Moo0 音声録音機を起動し、「出力ファイル」ボックスで、録音の保存フォルダ、ファイル名などを設定します。
2.「全てのPC音」リストから録音したい音源を選択します。
3.「録画を開始!」をクリックして、Windows 10で音声を録音し始めます。
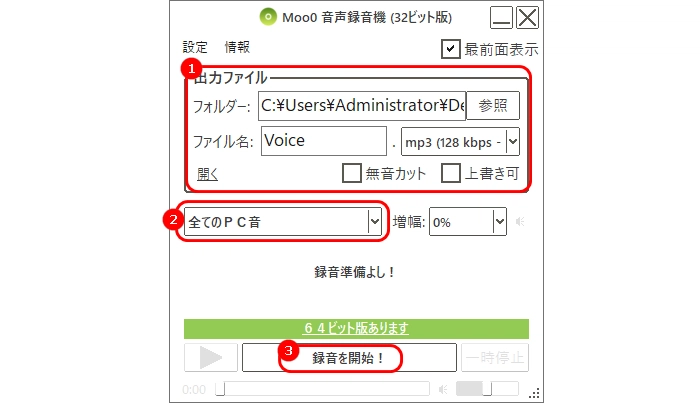
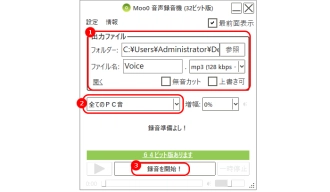
以上はWindow10で音声を録音する方法でした。WonderFox HD Video Converter Factory ProはWindow10でパソコンの内部音声とマイク音声を録音する以外、画面を録画したり、動画をGIFに作成したり、動画から字幕を抽出したりすることも可能です。ぜひこのソフトを無料ダウンロードして使ってみてください。
利用規約 | プライバシーポリシー | ライセンスポリシー | Copyright © 2009-2025 WonderFox Soft, Inc. All Rights Reserved.