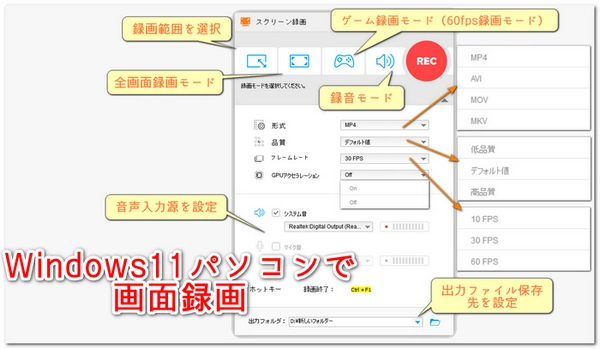
まずは再起動・アプリ更新・Windows Updateを確認。
マイクや画面録画の権限(プライバシー設定)を許可する。
競合する録画アプリ(Game Barや別の録画ツール)を停止してみる。
それでもダメなら、代替ツール(Xbox Game Bar、OBS、ShareX、WonderFoxなど)を使うのが早い。
・Snipping Toolを開いても「録画」や「ビデオ」ボタンが表示されない。
・録画ボタンはあるがクリックしても録画が始まらない/録画後ファイルが出ない。
・録画中に音声が入らない、あるいは音ズレやフレーム落ちが発生する。
まずは「どの症状か」を把握することが重要です。以下の手順で順にチェックしていきましょう。
PCを再起動 — 単純だが有効なケースが多いです。
Snipping Toolの再起動/再インストール。
Microsoft Storeからアプリ更新を確認、または一度アンインストールして再インストール。
Windows Updateを確認 — アップデートが未適用だと機能差分があることがあります。
管理者権限で動かしてみる — 一部の操作が制限されている場合、管理者実行で解決することがあります。
別ユーザーで試す — ユーザープロファイル固有の設定が原因かどうか判別できます。
Snipping Toolの録画機能は、マイクや画面録画の権限がオフだと動作しないです。以下を確認してください。
設定 → プライバシーとセキュリティ(Privacy)
マイク(Microphone)がオンか、Snipping Toolが許可されているか確認。
画面録画に関連する設定(バックグラウンドアプリなど)がブロックされていないか確認。
サウンド設定
入力(マイク)が正しいデバイスに設定されているか。
出力(スピーカー)でモニタリングしたい場合は設定を確認。
GPU/ハードウェアアクセラレーション
一部の環境ではハードウェアアクセラレーションが録画に影響するため、問題がある場合は無効にして試してください(アプリやドライバーの設定で変更)。
Xbox Game Bar(Win+G)やOBS、他の録画ツールが同時に動作していると、デバイス(マイクや仮想コーデック)を奪ってしまいSnipping Toolの録画ができなくなることがあります。不要な録画ツールは終了してから再試行してください。
グラフィックドライバー(GPUドライバー)が古い/不安定だと録画に失敗するケースがあります。NVIDIA/AMD/Intelの最新ドライバーを適用して試してください。
セキュリティソフトが画面キャプチャや音声の録音をブロックしている場合もあります。セキュリティソフトのログや設定で一時的に許可してみてください。
もし上の手順で改善しない場合や、より高機能な録画が必要なら、別ソフトを検討すると早いです。代表的な選択肢:
WonderFox HD Video Converter Factory Pro — 録画機能に加え、録画後の編集・変換・ダウンロードまで一貫して使えるのが強み。
Xbox Game Bar(Windows標準) — ゲーム録画向けで手軽。
OBS Studio — 無料で高機能。配信や高品質録画に最適。ただし設定はやや複雑。
ShareX — 軽量・多機能でスクリーンショット+録画に強い。
もし「Snipping Tool 録画できない/録画ボタンがない」問題を回避して、手早く録画から編集・配信準備まで済ませたいなら、WonderFox HD Video Converter Factory Proは便利な選択です。主な特徴を簡単にまとめると:
画面録画・音声録音(選択範囲録画、フルスクリーン録画に対応)
動画/音楽のフォーマット変換(多くのコーデックに対応)
動画・音楽編集機能(トリミング、結合、字幕追加など)
オンライン動画のダウンロード(YouTube等からのダウンロード機能)
GIF作成(短い録画をGIFとして書き出し可能)
録画後のエンコードや軽量化が簡単で、用途に合わせた出力を選べます。
Snipping Toolで録画がうまく行かないとき、単に「録る」だけでなく「編集・変換・保存」まで一気に済ませたい場合に特に便利です。UIは比較的分かりやすく、初心者でも段階を追って操作できます。
まず、録画ソフト「WonderFox HD Video Converter Factory Pro」を無料ダウンロード無料ダウンロードして起動します。「録画」をクリックして「スクリーン録画」の画面に入ります。
「録画範囲指定モード」または「全画面録画モード」から録画モードを選択します。
形式(MP4/AVI/MOV/MKV)、品質(高品質/低品質/デフォルト値)、フレームレート(10fps/30fps/60fps)を設定し、必要に応じてGPUアクセラレーションを有効にするかどうかを選びます。
「システム音」のチェックを入れておけば、Windows11パソコン内部の音声を録音できます。また、マイク音も録音したい場合、「マイク音」のチェックも入れてください。
画面右下の「▼」をクリックして録画の保存先を設定します。
「REC」をクリックすれば、画面録画が開始されます。録画を停止するには、「Ctrl」+「F1」のショートカットキーを押してください。
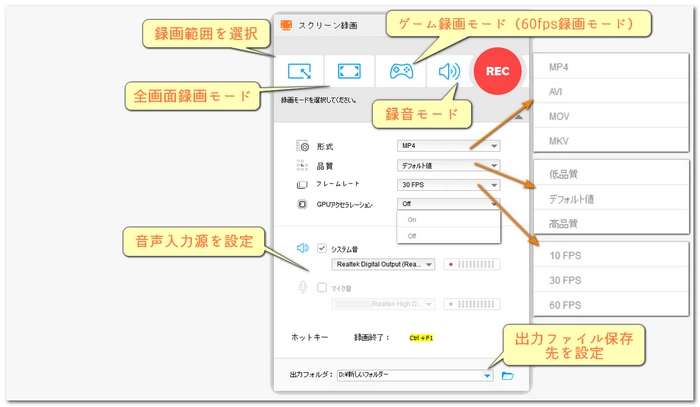
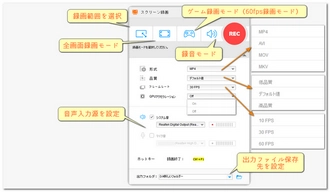
Q. Snipping Toolに録画ボタンが急に消えた — なぜ?
A. 主な原因はアプリのアップデート差分、Windowsのバージョン差、権限設定、他ソフトとの競合など。まずはアプリ更新・権限確認・再起動を試してください。
Q. 録画はできるが音声が入らない
A. マイクのプライバシー許可、入力デバイスの選択、録画アプリ側の音声トラック設定を確認してください。
Q. 画面録画はできるが保存場所に出ない
A. 録画が一時ファイルで止まっている場合や、保存先パスにアクセス権がないことがあります。ディスク容量と保存先パスのアクセス許可を確認してください。
Snipping Toolで録画できない/録画ボタンがないという問題は、設定や権限、競合アプリ、ドライバーなど比較的よくある原因で発生します。まずは再起動・Windows/アプリの更新・プライバシー権限・競合ソフトの確認を行い、それでも解決しない場合は代替ツール(Xbox Game Bar、OBS、ShareX、またはWonderFox HD Video Converter Factory Proのような一体型ツール)を検討すると作業がスムーズに進みます。
利用規約 | プライバシーポリシー | ライセンスポリシー | Copyright © 2009-2025 WonderFox Soft, Inc. All Rights Reserved.