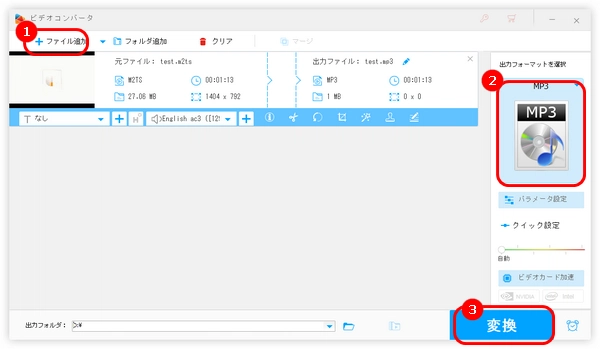
AVCHDは、高精細な動画を記録するために生まれた規格です。ファイルの拡張子は「.mts」または「 .m2ts」です。もしAVCHDから音声を抽出して保存したいなら、互換性と汎用性の高いMP3形式は最適な選択だと思います。
今回の記事では、AVCHDをMP3に変換する三つの方法を紹介します。ちなみに、以下紹介したソフトを使って、AVCHDをWAV、AAC、AC3、M4Aなどの音声形式に変換することもできます。
HD Video Converter Factory Proは実用的な動画変換ソフトです。このソフトはほぼすべての動画・音声形式をサポートし、500以上の出力プロファイルを提供します。簡単にAVCHDをMP3、WAVなどの音声形式に変換するだけでなく、MP4、MKV、MOV、WMV、M4Aなどの形式の相互変換にも対応しています。
また、カット/クロップ/回転/結合などの機能でAVCHDを編集したり、YouTubeのようなサイトから動画をダウンロードしたり、GIFを作成したりすることも可能です。
AVCHDをMP3に変換する方法は以下の通りです。始める前に、まずこのソフトを無料ダウンロード無料ダウンロードしてPCにインストールしてください。
HD Video Converter Factory Proを開き、「変換」をクリックします。
「+ファイル追加」ボタンをクリックして、MP3に変換したいAVCHD(MTS/M2TS)ファイルをソフトにインポートします。あるいは、目的のファイルをソフトにドラッグ&ドロップします。
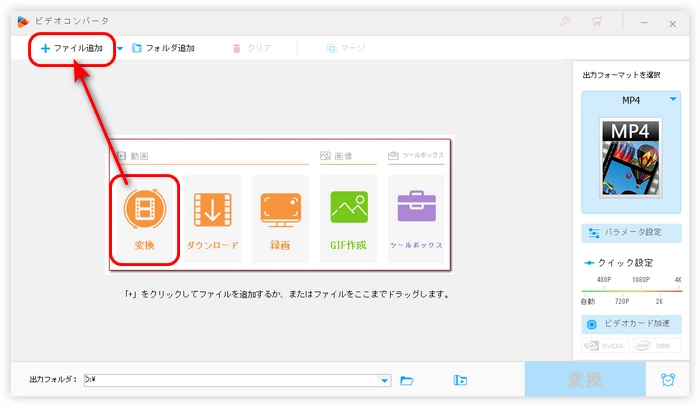
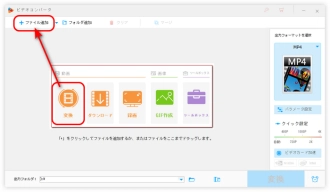
画面の右側にある形式画像をクリックして、「音楽」カテゴリに移動し、出力フォーマットとしてMP3を選択します。
また、必要に応じてWAV、AC3、M4Aなどの音声形式を選択することもできます。
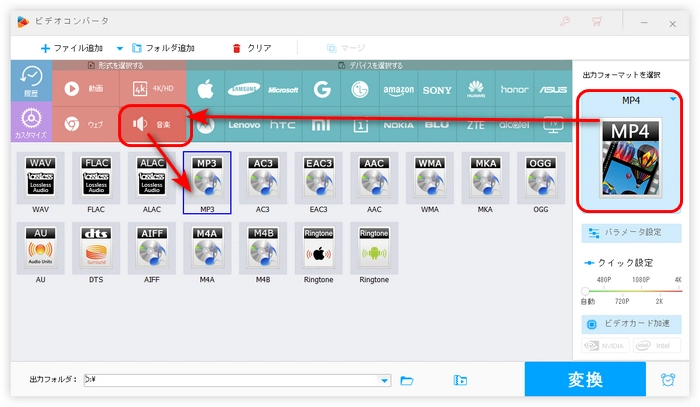
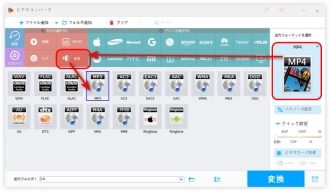
画面下の逆三角形をクリックして、動画の保存先を指定します。
最後、「変換」アイコンを押して、AVCHDファイルをMP3に変換します。
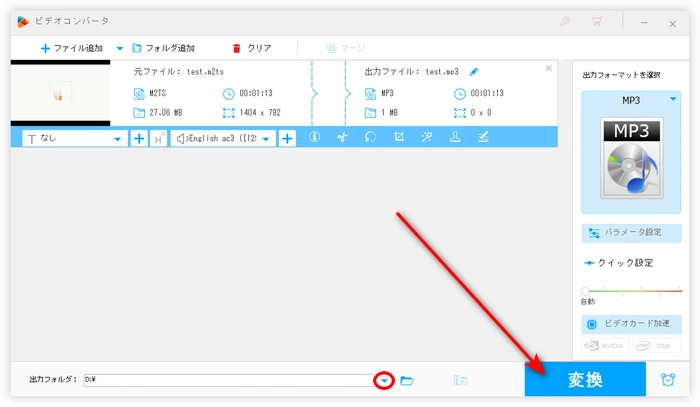
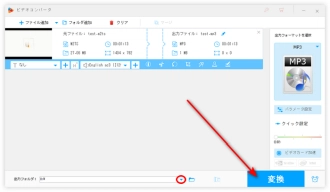
WonderFox HD Video Converter Factory Proを無料ダウンロード>>>WonderFox HD Video Converter Factory Proを無料ダウンロード>>>
XMedia RecodeはWindows向けの動画変換ソフトです。AVCHD、MP4、MKV、MOVなど様々なフォーマットに対応しており、簡単にAVCHDファイルから音声を抽出してMP3に変換できます。形式変換のほか、画面サイズのクロップ、動画の回転、解像度の変更などの機能もあります。
XMedia RecodeでAVCHDをMP3に変換する手順:
1.XMedia Recodeを実行し、「ファイルを開く」をクリックして、AVCHDをソフトに追加します。
2.「形式」ドロップダウンリストから「MP3」形式を選択します。
3.「出力方法」を「フォルダに保存」に変更したら、「参照」をクリックして、保存フォルダを指定します。
4.「リストに追加」>「エンコード」をクリックして、XMedia RecodeでAVCHDをMP3に変換します。
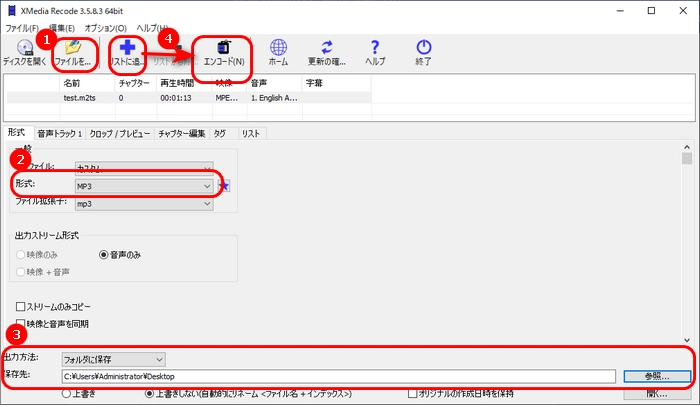
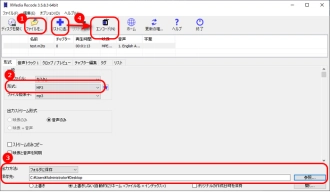
VLCは多機能のメディアプレイヤーです。優れた動画再生機能に加え、形式変換、カット、回転などの機能も使えます。ソフトが提供している出力プロファイルは多くないですが、AVCHDをMP3に変換することが簡単にできます。
VLCでAVCHDをMP3に変換する手順:
1.VLCを起動し、ツールバーの「メディア」>「変換/保存」をクリックします。
2.「+追加」をクリックして、MP3に変換したいAVCHDファイルをソフトにロードしたら、右下の「変換/保存」ボタンを押します。
3.「プロファイル」リストから「Audio ‐ MP3」を選択します。
4.「参照」をクリックして、ファイルの保存フォルダを指定したら、「ファイル名」欄でファイルの拡張子を「.mp3」に変更します。そして、「保存」ボタンを押します。
5.「開始」をクリックして、VLCでAVCHDをMP3に変換します。
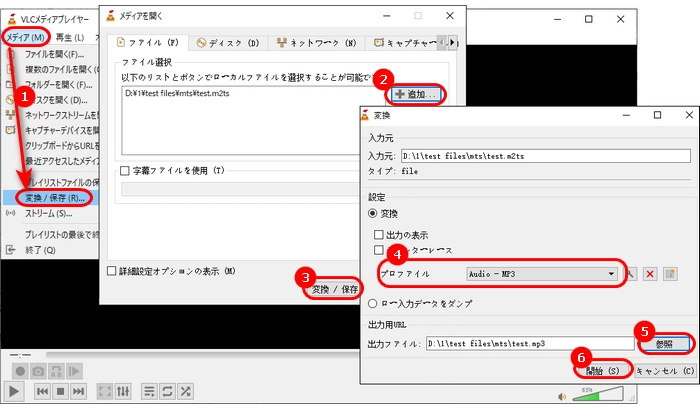
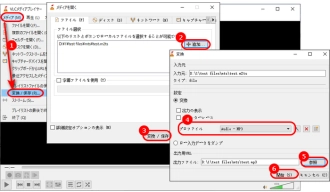
以上は今回紹介したいAVCHDをMP3に変換する三つの方法でした。この記事はお役に立てれば幸いです。
利用規約 | プライバシーポリシー | ライセンスポリシー | Copyright © 2009-2025 WonderFox Soft, Inc. All Rights Reserved.