Lenovoのノートパソコンで画面を録画する方法をご存知ですか?Lenovo(レノボ)のノートパソコンでライブ配信、ゲーム、オンライン授業、ビデオ通話などを録画して保存したい方に向けて、今回の記事ではLenovoノートパソコンでの画面録画方法を紹介いたします。興味のある方は、ぜひ続きをお読みください。
録画機能「Xbox Game Bar」を利用すると、Lenovoのノートパソコンで画面を録画することができます。録画ソフトをLenovoパソコンにインストールしたくないなら、「Xbox Game Bar」が一番お薦めです。続いて、LenovoでWindows10/11の「Xbox Game Bar」を使って、画面を録画する方法について簡単に説明します。
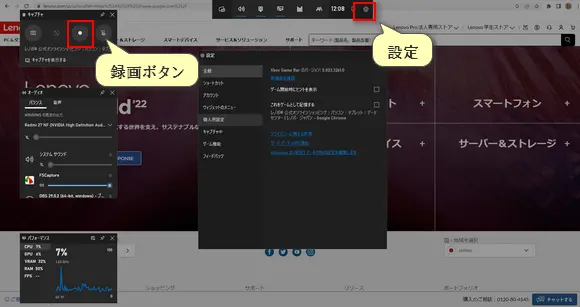
1、「Windows」+「G」キーを同時に押すと、「Xbox Game Bar」のウィンドウが表示されます。ちなみに、Xbox Game Barが起動されていない場合は、「設定」でゲームバーが有効になっているかを確認してください。
2、「設定」→「キャプチャ」の順に選択してから、「録音するオーディオ」で収録したい音声(ゲームのみ、すべて、なし)を設定することができます。
3、左側の操作パネルで「●」ボタンをクリックすると、画面の録画が開始されます。
4、録画を終了するときは、「■」ボタンをクリックします。また、ショートカットキー「Windows+Alt+R」でも画面録画の開始と終了ができます。
合わせて読みたい:ゲームバーで全画面録画ができない時の対処法
WonderFox HD Video Converter Factory Proは、Windows対応の画面録画ソフトです。Lenovoのノートパソコンでこのソフトを使用すると、ライブ配信(ニコニコ生放送、SHOWROOM、Pococha Live、17Live、ツイキャスなど)、Web会議(ZOOM、Teams、Google Meet、Webex Meetings、Skypeなど)、ゲーム(グラブル、荒野行動、原神、Valorant、フォートナイトなど)の画面録画を簡単に行うことができます。また、録画範囲や収録したい音声、画質、出力形式などを自由に設定できます。さらに、このソフトには動画編集、変換、ダウンロードなどの機能も搭載されています。
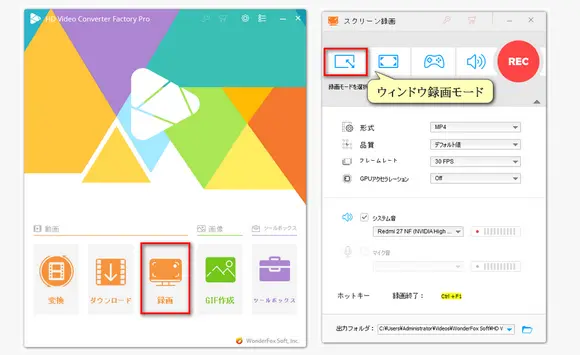
ステップ1、録画ソフトを起動する
録画ソフトWonderFox HD Video Converter Factory Proを起動して、メイン画面で「録画」機能を選択します。
ステップ2、録画の設定を行う
まず、録画モードを選択してください。画面上部で「ウィンド録画モード」または「デスクトップ全体録画モード」を選択することができます。そして、録画範囲を指定して、「OK」をクリックします。「形式」のドロップダウンリストから希望の録画形式を選択します。次に、収録したい音声(システム音、マイク音)にチェックを入れてください。「▼」をクリックして、出力動画の保存先を指定します。
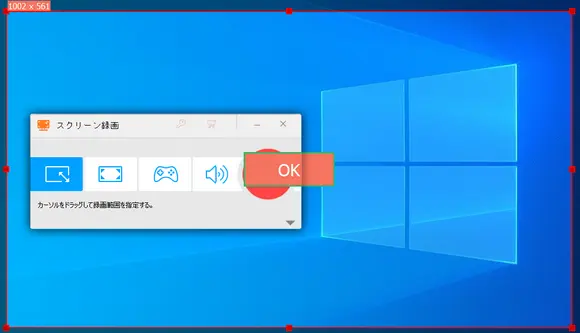
ステップ3、画面録画の開始と終了
赤い「REC」アイコンをクリックすると、Lenovoのノートパソコン画面の録画が始まります。
最後に、「Ctrl」+「F1」を押すと、録画を終了できます。
合わせて読みたい:PCのウィンドウを画面録画、Chromeの画面を録画
LenovoのノートパソコンでOBS Studioという画面録画ソフトを使って画面を録画することもできます。OBS Studioは無料で利用できるライブ配信・画面録画ソフトです。Lenovoのノートパソコン画面を高画質で録画することが可能です。録画品質、録画フォーマット、出力解像度など詳細な録画設定が可能です。
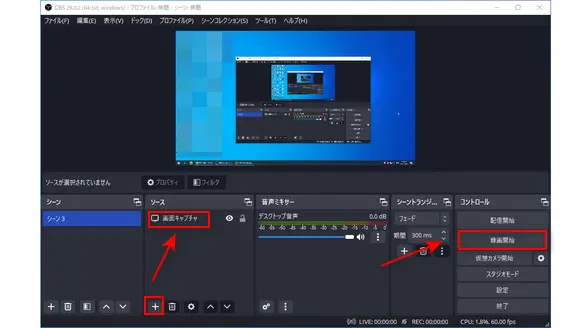
1、OBSを起動して、ソースの下から「+」アイコンをクリックして、「画面キャプチャ」を選択して「OK」をクリックします。
2、「録画開始」をクリックすると、Lenovoのノートパソコン画面の録画が始まります。最後に、「録画終了」をクリックすると、録画を終了できます。
合わせて読みたい:OBSでYouTube動画を録画、OBS Studioの使い方
以上、Lenovoのノートパソコンで画面を録画する3つの方法を紹介いたしました。これから、Lenovoのノートパソコンで画面を録画したいなら、ぜひ今回紹介した録画ツールを試してください。
WonderFox Softプライバシーポリシー | Copyright © 2009-2025 WonderFox Soft, Inc. All Rights Reserved.