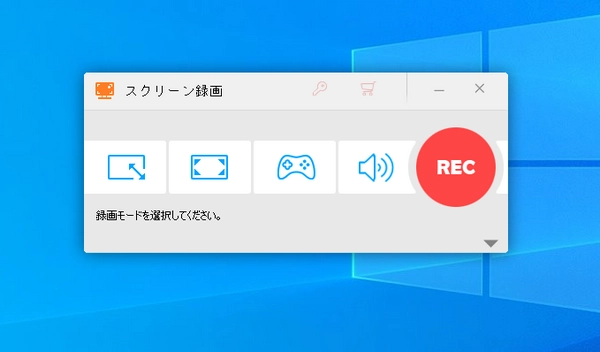
Windowsパソコンで画面録画したいなら、標準搭載アプリ「Xbox Game Bar」を利用することができます。しかし、Xbox Game Barはデスクトップ画面を録画できません。Windows PCのデスクトップ全体を録画するにはほかの録画ソフトを利用しなければなりません。
ということで、本文はWindowsのデスクトップ全体を画面録画できる方法について紹介していきたいと思います。PCのデスクトップ動画をキャプチャしたいなら、ぜひ参考にしてください。
関連記事:Windowsを音声付きで画面録画する、ウィンドウを指定して画面録画する、Windows10を範囲指定で画面録画する
次は、デスクトップの動画をキャプチャできる二つの録画ソフトを紹介して、Windows PCのデスクトップ全体を画面録画する方法について説明いたします。
WonderFox HD Video Converter Factory Proは自由な範囲でWindows画面を録画できるソフトです。デスクトップ全体はもちろん、ウィンドウごとや指定領域で録画することもできます。録画する際は、パソコンの内部音声とマイクからの音声も収録できます。もちろん、画面録画せずに音声のみ録音することも可能です。GPUアクセラレーションを利用でき、最大60fpsで動画をスムーズにキャプチャできます。キャプチャしたデスクトップ動画はMP4・MOV・MKV・AVIとして保存されます。またこのソフトの変換機能を利用してほかの形式に変換して保存することもできます。
その上に、このソフトに搭載されている編集ツールを利用して録画した動画をトリミングなどで編集したり、キャプチャした動画をGIFアニメに作成したりすることも可能です。
早速このソフトを利用してWindowsのデスクトップ全体を画面録画する手順を見てみましょう。
録画ソフト「WonderFox HD Video Converter Factory Pro」を起動してから、はじめの画面で「録画」アイコンをクリックします。
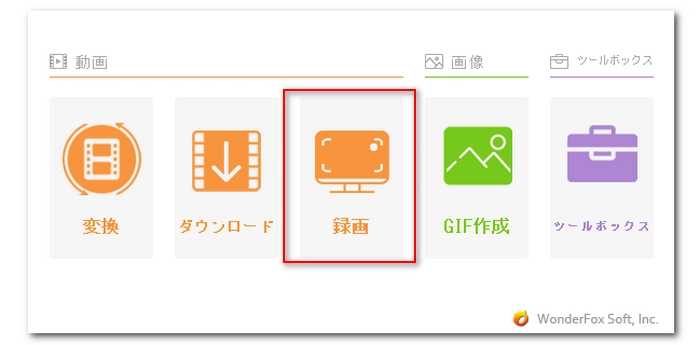
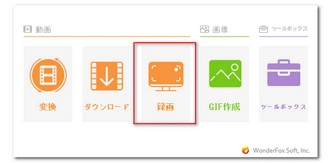
デスクトップ全体を録画したいなら、「全画面モード」アイコンをクリックします。デスクトップ上の特定範囲を録画したいなら、一番左側のアイコンをクリックして範囲を指定すればいいです。
そして、自分のニーズに応じて録画の形式と品質などを指定します。パソコンの内部音声のみ録音したいなら、「システム音」にチェックを入れます。マイクから入力された音声を録音したいなら、「マイク音」にチェックを入れます。
次に、右下の「▼」をクリックして録画データの保存先を設定します。
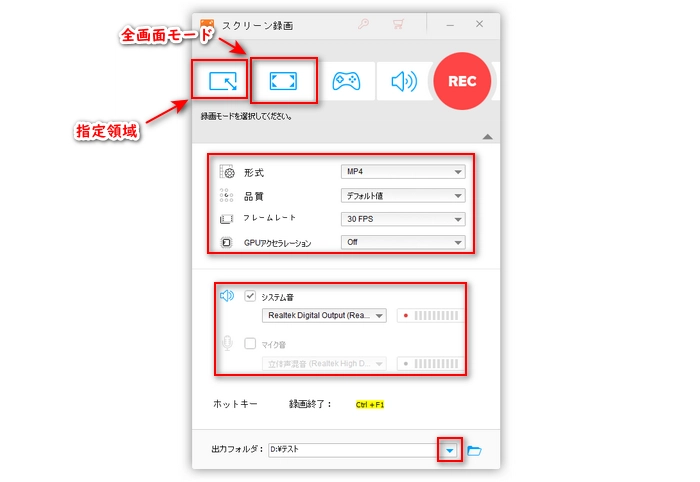
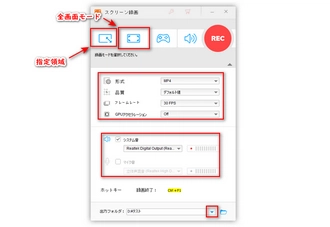
上記すべて設定完了したら、上部の赤い「REC」ボタンをクリックすれば、カウントダウン5秒後Windowsのデスクトップ画面録画が開始されます。
録画を終了させるには、ショートカットキーの「Ctrl」+「F1」を押せばいいです。すると、指定した保存先フォルダで録画した動画を確認できます。
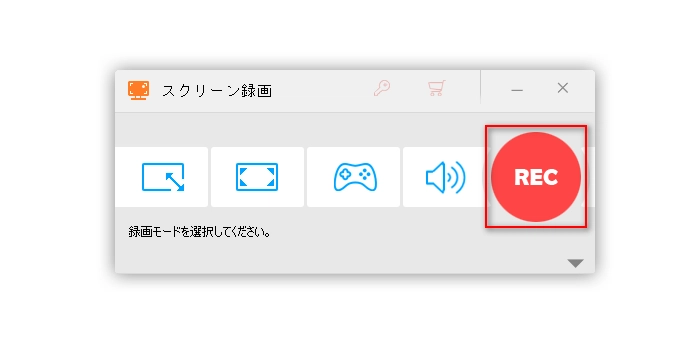
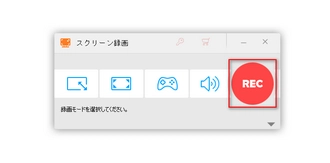
録画ソフト「WonderFox HD Video Converter Factory Pro」を無料ダウンロード>> 録画ソフト「WonderFox HD Video Converter Factory Pro」を無料ダウンロード>>
「AG-デスクトップレコーダー」はその名の通り、デスクトップの録画ができるソフトです。インストール不要で簡単に使えます。デスクトップ全体や指定領域で録画することができます。録画した動画はAGM・MP4・AVI・WMVとして保存できます。Windowsのデスクトップ動画をキャプチャする手順については、以下をご参考ください。
ステップ1、AG-デスクトップレコーダーを無料ダウンロードしてから、「.exe」ファイルをクリックしてソフトを実行します。
ステップ2、はじめの画面で録画のコーデックとエンコードモードを選択します。
ステップ3、パソコンの右下でAG-デスクトップレコーダーのアイコンを右クリックして、録画の範囲を指定します。デスクトップ全体を録画したいなら、「全画面録画」をクリックします。
ステップ4、「録画開始」をクリックしてPCデスクトップを画面録画します。
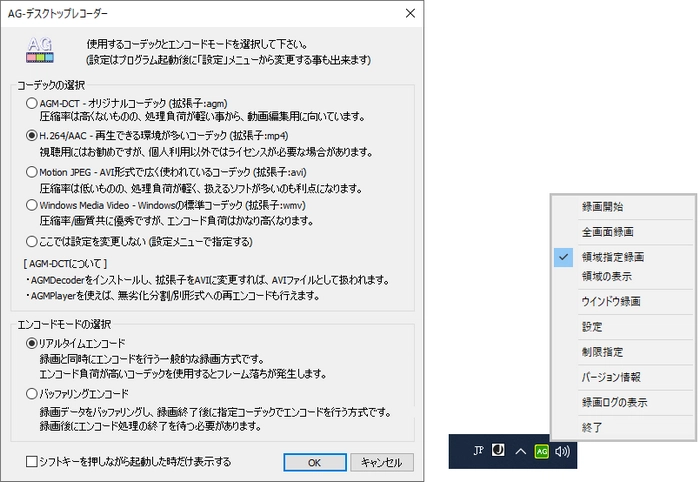
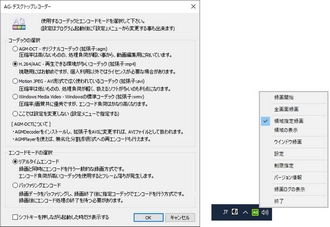
利用規約 | プライバシーポリシー | ライセンスポリシー | Copyright © 2009-2025 WonderFox Soft, Inc. All Rights Reserved.