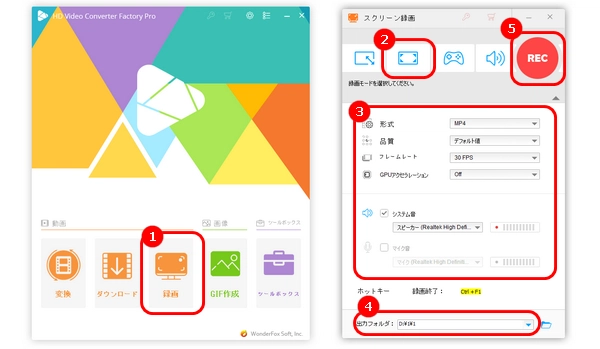
Xbox Game barはWindows 11/10に標準搭載されているアプリです。このアプリはその名の通り、PCゲームのプレイ中に動画とスクリーン ショットをキャプチできますが、Windowsの全画面を録画することはおそらくできません。
Xbox Game Barは特定のアプリケーションをキャプチャするために設計されているアプリで、Windowsの全画面、または指定範囲を録画することができません。しかし、アプリケーションのウィンドウを最大化できれば、Windowsの全画面を録画することも可能です。
そして、Windows全画面での行動を記録したい場合は、次の内容で紹介した録画ソフトをおすすめします。
今回の記事では、Windowsゲームバーで全画面録画できない時の対処法を2つ紹介します。
また、WindowsのXbox Game barが起動しない、録画できない場合は、こちらの記事をご参照ください:Windows 11ゲームバーが録画できない/起動しない時の対処法、【Xbox Game Bar】Windows10で画面録画できない時の対処法
Windowsゲームバーで全画面録画ができない時、ぜひWonderFox HD Video Converter Factoryを使ってください。このソフトはWindows 10/11に向けの録画ソフトです。簡単なステップだけでWindowsの全画面を録画するほか、Windows画面の指定範囲を録画、パソコン内部の音声を録音することも可能です。また、録画したファイルをカット/クロップ/回転/結合で編集したり、録画・録音ファイルの形式を変換したり、録画動画をGIFに作成したりすることも可能です。
では、早速このソフトを無料ダウンロード無料ダウンロードして、以下の手順に従って、Windowsの全画面を録画しましょう。
PCでWonderFox HD Video Converter Factoryを起動し、「録画」を選択します。
次に、図のように「全画面」録画モードを選択して、「OK」をクリックします。
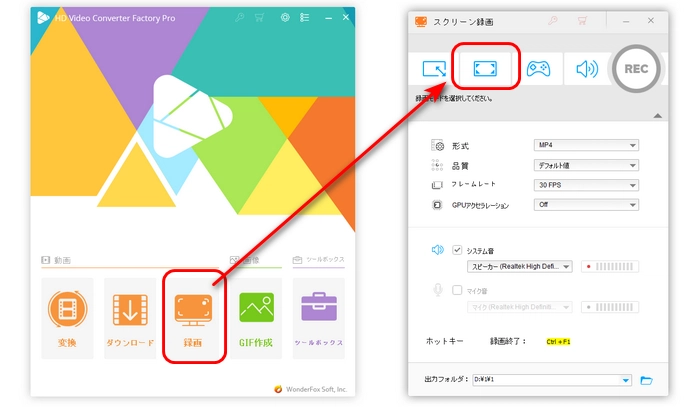
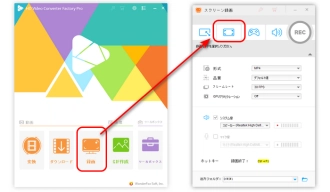
ここでは、形式、品質、フレームレートなどの録画設定を変更できます。(設定が表示されない場合は右下「▼」をクリックします。)
そして、「システム音」と「マイク音」のどちらか、またはその両方を選択して収録します。
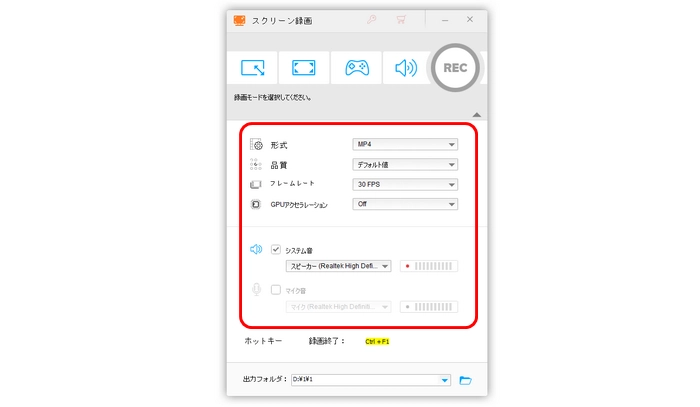
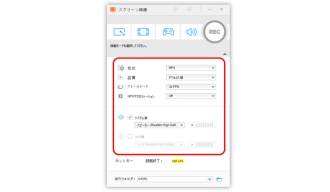
「出力フォルダ」欄にある「▼」をクリックして、録画ファイルの保存先を指定します。
赤い「REC」ボタンを押して、5秒後にWindows全画面の録画が始まります。
録画を終了したい場合は、「Ctrl + F1」キーを押します。録画したファイルはあらかじめ設定した出力フォルダに保存されます。
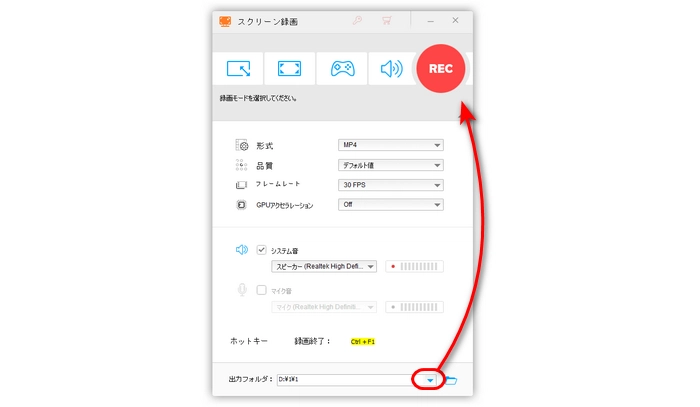
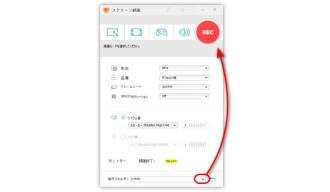
ヒント:WonderFox HD Video Converter Factoryの「変換」機能にあるトリミング、クロップ、圧縮、変換などのツールを使って録画ファイルを編集することができます。
WonderFox HD Video Converter Factory Proを無料ダウンロード>>>WonderFox HD Video Converter Factory Proを無料ダウンロード>>>
もしWindowsデスクトップ画面の左右、または周りに黒い帯が表示されることで、Windowsで全画面録画ができない場合は、ディスプレイの解像度を変更することが必要です。手順は以下の通りです。
1.Windowsデスクトップ画面を右クリックして、「ディスプレイ設定」を選択します。
2.「拡大縮小とレイアウト」エリアで、「テキスト、アプリ、その他の項目のサイズ変更」を「100%」に変更します。「ディスプレイの解像度」を最大表示解像度に設定します。
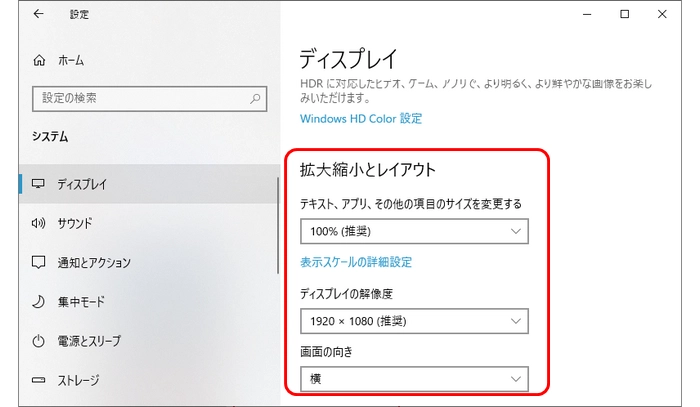
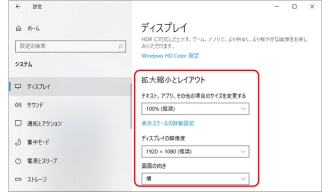
それでもWindowsゲームバーで全画面録画ができない場合は、ぜひ上記紹介したWonderFox HD Video Converter Factory Proというソフトを使ってください。
以上は今回おすすめしたいWindowsのXbox Game barで全画面録画ができない時の対処法でした。この記事はお役に立てれば幸いです。
WonderFox HD Video Converter Factory Proは全画面、指定範囲を音声付きで録画できるソフトです。Windowsゲームバーで全画面録画ができない時、ぜひこのソフトを無料ダウンロードして、使ってみてください。
利用規約 | プライバシーポリシー | ライセンスポリシー | Copyright © 2009-2025 WonderFox Soft, Inc. All Rights Reserved.