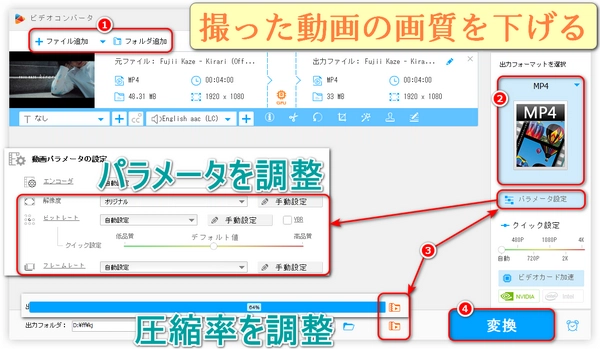
撮った動画の画質を下げる方法はいくつかあるが、ここでは以下の2つの方法を紹介いたします。
・動画編集ソフトを使って撮った動画の画質を下げる
動画編集ソフトを使って、解像度やビットレート、フレームレートなどを調整することで、撮った動画の画質を下げます。
メリットは、動画の画質を自由に設定できることです。デメリットは、動画編集ソフトをインストールしたり、操作方法を覚えたりする必要があることです。
・オンラインサイトを使って撮った動画の画質を下げる
オンラインサイトを使って、動画をアップロードして圧縮することで、撮った動画の画質を下げます。
メリットは、ソフトをインストールすることなく、ブラウザだけで撮った動画の画質を下げることができることです。デメリットは、動画のアップロードやダウンロードに時間がかかったり、セキュリティやプライバシーの問題があったりすることです。


「WonderFox HD Video Converter Factory Pro」は、高速で高品質な動画変換・編集ソフトで、高い性能と使いやすさを兼ね備えています。撮った動画の画質を下げるには、以下の2つの方法があります。
「ビットレート・フレームレート・解像度を下げることで撮った動画の画質を下げる」例えば、ビットレートを1000kbpsから500kbpsに、フレームレートを30fpsから15fpsに、解像度を1920x1080から1280x720に下げると、撮った動画の画質を下げたり、サイズを約4分の1にしたりできます。
「バッチ圧縮機能を通じて撮った動画の画質を下げる」フォーマットや圧縮率を指定することで、複数の動画の品質を自動的に下げてくれます。撮った動画の数が多い場合や、サイズが大きい場合、時間や手間が省けます。
そのほか、動画・音楽の形式変換・編集(分割・結合・クロップ・回転・音量調整など)、動画からの音声抽出、動画・音楽のダウンロード、GIF作成、録画、録音など、便利な機能も搭載しています。
次、撮った動画の画質を下げる手順を詳しく説明いたします。始める前に、このソフトを無料でダウンロードし、Windows PCにインストールしてください。
ビットレート・フレームレート・解像度を下げることで撮った動画の画質を下げる
「WonderFox HD Video Converter Factory Pro」を起動して、「変換」をクリックします。
「ファイル追加」ボタンをクリックして、撮った動画を選択します。複数の動画を一括で変換することもできます。
「出力フォーマットを選択」をクリックして、動画形式を選択します。例えば、MP4やAVIなどです。
撮った動画の画質を下げるには、「パラメータ設定」をクリックして、ビットレートやフレームレート、解像度の値を低くします。ちなみに、動画ファイルの下にある「i」の形のボタン(ファイル情報確認ボタン)をクリックすると、動画ファイルのオリジナルパラメータを見ることができます。
「▼」をクリックして、変換後の動画を保存する場所を指定します。
「変換」ボタンをクリックして、変換を開始します。変換が完了すると、出力フォルダに画質が下がった動画が保存されます。
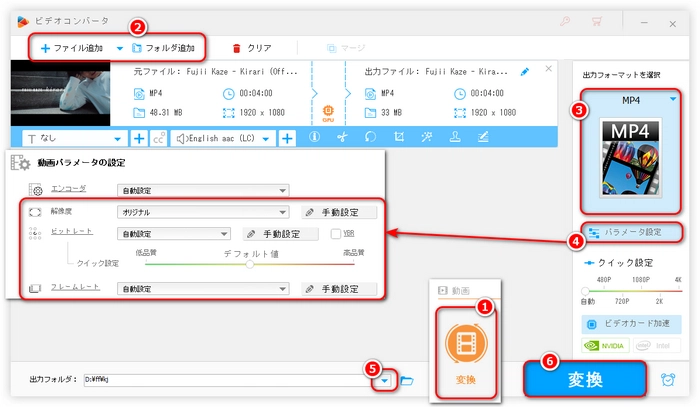
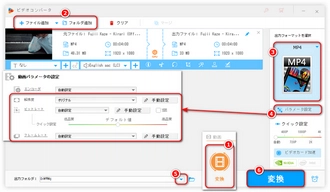
バッチ圧縮機能を通じて撮った動画の画質を下げる
「WonderFox HD Video Converter Factory Pro」を起動します。
「変換」を選択します。
「ビデオコンバータ」というウィンドウが表示されます。このウィンドウの左上にある「ファイル追加」または「フォルダ追加」をクリックして、撮った動画ファイルをソフトに追加します。また、直接動画ファイルをドラッグ&ドロップすれば追加できます。
動画を追加したら、右下にある「バッチ圧縮」のアイコンをクリックします。
バッチ圧縮のアイコンをクリックすると、圧縮率を指定できるようになります。白い部分に書かれている圧縮率を左右にドラッグして、適切な圧縮率を設定しましょう。ただし、圧縮しすぎると画質が大幅に低下することに注意してください。
「出力フォーマットを選択」をクリックして、動画形式を選択します。
「▼」をクリックして、変換後の動画を保存する場所を指定します。
「変換」ボタンをクリックして、変換を開始します。変換が完了すると、出力フォルダに画質が下がった動画が保存されます。
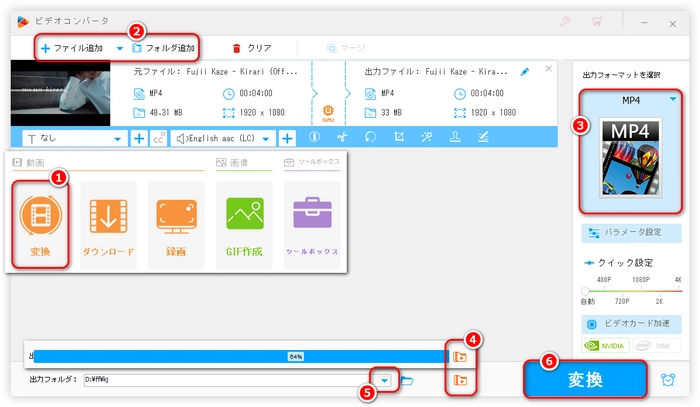
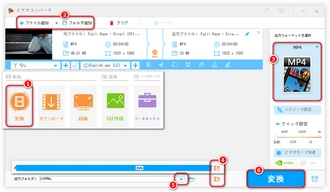
「VideoSmaller」は、MP4、AVI、MOV、MPEGなどに対応し、圧縮率や画質を調整して撮った動画のファイルサイズを小さくすることで、画質を下げたり、デバイスや外付けハードディスクの空き容量を節約したり、送信やアップロードをスムーズにしたりできます。画質を落とさないで圧縮できる「低圧縮レベルを使用(最高品質)」機能も用意されています。また、動画の横幅を縮小したり、動画の音声を削除したりすることもできます。アップロードした動画は、数時間後に自動でサーバーから削除されます。ただし、アップロードできるファイルは500MB以下に限られるので、注意してくださいね。
「動画ファイルを選択」欄にある「閲覧する」ボタンをクリックして、撮った動画を選択します。
動画をリサイズする場合、「縮小 (小さく) する動画の横幅」欄にあるプルダウンメニューをクリックし、縮小後の横幅を選択します。リサイズしない場合、「縮小しないでください」のままにしておきます。
動画の音声を削除したい場合、「ビデオからオーディオを削除する」にチェックを入れておきます。
準備が整ったら、「動画をアップロード」ボタンをクリックして撮った動画の画質を下げます。動画のファイルサイズによって、数十分くらい待つこともあります。
少し待ち、操作パネルの上部に「完了: ダウンロード ファイル (○MB => ○MB, -○%)」というテキストが表示されたら、リンクになっている部分をクリックし、画質が下がった動画をダウンロードします。
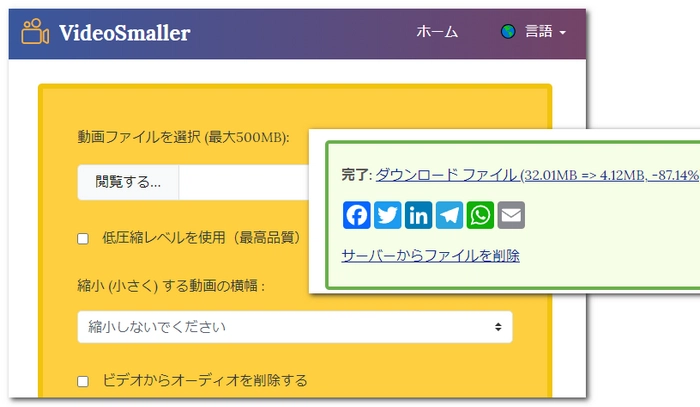
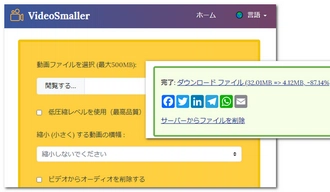
利用規約 | プライバシーポリシー | ライセンスポリシー | Copyright © 2009-2025 WonderFox Soft, Inc. All Rights Reserved.