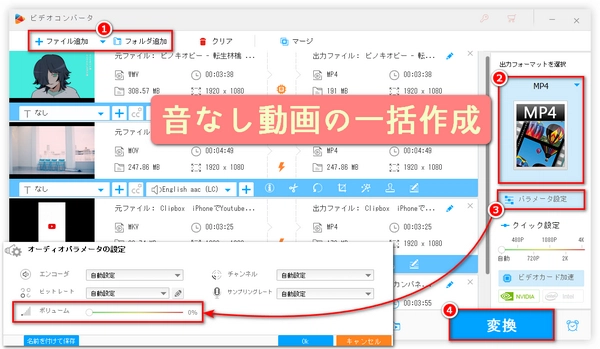
友人や仕事の相手に動画を送るとき、「音声は要らないのに…」と思ったことはないでしょうか?特に雑音が入っていたり、場所によって音が出たりすると困る場面もあります。そんなときに便利なのが「動画を音無しで送る方法」です。本文では、その具体的な手順をわかりやすく紹介いたします。
手順(概略):写真アプリで動画を開く → 編集 → スピーカー(音)アイコンをタップしてオフ → 保存 → 送信。
メリット:追加アプリ不要、簡単。
注意:編集で永続的に音が消える(元のを残したい場合はコピーを作成)。
手順(概略):ギャラリーで動画を開く → 編集 → 音量スライダーを0に → 保存 → 送信。
メリット:アプリ不要で手早くできる。
注意:機種やOSバージョンで編集UIが異なる。できない場合はアプリを使う。
手順:チャットで「添付」→ 動画選択 → 送信前の編集画面でスピーカーアイコンをタップして消音 → 送信。
メリット:送信前にワンタップでOK。
注意:WhatsAppで圧縮されるため画質低下する場合あり。
手順:アプリの動画添付→編集画面で音量を0にして送信。
メリット:アプリ内だけで完結。
注意:アプリによって操作が違うので編集画面を確認。
コマンド(最短):ffmpeg -i input.mp4 -c copy -an output.mp4
メリット:高速・画質そのまま。バッチ処理も可能。
注意:コマンド操作が必要。互換性のために再エンコードする場合あり。
手順(概略):メニュー → メディア → 変換/保存 → ファイル追加 → プロファイル編集 → オーディオコーデック無効 → 変換開始。
メリット:無料で手軽、再生も可能。
注意:UIが少し分かりにくい。
手順:ファイルを読み込み → Audio タブ → トラックを削除・無効化 → エンコード開始。
メリット:高品質のエンコードオプションあり。
注意:再エンコードするので時間がかかることがある。
手順(概略):ソフトで動画を読み込む → 出力フォーマット選択 → 音声設定で「オフ」またはトラック削除 → 変換。
メリット:初心者向けUIで多数のフォーマットに対応。
動画を音無しで送りたいとき、編集アプリやスマホの標準機能を使う方法もあるが、もっと確実で幅広い形式に対応できるソフトとしてWonderFox HD Video Converter Factory Proがおすすめです。
このソフトを使えば、動画ファイルを読み込んで「音声トラックを削除」するだけで、数クリックで無音の動画を作成できます。再エンコードにも対応しているので、MP4・MOV・AVI・MKVなど500以上の形式に変換可能です。また、高速変換エンジンを搭載しているため、長時間の動画でも短時間で処理できます。
さらに、画質を落とさずに音声だけを消せる点も魅力です。初心者でも直感的に操作できるインターフェースなので、「動画を音無しで送る」ための手段として安心して利用できます。
①WonderFox HD Video Converter Factory ProをWindows PCに無料ダウンロード無料ダウンロードして立ち上げます。
②メイン画面で「変換」をクリックします。
③変換画面の左上にある「ファイル追加」・真ん中にある「+」をクリックします。動画ファイルを選択して追加するか、変換画面に直接にドラッグして追加します。
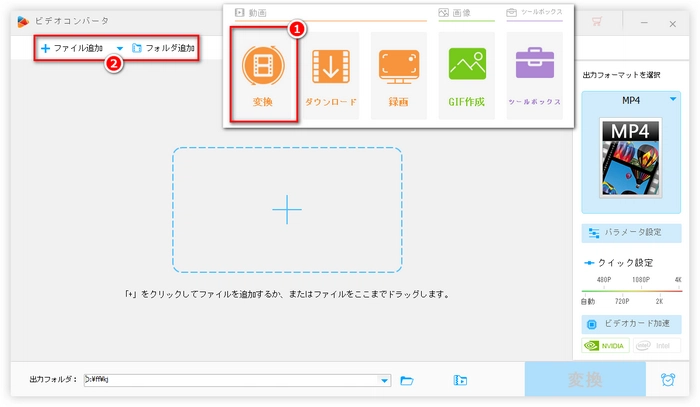
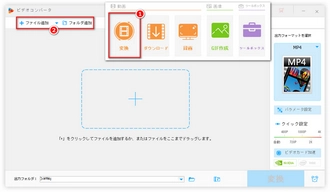
①右の「出力フォーマットを選択」をクリックします。
②「動画」リストにある最も汎用性の高い「MP4」を選びます。もちろん、デバイス/プラットフォームに応じて出力形式を選択するのがベストです。
③右の「パラメータ設定」ボタンをクリックし、「オーディオパラメータの設定」パネルで「ボリューム」を「0%」に調整します。
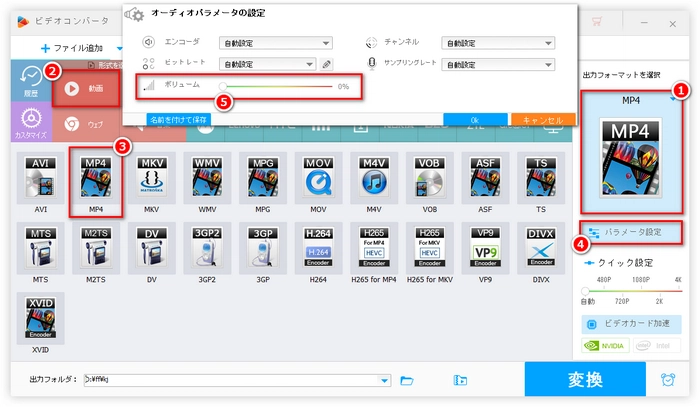
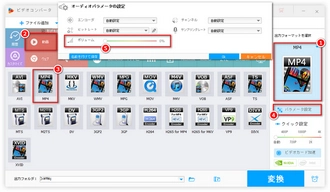
①下の青い「▼」をクリックして出力先を選択します。
②右下の「変換」をクリックして音なし動画を書き出します。
③動画を書き出したら、用途に応じて、パソコンで直接送ったり、他のデバイスに転送してから送ったりしましょう。
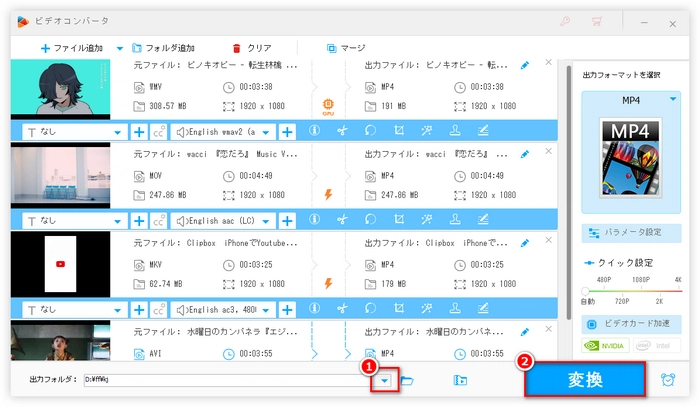
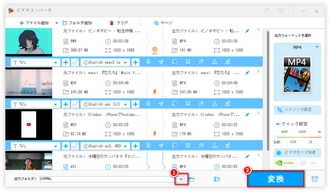
手順(概略):iMovieに動画を読み込む → クリップを選択 → オーディオを分離(Detach) → 音声トラックを削除 → 書き出し。
メリット:Mac/iPhoneユーザーには扱いやすい。
注意:書き出し設定でサイズが変わる。
手順:タイムラインに動画を置く → オーディオトラックをミュート/削除 → 書き出し。
メリット:細かい調整や高品質書き出しが可能。
注意:学習コスト・ソフトが重い。
手順(概略):アプリで動画を読み込む → オーディオ/Volumeを 0 に → 書き出し → 共有。
メリット:直感的でエフェクトも付けられる。
注意:アプリによってウォーターマークや広告があるので設定を確認。
手順(概略):サイトに動画アップロード → 「ミュート」または音量0に → ダウンロード。
メリット:ソフト不要でブラウザから完結。
注意:プライバシー(アップロードが外部サーバに保存される)、ファイルサイズ制限、通信時間に注意。
手順:動画をGIF変換 → 送信。
メリット:短いループ動画として音声なしで見せられる。
注意:画質・色数の劣化、ファイルサイズが意外に大きくなることがある。
FFmpeg例(無音トラックを追加):
ffmpeg -i input.mp4 -f lavfi -i anullsrc=channel_layout=stereo:sample_rate=44100 -c:v copy -c:a aac -shortest output_silent.mp4
メリット:プレーヤーが音声トラックを要求する場合でも「音は入っているが無音」の状態で互換性を保てる。
注意:やや高度な操作。
手順:上記の方法で無音化 → ZIPで圧縮 → 送信(メール添付やファイル共有)。
メリット:添付制限を回避したり、元ファイルを保護したりできる。
注意:受取側の手間が増える。
手順:再生端末で画面録画を「マイク/システム音」OFFにして録る → 保存 → 送信。
メリット:編集ツールが無くても端末だけで完了。
注意:画質やフレームレートが下がる可能性がある。
一番簡単:スマホで編集(iPhone写真アプリ/WhatsAppの送信画面)
画質をそのまま保ちたい:FFmpeg(-an)またはVLCでオーディオ無効化(再エンコードなし)
複数ファイルを一括処理:FFmpegのバッチ、またはデスクトップソフト(WonderFox HD Video Converter Factory Pro、HandBrake等)
手軽にブラウザで済ませたい:オンラインツール(ただしプライバシーに注意)
送信先の互換性を重視:無音トラックを上書きしておく(上のFFmpeg例)
1.
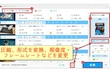
容量の大きい動画を送る
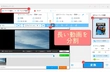
LINE(ライン)で長い動画を送る
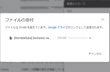
大きいサイズの動画をメールで送る
利用規約 | プライバシーポリシー | ライセンスポリシー | Copyright © 2009-2025 WonderFox Soft, Inc. All Rights Reserved.
多機能動画編集ソフト
HD Video Converter Factory Pro
切り取り/分割、クロップ、回転/反転、エフェクト・フィルターかけ、色調調整、字幕/音楽追加、連結、音量調整、サイズ圧縮…様々な編集機能が搭載されている。
動画の形式変換、ダウンロード、画面録画、GIF作成、スライドショー作成などもできる。