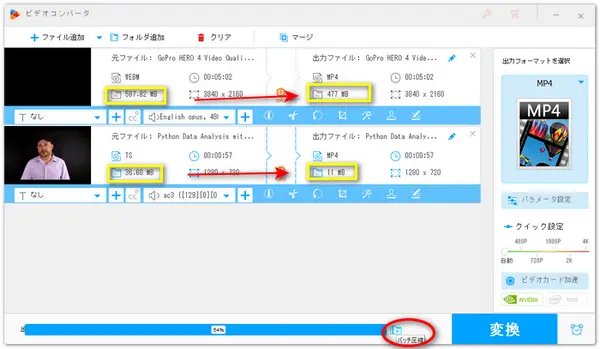


一般的に、動画のエンコーダ、ビットレート、フレームレートなどを変更したり、不要な部分を削除したりすることで動画の容量を小さく圧縮することが可能です。そこで、Windows 11に標準搭載されている「フォト」アプリでも、動画の容量を小さくすることができます。しかし、Windows 11「フォト」は一部だけの動画に対応しています。FLV/F4V/WebM/TS/VOBなどの動画が処理できません。したがって、Windows 11で動画を圧縮したい場合は、Windows 11「フォト」より、やはり専門的な動画圧縮ツールを使うほうがいいです。今回の記事では、Windows 11で動画を圧縮する方法を紹介します。興味があれば、ぜひご参考にしてください。
WonderFox HD Video Converter Factory ProはWindows 11用の動画圧縮ソフトで、MP4、MKV、AVI、MPG、TS、VOBなどほぼすべての動画形式に対応しています。このソフトには「バッチ圧縮」という機能が搭載されています。この機能は、複数の動画を一括圧縮することができるので、とても便利です。また、このソフトを利用して、動画のパラメータを変更したり、動画のいらない部分を消したりすることで、動画の容量を小さく圧縮することができます。さらに、このソフトは動画ファイルを圧縮できるだけでなく、音声ファイルを圧縮することもできます。


Windows 11用の動画圧縮ソフトWonderFox HD Video Converter Factory Proを起動して、メイン画面で「変換」をクリックします。そして、「ファイル追加」をクリックして圧縮したい動画をソフトに追加します。画面右側の形式アイコンをクリックすれば、お好みの出力形式を選択することができます。
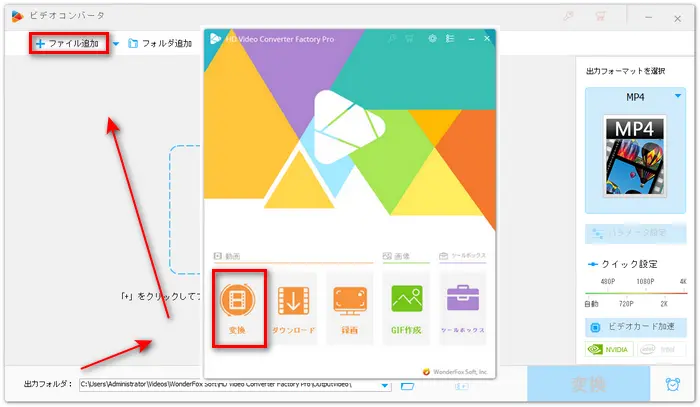
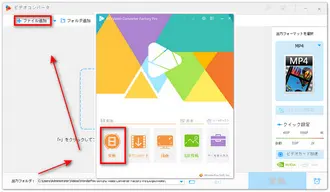
1、動画の解像度を下げることで、動画を圧縮する
まず、「パラメータ設定」をクリックします。そして、「動画パラメータ設定」にある解像度を元より低い解像度に調整します。解像度が高ければ高いほど動画のサイズが大きくなるため、動画の解像度を下げることで動画の容量を小さくすることができます。解像度のほか、動画のエンコーダ(コーデック)、ビットレート、フレームレートなどを変更することで動画を圧縮することもできます。
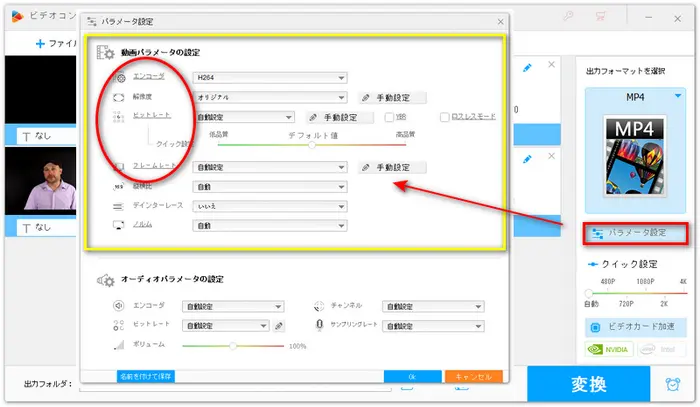
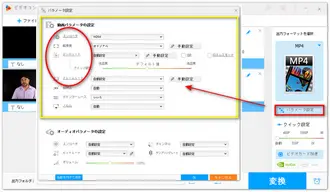
2、バッチ圧縮で動画の容量を小さく圧縮する
画面下側に「バッチ圧縮」アイコンがあります。バッチ圧縮機能で複数の動画の容量を小さく圧縮することができます。まず、「バッチ圧縮」アイコンをクリックします。そして、スライダーを右ドラッグして圧縮率を調整します。しかし、動画の圧縮率が高すぎると、動画の画質が悪くなる可能性があります。
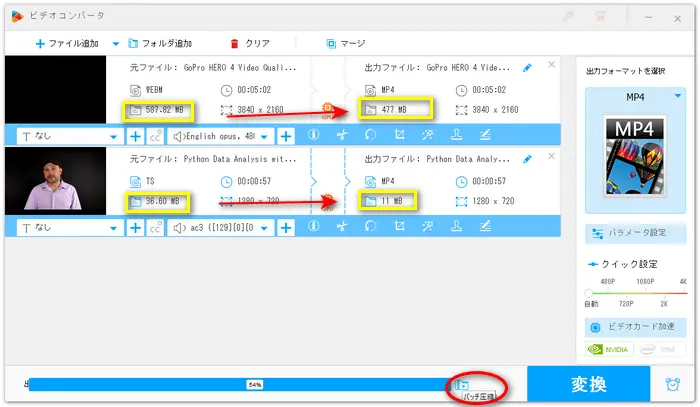
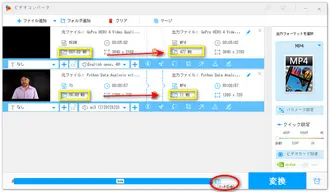
3、動画から不要な部分を消すことで、動画を圧縮する
動画からCMなどの不要な部分を消すことで、動画を圧縮することができます。まず、「切り取り」アイコンをクリックします。スライダーをドラッグして残りたい部分を選択します。そして、緑の「切り取り」ボタンをクリックして、選択した部分を切り取ります。最後に、右下の「OK」ボタンをクリックします。
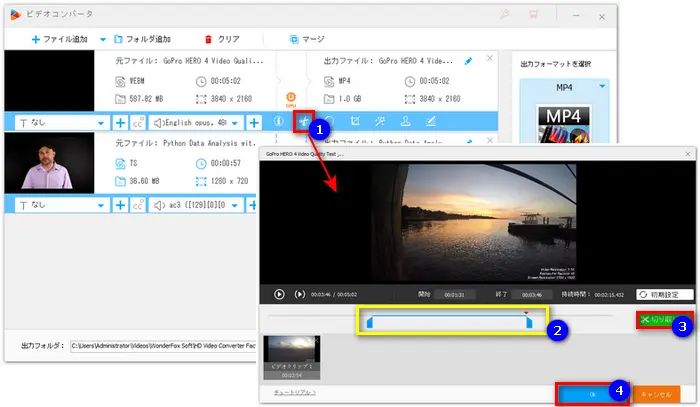
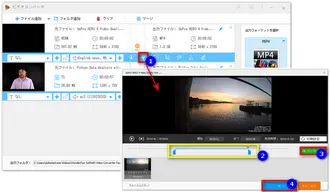
画面下にある「▼」ボタンをクリックして、動画の出力先を設定します。最後に、「変換」をクリックして、圧縮した動画をWindows11パソコンに出力します。
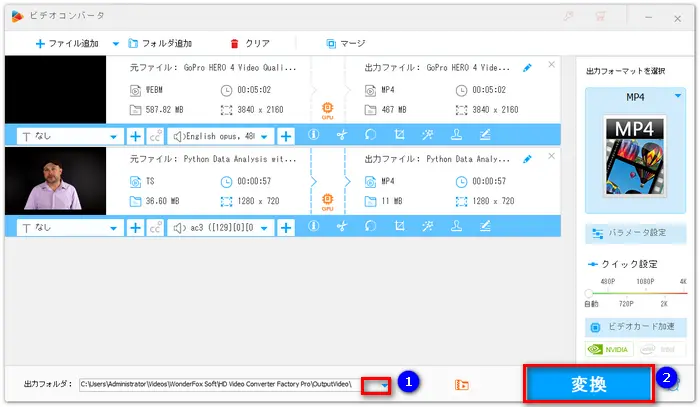
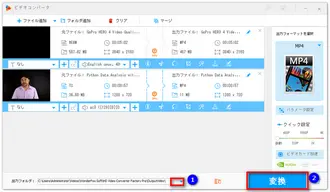
Windows 11で動画圧縮オンラインサイトを使って動画の容量を小さく圧縮することができます。「compressvideo」は無料のオンライン動画圧縮ツールで、さまざまな動画ファイルの処理をサポートしています。動画の不要な部分を削除したり、必要なファイルサイズに圧縮したりすることができます。
Windows 11で動画圧縮サイトを使って動画を圧縮する手順:
1、compress-video-online.com/jp/にアクセスして、動画をドラッグすることでサイトにインポートします。
2、動画の開始時間と終了時間を設定します。デフォルトとしては動画の最初から最後までです。
3、赤いスライダーをドラッグして、出力ファイルサイズを調整します。そして、「ビデオ出力フォーマット設定」で、出力形式を選択したり、解像度を変更したりすることができます。
4、圧縮ボタンをクリックして、圧縮を開始します。処理が完了したら、ボタンをクリックして圧縮した動画をWindows 11に保存します。
関連記事:動画リサイズサイトおすすめ
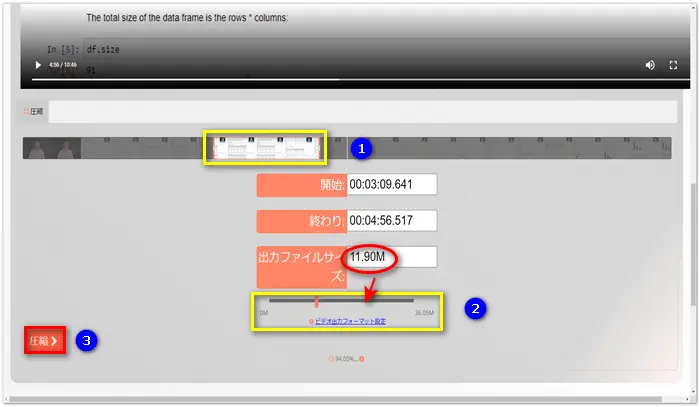
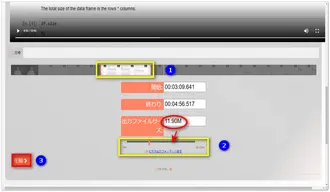
今回では、Windows 11で動画の容量を小さく圧縮する方法を紹介しました。少しでもお役に立てれば幸いです。WonderFox HD Video Converter Factory Proは様々な動画ファイルの圧縮に対応しているため、Windows 11で動画を圧縮したい場合は、このソフトが一番お薦めです。
利用規約 | プライバシーポリシー | ライセンスポリシー | Copyright © 2009-2025 WonderFox Soft, Inc. All Rights Reserved.