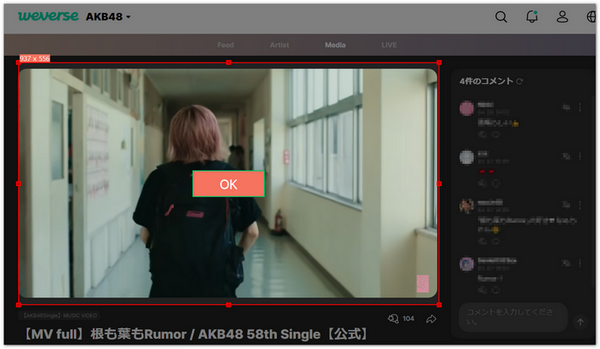
前書き:今回の記事では、「PCでWeverse動画を保存したい」という方のために、Weverseを画面録画する方法を紹介します。興味があれば、ぜひご覧ください。
Weverse(ウィバース)は韓国発のファンコミュニティプラットフォームです。Weverseでは、アーティストにメッセージを送れたり、アーティストの投稿やLIVE配信を視聴したりすることで、アーティストとファンの距離をさらに縮めてくれます。
では、「Weverse動画が保存できない」ということは本当ですか?
確かに、Weverse側の規制により、Weverseの動画を直接ダウンロードして保存することはできません。しかし、Weverse動画をダウンロードできるサードパーティ製のツールも存在します。Weverseから動画をダウンロード・保存する方法については、こちらをご覧ください。また、「画面録画」という方法を使えば、Weverseの動画を保存することも可能です。この記事では、Weverseを画面録画する方法について説明します。
ご注意:Weverse内のコンテンツを外部サービスに再アップロードすることは禁止されています。また、運営側に発覚しないよう、録画したWeverse動画は個人利用の範囲内で視聴してください。
Weverse動画が直接保存できない時の対処法として、WonderFox HD Video Converter Factory Proを利用してWeverse LIVEを録画しましょう。このソフトは専門的な画面録画ソフトとして、複雑な録画設定を行う必要がなく、簡単にWeverseを録画できます。MP4、MOV、MKV、AVIのいずれかの形式でWeverseを録画して出力できます。
それ以外、このソフトでは録画した動画をトリミング、結合、圧縮するなど編集したり、MOV、AVI、MP3、WAVなどの動画・音声形式に変換したりすることもできます。さらに、このソフトの「GIF作成」機能で録画した動画をGIFアニメに変更することが可能です。
Weverse録画ソフトWonderFox HD Video Converter Factory Proを起動した後、最初の画面で「録画」をクリックして、「スクリーン録画」画面を開きます。そして、画面上部で録画モードを選択して録画範囲を指定します。画面録画をする際に、音声も一緒に収録したいなら、「システム音」にチェックを入れてください。その後、録画形式、品質、フレームレートなどの項目を必要に応じて設定してください。
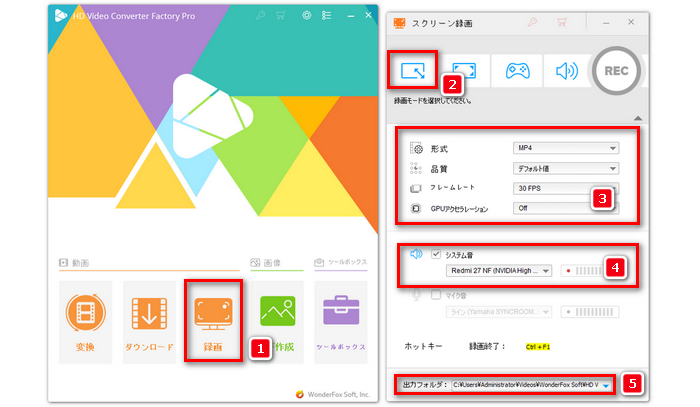
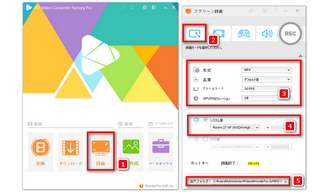
録画の設定が完了したら、右上の「REC」ボタンをクリックするだけでWeverseの画面録画を開始できます。最後に、録画を終了するには、「Ctrl」+「F1」を押すか、点滅している録画アイコンをクリックしてください。
合わせて読みたい:画面録画ファイルを切り取り・カット編集
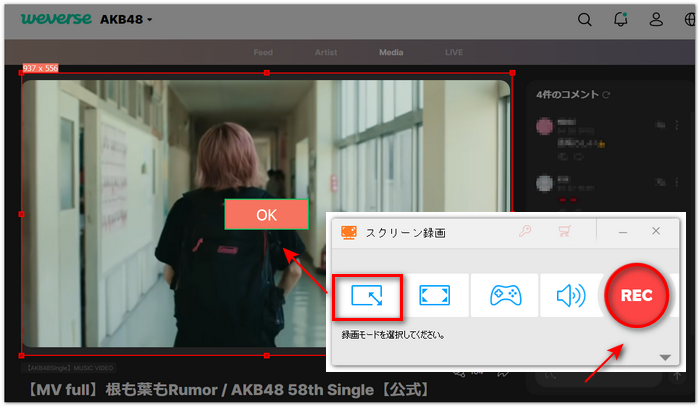
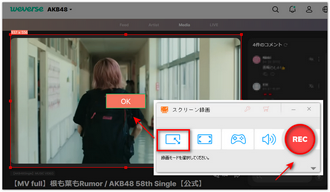
以上では、PCでWeverseを画面録画する方法を紹介しました。録画ソフト「WonderFox HD Video Converter Factory Pro」を使えば、Weverseだけではなく、YouTube生放送、ニコニコ生放送、インスタライブなどを手軽に録画して保存できます。
また、Weverseはパソコン以外にも、iPhone、iPad、Androidなどのスマホでも利用できます。スマホでWeverseを録画したい場合は、スマホに標準搭載された録画機能、サードパーティ画面録画アプリを利用することもできます。以下の記事ではおすすめの画面録画アプリを紹介しているので、興味があれば参考にしてください。
利用規約 | プライバシーポリシー | ライセンスポリシー | Copyright © 2009-2025 WonderFox Soft, Inc. All Rights Reserved.