画面を録画する際に音声が不要な場合、無音で録画したいですか?その方法がわからないという方のために、システム音やマイク音を収録せずにPCやスマートフォンで画面録画を行う方法をご紹介します。
PC画面を無音で録画したい場合には、録画ソフト「WonderFox HD Video Converter Factory Pro」の使用をオススメします。このソフトはWindowsに対応した多機能録画ツールで、パソコンの内部音声(システム音)やマイク音声を一切収録せずに画面録画を行うことができます。また、録画したデータはMP4、AVI、MKV、MOV形式で保存できるため、用途に合わせたフォーマットで保存が可能です。さらに、動画のダウンロード、編集、変換、GIF作成など、さまざまな機能も備わっています。
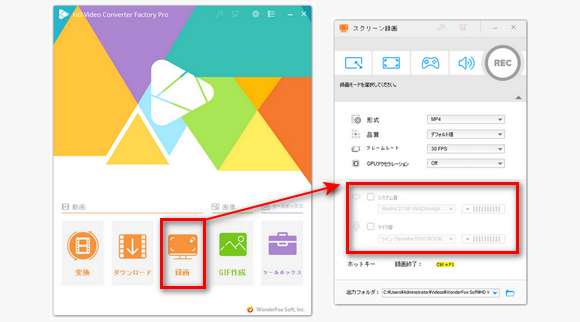
ステップ1、画面録画ソフトWonderFox HD Video Converter Factory Proを起動して、メイン画面で「録画」機能を選択します。そして、画面上部で録画モードを選択します。
ステップ2、必要に応じて、出力形式、品質、フレームレート、保存先などを設定します。その後、無音で画面録画するために、「システム音」と「マイク音」のチェックを外してください。
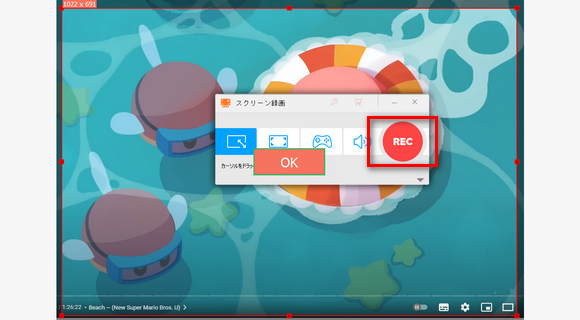
ステップ3、「REC」ボタンをクリックすると、音声を収録せずに画面録画が開始されます。画面録画を終了したい場合は、点滅している「録画中」アイコンをクリックするか、「Ctrl + F1」キーを押すことで録画を終了できます。
合わせて読みたい:画面録画ファイルに音声・音楽を入れる、音声付きで画面録画
「Xbox Game Bar」はWindows10/11に標準搭載された録画機能です。これを使えば、録画ソフトをインストールしなくても、Windows10/11搭載のパソコンで画面録画することができます。さらに、「Xbox Game Bar」では、無音で画面録画を行うことも可能です。この機能を使えば、システム音やマイク音を収録せずに、純粋に画面のみを録画できます。
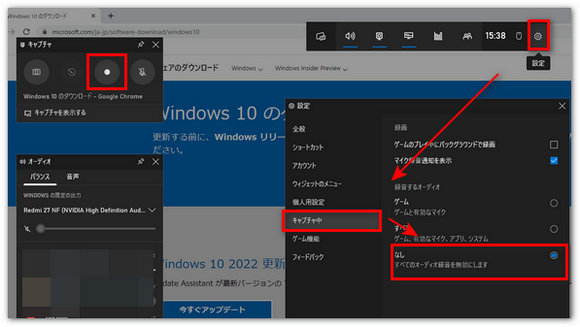
ステップ1、「Windows」+「G」キーを押して、「Xbox Game Bar」を起動します。ちなみに、「Xbox Game Bar」が起動できない場合は、「設定」からXbox Game Barが有効するかどうかを確認してください。「Xbox Game Bar」を起動したら、「設定」ボタンをクリックします。「設定」ウィンドウが表示されると、「キャプチャ中」をクリックして、「録音するオーディオ」オプションで「なし(すべてのオーディオ録音を無効にします)」を選択します。
ステップ2、左側の操作パネルで「●」ボタンをクリックすると、無音で画面録画し始めます。録画を終了したいときは、「■」ボタンをクリックすればいいです。また、「Windows」+「Alt」+「R」キーで画面録画の開始と終了も可能です。
合わせて読みたい:Windows 11ゲームバーが録画できない/起動しない時の対処法
続いて、スマートフォンに内蔵されている録画機能を使って、スマホ画面を無音で録画する方法をご紹介します。
ご注意:スマートフォンのOSバージョンや機種によって、表示される画面やアイコン、名称が異なる場合がありますので、その点をご留意ください。
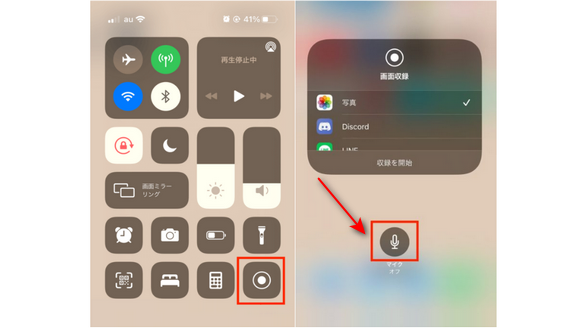
1、iPhoneで音声なしで録画する方法
ステップ1、コントロールセンターを開いて、「画面収録」アイコンを長押しします。そして、マイクのアイコンをタップして、オフの状態に切り替えます。これで、画面録画する時に、外部からの音声は収録されません。また、iPhoneの内部音声を入れずに画面録画したい場合は、マナーモードをオンにしてください。
ステップ2、画面収録のアイコンをタップして、カウントダウン後に、画面収録がスタートします。最後に、再度コントロールセンターを開いて、画面収録のアイコンをタップすれば、画面録画を終了できます。
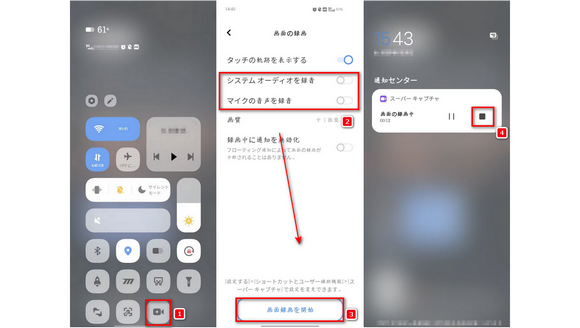
2、Androidで音声なしで録画する方法
ステップ1、画面を上から下にスワイプして、クイック設定パネルから録画アイコンを長押しします。そして、「システムオーディオを録音」と「マイクの音声を録音」のスイッチをオンにしてください。
ステップ2、「画面録画を開始」アイコンをタップすると、無音で画面を録画し始めます。最後に、画面を上から下にスワイプして、通知センターから録画終了のアイコンをタップするだけで、録画を終了できます。
今回、PC、iPhone、Androidスマートフォンごとに無音で画面録画する方法を紹介しました。皆さんのお役に立てれば嬉しいです。
WonderFox Softプライバシーポリシー | Copyright © 2009-2025 WonderFox Soft, Inc. All Rights Reserved.