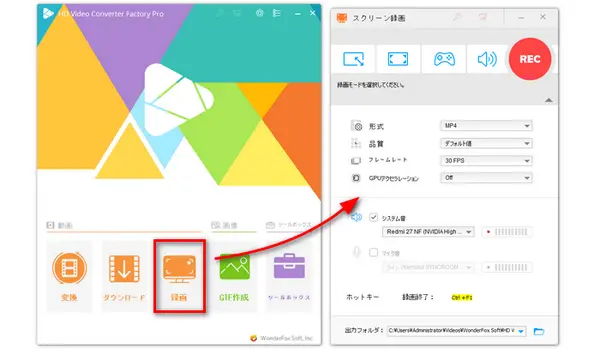


誰にもバレずにZoomやMicrosoft Teams会議、Google Meet、Cocripo、Skypeなどでのウェビナーを録画したいなら、今回の記事をご参照ください。今回の記事では使いやすいと思う専門的なウェビナー録画ソフトを3つ紹介し、その使い方も紹介していきます。
関連記事:Zoom画面を録画、Microsoft Teams会議を録画、Google Meetを録画
* 本文でご紹介した方法は私的利用の範囲内においてご使用ください。
【ダウンロード先】https://www.videoconverterfactory.com/jp/dl/hdpro.html https://www.videoconverterfactory.com/jp/dl/hdpro.html
WonderFox HD Video Converter Factory Proという強力な録画・録音ソフトがあれば、高品質でウェビナーを録画してPCに保存することができます。また、このソフトはパソコンで流れている音声を録音できるだけでなく、マイクからの音声も録音可能です。ウィンドウモードまたは全画面表示モードを選択でき、自由に範囲を指定してウェビナー画面を録画することができます。このソフトはMP4、AVI、MOV、MKVの録画フォーマットを提供しています。ソフトには形式変換、動画編集などの機能が付いているので、録画ファイルを他の形式に変換したり、結合または分割したりするなどのこともできます。
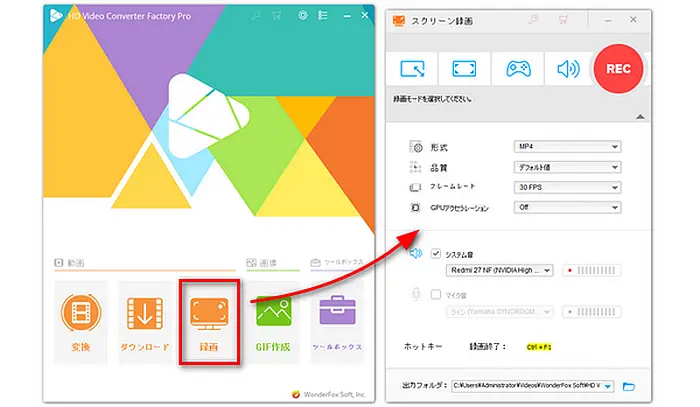
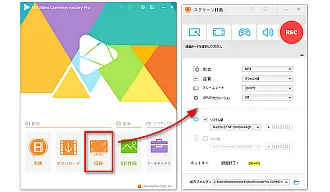
【ダウンロード先】https://obsproject.com/ja/download
OBS Studioとは「Open Broadcaster Software」の略で、OBS Projectが開発しているオープンな配信・録画ソフトです。WindowsやMacなどに対応しています。このソフトを使って全画面または特定のウィンドウでウェビナーを録画することができます。録画範囲、録音するオーディオ、保存先、フレームレートなどを設定することができます。
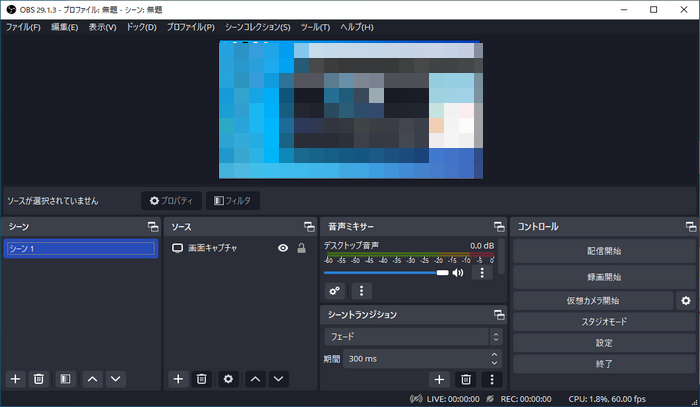
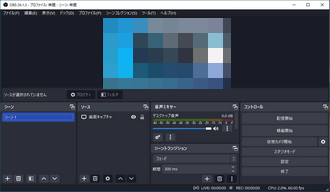
【ダウンロード先】http://t-ishii.la.coocan.jp/download/AGDRec.html
AG-デスクトップレコーダーはインストールなしで使える画面録画フリーソフトです。Windowsのみに対応しています。全画面または指定範囲でウェビナーを録画できます。AGM/MP4/AVI/WMVなど多くの録画形式を提供しています。ウェビナーの音声を収録することもできます。
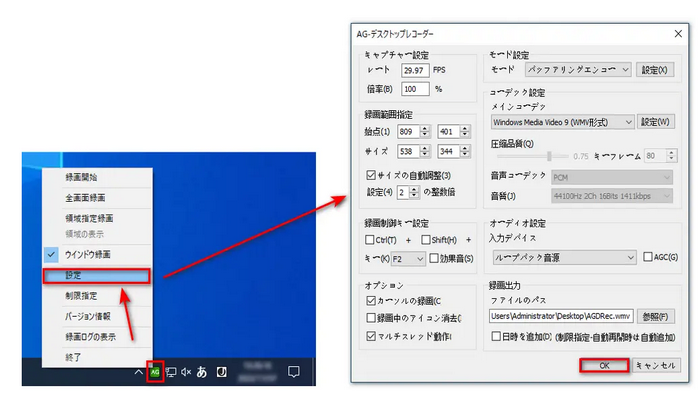
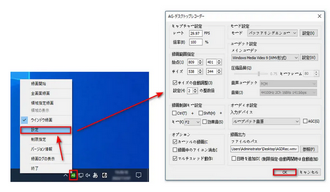
WonderFox HD Video Converter Factory Proを使ってウェビナーを録画する方法を説明します。
ウェビナーを録画する方法を読む前に、ウェビナー録画ソフトWonderFox HD Video Converter Factory Proをパソコンに無料ダウンロード無料ダウンロードしてインストールしておきましょう。
まず、ウェビナー録画ソフトWonderFox HD Video Converter Factory Proを起動して、メイン画面で「録画」ボタンをクリックします。
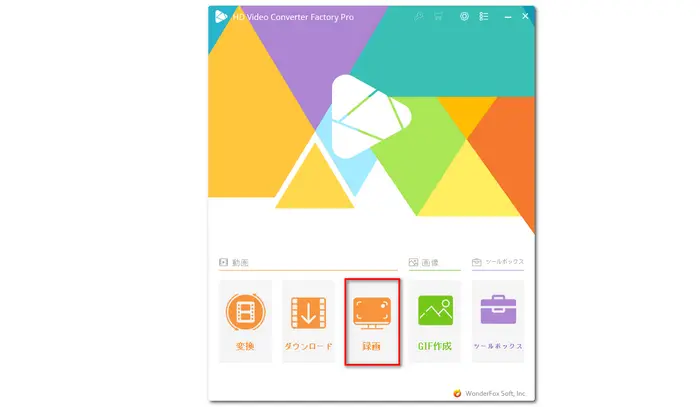
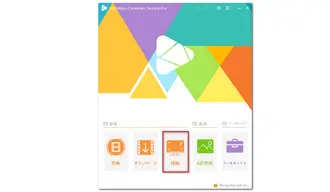
画面上側で「ウィンドウモード」または「全画面表示モード」を選択してウェビナーの録画を行います。そして、「形式」のドロップダウンリストを開き、MP4、AVI、MOV、MKVの中から一つを録画フォーマットとして選択します。「品質」や「フレームレート」、「GPUアクセラレーション」を自由に設定することもできます。
システム音とマイク音をキャプチャしたいなら、「システム音」と「マイク音」のボックスにチェックを入れてください。画面下側の「▼」ボタンをクリックして、録画ファイルの保存先を選択します。
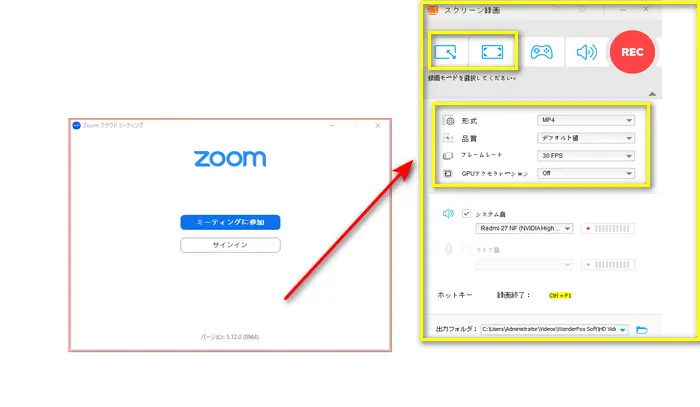
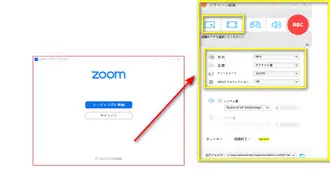
設定が完了したら、右上の「REC」アイコンをクリックすると、ウェビナー録画を開始できます。また、ホットキー「Ctrl+F1」で録画を停止できます。
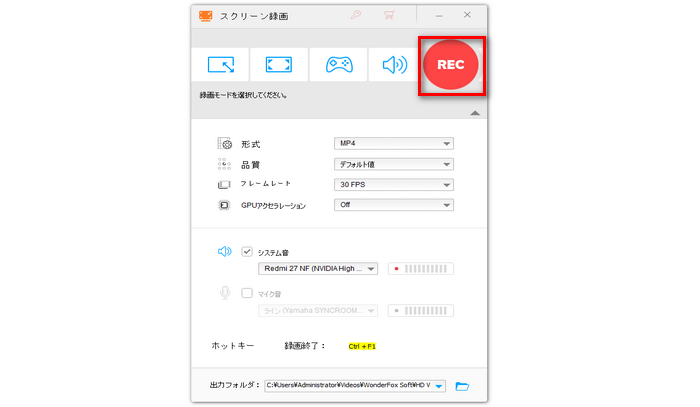
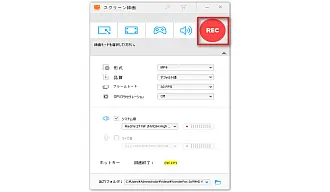
以上は、ウェビナーを録画する方法のご紹介でした。お役に立てれば幸いです。WonderFox HD Video Converter Factory Proを使用すれば、ばれずにウェビナーを高品質で録画することができます。これから、パソコンでウェビナーを録画して保存したい場合があれば、ぜひこのウェビナー録画ソフトを使ってみましょう。
利用規約 | プライバシーポリシー | ライセンスポリシー | Copyright © 2009-2025 WonderFox Soft, Inc. All Rights Reserved.