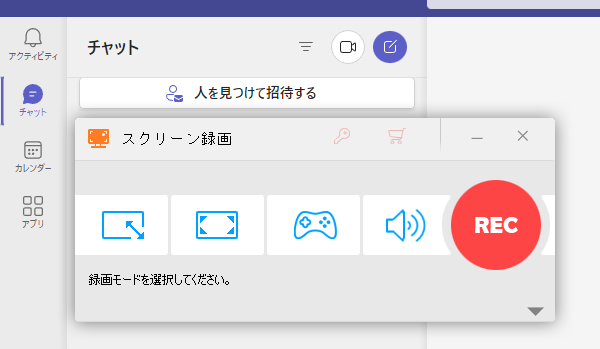
Microsoft Teams(マイクロソフト チームス)は、マイクロソフトが提供するビデオ通話機能を持つコラボレーションプラットフォームです。
ただし、先に知っておきたいのは、Teamsの録画機能で会議を記録するには、録画が始まると、会議に参加している全員に録画が始まったことが通知されます。
また、2021年8月以降、公式に提供されている録画機能を使って記録された会議の動画ファイルは、すべてOneDriveに保存されることになりました。
では、他の参加者にバレずにTeamsを録画できますか?ご心配なく!第三者の録画ソフトを利用すれば、他の参加者にはバレません。
ここでは、他の参加者にバレずにTeams会議を録画する方法をご紹介します。
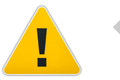

バレずにTeams会議を録画したいなら、WonderFox HD Video Converter Factory ProというWindowsパソコンにインストールできる高性能の録画ソフトを使ってみましょう。長時間でTeams会議を録画して高品質のMP4またはMKV、MOV、AVIファイルに保存することができます。録画の範囲はウィンドウ対象、指定範囲、画面全体に設定できます。また、画面録画の際にTeamsの音声を録音することができます。他のTeams参加者の声を録音できるだけでなく、自分の話す声を録音することもできます。
また、WonderFox HD Video Converter Factory Proには強力な「変換」機能も搭載されており、Teamsの録画データを500以上の形式&プリセットに変換したり、トリミング・クロップ等で手軽に動画を編集したり、ファイルサイズを圧縮したりできます。
下記にてWonderFox HD Video Converter Factory Proを利用して他の参加者にバレずにTeams会議を録画する方法をご紹介します。ご興味あれば、この高性能録画ソフトを無料ダウンロード無料ダウンロードしてインストールし、無料トライアルをお試しください。
ステップ1、録画ソフトを実行する
まずは、Teamsで録画したいウインドウを開きます。次は、HD Video Converter Factory Proを起動して、メイン画面で「録画」を押し、録画インタフェースに入ります。
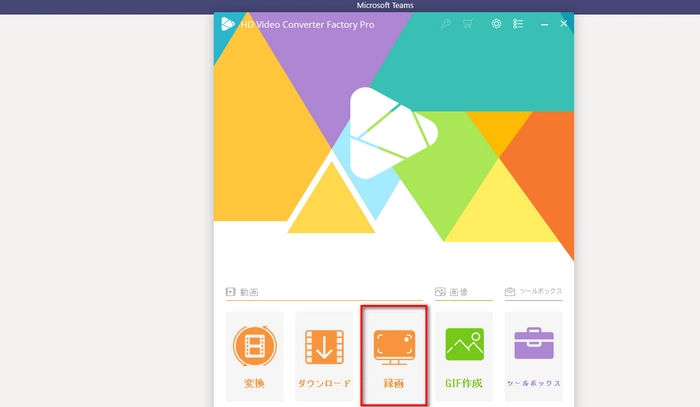
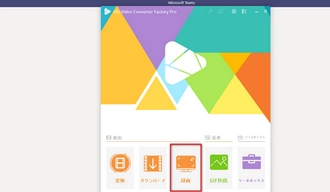
ステップ2、録画のパラメーを設定する
インターフェースのトップにある四つのアイコンをクリックして録画/録音のモードを設定します。一つ目はウィンドウを録画したり任意の範囲を指定して録画したりできます。二つ目はパソコンのスクリーン全体を録画します。三つ目はゲーム録画モードです。四つ目の録音モードを使ってTeamsの音声だけを録音できます。
WonderFox HD Video Converter Factory ProはMP4またはMKV、MOV、AVI形式でTeams会議を録画することをサポートします。また、録画のフレームレートや品質などを設定できます。「GPUアクセラレーション」をONに設定すれば録画の際にパソコンのパフォーマンスを向上させることができます。
Teams会議を録画する際に他のメンバーの音声を記録するには「システム音」のチェックを入れてください。自分の話す声を録音するには「マイク音」のチェックを入れてください。
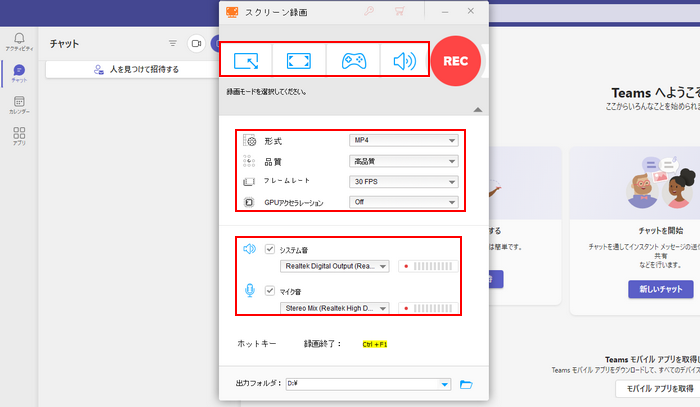
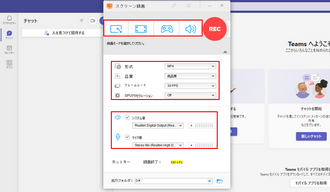
ステップ3、バレずにTeams会議を録画する
下部にある逆三角形ボタンをクリックして録画データの出力フォルダを設定します。
最後に、赤いボタン「REC」をクリックすれば、カウントダウン5秒後にTeams録画が開始されます。
録画を停止するには、右下の停止ボタンをクリックしてください。
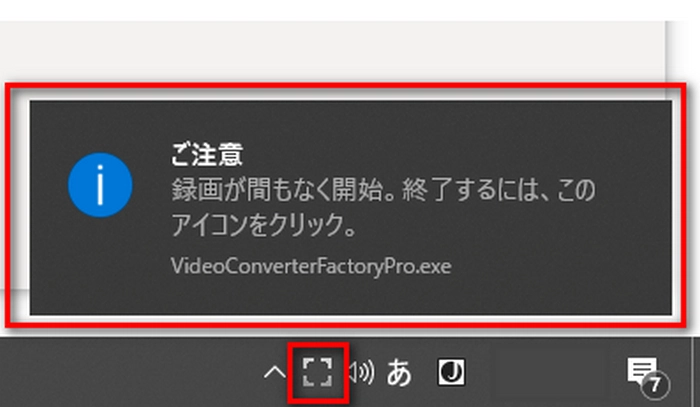
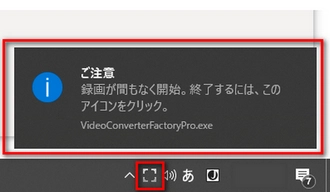
以上はほかの参加者にバレずにTeams会議を録画する方法を紹介しました。WonderFox HD Video Converter Factory Proを使ってTeams会議を録画する場合、他の人に迷惑をかけずにいつでも録画を開始・停止することができます。そして、設定した保存場所に録画データが自動的に保存されますので、Teamsのレコーディング機能で録画した会議動画ファイルの保存先がわからないという問題を解決できます。また、録画が終わった後の会議動画の編集や変換も可能です。
利用規約 | プライバシーポリシー | ライセンスポリシー | Copyright © 2009-2025 WonderFox Soft, Inc. All Rights Reserved.