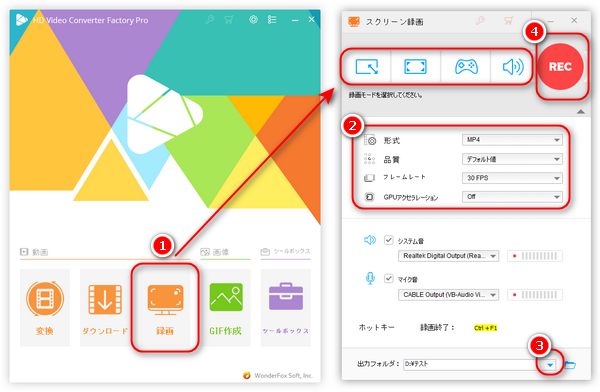
Skype(スカイプ)は、マイクロソフトが提供するオンラインコミュニケーションツールです。パソコン、スマホなど様々な端末で利用可能で、無料でチャット、ビデオ通話、音声通話、Web会議などができるため世界中で幅広く使用されています。
Skypeを利用して相手と通話している時、その通話の内容を記録して後から確認したいと思う方は少なくないでしょう。ですが、どうやって記録するのか分からない方もいらっしゃるかと思います。そこで、今回は、PCでSkype通話を録画/録音する二つ簡単な方法を紹介させていただきます。スカイプ通話を保存したいなら、ぜひ本文を読んでみてください。
* ご注意:通話相手の顔、音声なども記録するので、相手の了承がない場合、録画したSkype通話の内容を外部へ公開、配布するなどはしないでください。
Skypeのアプリ自体には通話録画機能が搭載されています。よって、ほかの録画ツールを使用しなくても、Skype通話を簡単に録画/録音することが実現できます。利用手順は以下の通りです。(ビデオ・音声通話の録画/録音手順は同じです)
* Skypeのバージョンによって表示画面が違う場合があります。
ステップ1、Skypeを起動し、通話したい相手とのチャット画面を立ち上げます。
ステップ2、チャット画面の右上にある「ビデオ通話」または「音声通話」ボタンをクリックして、通話を開始します。


ステップ3、通話画面の左下にある「収録」ボタンをクリックすれば通話の録画/録音が開始されます。
* 録画が開始されると、相手に通知メッセージが表示されますので、録画の前に、相手から了承をもらったほうがいいと思います。
ステップ4、ビデオ通話の録画を終了させるには、画面左下の「停止」ボタンをクリック、音声通話の録音を終了させるには、画面左上の「録画を停止」というテキストをクリックします。もちろん、通話が終了したら、録画/録音も自動停止します。録画した動画は通話した相手とのチャット画面で自動送信されます。
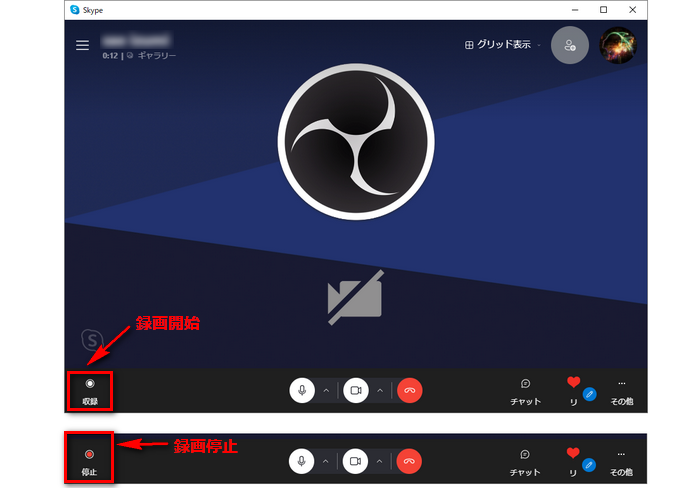
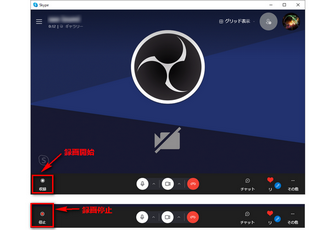
ステップ5、録画・録音データをパソコンに保存するには、チャット画面で動画サムネイルの右上にある「…」ボタンをクリックし、「”Downloads”に保存する」または「名前を付けて保存」をクリックして保存すればいいです。
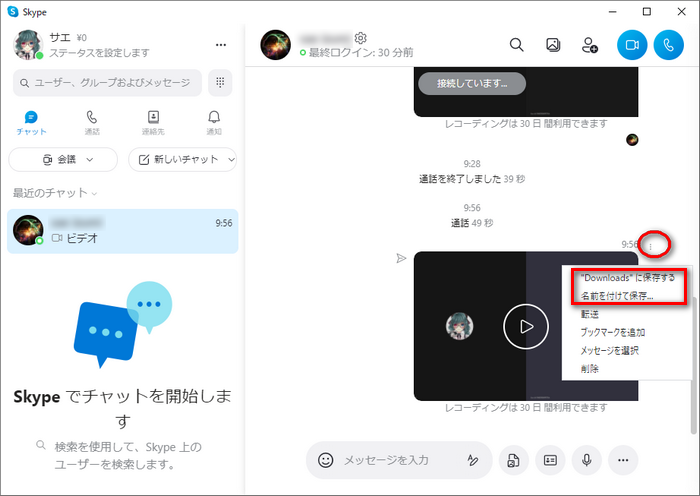
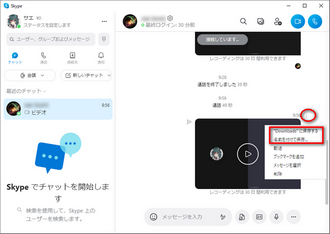
ヒント:録画/録音データはチャット画面で30日間保存されます。期間中、いつでもファイルを確認し保存することができます。
Skypeの内蔵機能で録画することは確かに便利ですが、Skypeでの通話のみ利用可能の制限があります。また、録画データをチャット画面に自動送信したくない、相手に通知メッセージを表示させたくない、つまり相手にバレずにスカイプ通話を録画/録音したいならどうすればいいでしょうか?


ここでは、WonderFox HD Video Converter Factory Proという便利な録画ソフトをお薦めします。簡単な操作でスカイプ通話を録画・録音でき、録画した動画や音声データを他の動画形式や音楽形式に変換したり、編集したりすることができます。Skype通話の他、Google Meeting、PCゲーム、ライブ配信などPCでの様々な画面や音声をキャプチャーすることもできます。
合わせて読みたい:Google Meetingを録画、PCゲームを録画、YouTube Liveを録画
この録画ソフトを利用してスカイプ通話を録画/録音する手順は以下の通りです。
Skype録画ソフト「WonderFox HD Video Converter Factory Pro」を 無料ダウンロード 無料ダウンロードしてPCにインストールします。インストール完了したら、ソフトを起動し、始めの画面で「録画」をクリックします。
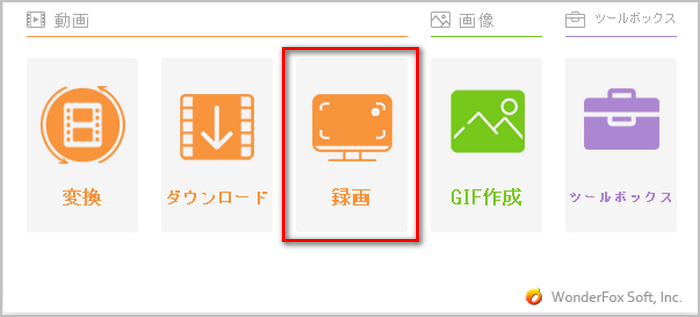
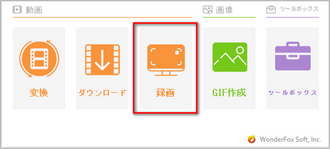
・録画範囲:「ウィンドウモード」では指定した領域でSkype画面を録画できます。自分だけまたは相手だけを録画したい場合おすすめです。「全画面」ではPC画面全体を録画できます。「録音モード」ではSkype通話を音声のみで録音できます。
・録音形式:MP4、AVI、MOV、MKVから選択できます。
・録画品質:「低品質」「デフォルト値」「高品質」から設定します。
・フレームレート:10fps、30fps、60fpsといった三つの選択肢があります。
・GPUアクセラレーションをオンまたはオフにすることができます。
・パソコンの内部音声のみ収録したいなら、「システム音」を選択します。マイクから入力された自分の音を録音したい場合、「マイク音」を選択します。(両方同時に録音できます)
・保存先:「▼」ボタンをクリックして録画/録音したデータの出力フォルダを指定します。
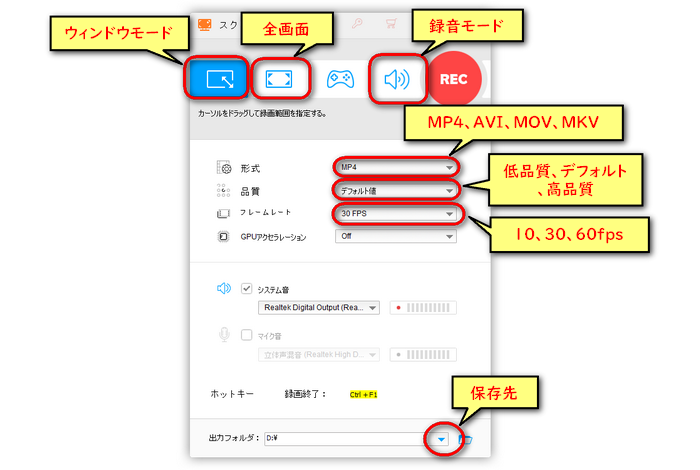
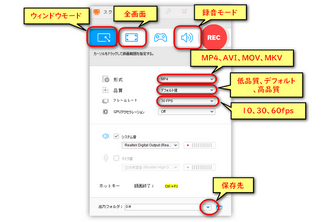
画面右側の「REC」をクリックすれば、カウントダウン5秒後Skype通話を録画/録音することができます。
ショートカットキーの「Ctrl」+「F1」を押せば録画を終了できます。
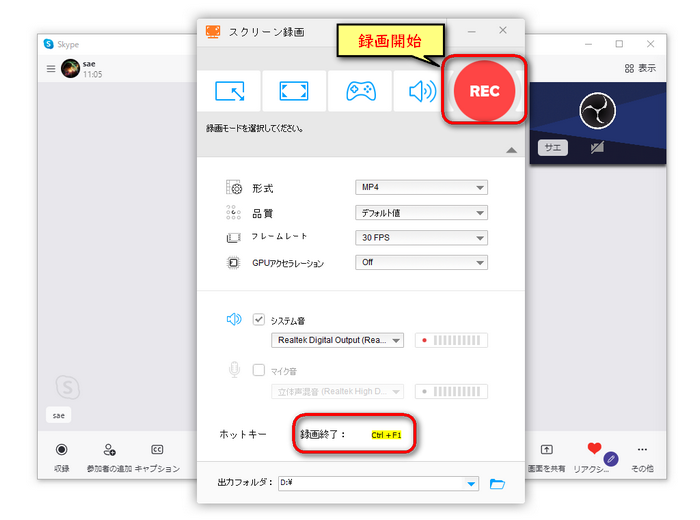
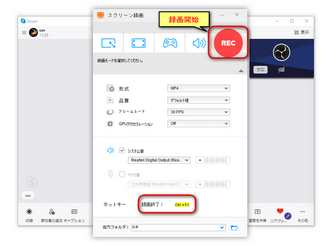
ヒント:録画動画を他の形式に変換したい場合、このソフトの「変換」機能を利用すればいいです。
合わせて読みたい:動画の形式を変換、パソコンの内部音声のみを録音、Windows10でシステム・マイク音声を録音
利用規約 | プライバシーポリシー | ライセンスポリシー | Copyright © 2009-2025 WonderFox Soft, Inc. All Rights Reserved.