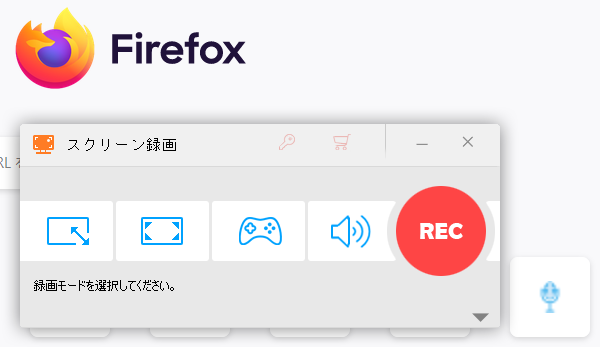




FirefoxはGoogle Chromeほど人気ではありませんが、それでも多くの利用者がいます。特に動画の読み速度の速さから、Firefoxで動画を視聴する人は多いです。で、FirefoxでYouTube等の動画を視聴する際に、好きな動画を見つけ、それを保存したい場合はFirefoxを画面録画するのが選択肢の一つです。また、Firefoxでブラウザゲームを記録したい場合も画面録画するニーズがあります。他に、Firefoxで何かの操作を記録する必要がある場合もFirefoxブラウザの画面を録画する必要があります。
ここでは手軽にFirefoxブラウザを画面録画する方法をご紹介します。ニーズのある方はぜひ読んでみてください。
あわせて読みたい:ネット上の配信動画を録画して保存する方法、超簡単!Windows10 PCでゲームを録画する方法
* ご注意:無断でインターネットから著作権があるコンテンツを記録することは違法行為に当たる可能性があります。本文で紹介するFirefoxを画面録画する方法はあくまで私的利用の範囲内でご参考ください。また、全てのご利用は自己責任でお願いします。
Windowsパソコンをご利用の場合、Firefoxブラウザを画面録画するのにWonderFox HD Video Converter Factory Proという強力にして使いやすい録画ソフトをおすすめします。このソフトを利用すれば、Firefoxの全画面を録画できるだけでなく、任意のエリアを指定して録画することもできます。画面録画の際にはブラウザの音声も同時に収録できます。Firefoxで再生中の動画を画面録画して保存することはもちろん、ゲーム録画モードを利用して高品質&60FPSでFirefoxでのゲームプレイを録画することも可能です。出力動画の形式としてはMP4とMKV、MOV、AVIの四つをサポートする他、「変換」機能を利用して保存した動画を別の様々な形式へ変換したり、録画ファイルを編集したり、解像度やフレームレート等のパラメータを調整したりすることができます。画面録画の他、単にFirefoxの音声をWAVまたはAAC、MP3、AC3形式で録音することも可能です。
この強力な録画ソフトを使ってFirefoxブラウザを画面録画する手順は下記の通りです。
準備:手順を読む前に、まずはWonderFox HD Video Converter Factory Proを無料ダウンロード無料ダウンロードしてインストールしておきましょう。
WonderFox HD Video Converter Factory Proを実行し、メイン画面で「録画」機能を選択します。
録画インターフェースのトップで録画モードを選択できます。一つ目はウィンドウモードで、パソコンのウィンドウを録画したり、任意のエリアを指定して録画したりできます。二つ目は「全画面モード」でパソコンのスクリーン全体を録画できます。Firefoxでのゲームプレイを録画するには三つ目の「ゲームモード」を選択しましょう。四つ目は録音モードで、単にパソコンで流れる音声を記録する場合に利用します。
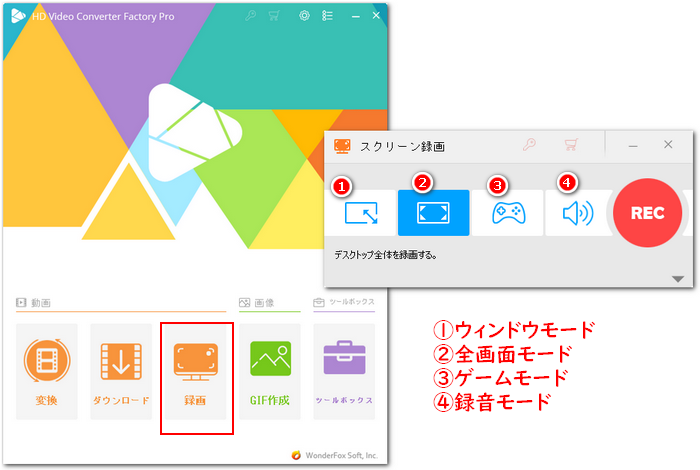
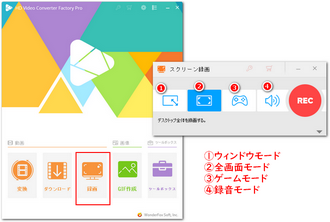
必要に応じて出力動画の形式や品質、フレームレート、GPUアクセラレーションを利用するかどうか等を設定します。
Firefoxを画面録画する際にブラウザの音声も一緒に記録するには「システム音」のチェックを入れる必要があります。また、「マイク音」のチェックを入れておけば、自分の話す声を録音できます。
「▼」アイコンをクリックして録画データの保存先を設定します。
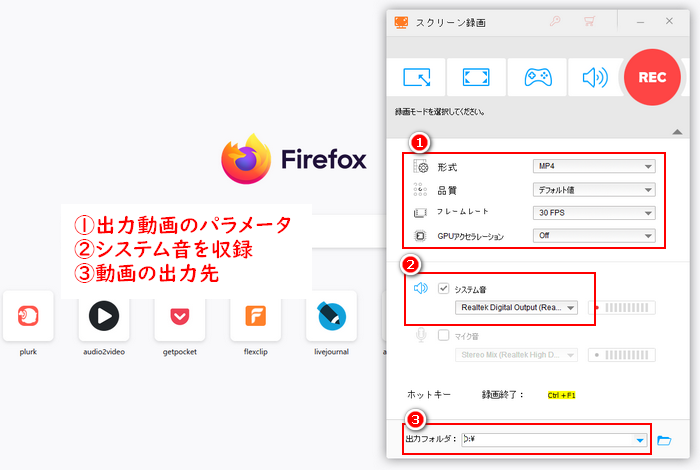
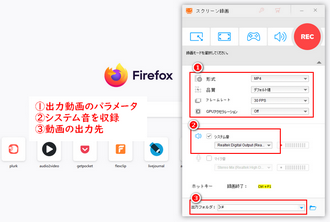
設定が終わったら、大きな「REC」ボタンをクリックすれば、Firefoxブラウザを画面録画できます。
録画を終了するにはホットキー「Ctrl+F1」を押してください。
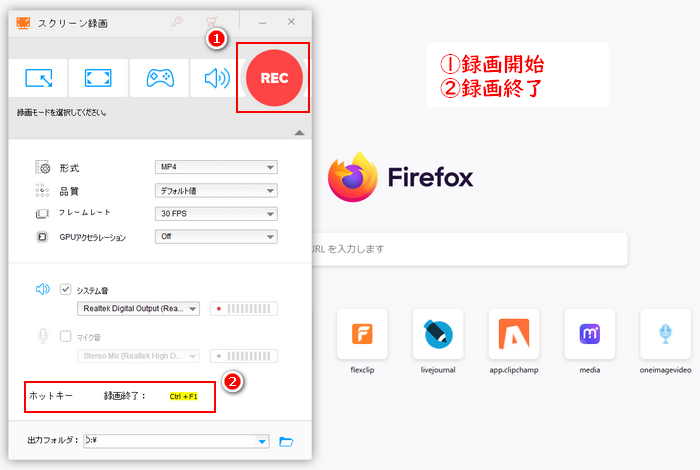
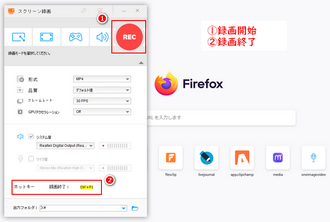
録画ソフトWonderFox HD Video Converter Factory Proを無料体験 >>録画ソフトWonderFox HD Video Converter Factory Proを無料体験 >>
ソフトをインストールしたくない方のために、次にFlexclipというオンラインの動画作成サービスを利用してFirefoxを画面録画する方法をご紹介します。このサイトはローカルの素材またはサイト側の無料素材を利用して動画を作成・編集したり、パソコンの画面と音声を収録して動画作成の素材に使ったりすることをサポートします。
Flexclipを利用してFirefoxを画面録画する手順
①https://www.flexclip.com/jp/editor/にアクセスし、ログインまたは新規登録します。
②画面左上の「新規プロジェクトを作成」ボタンをクリックし、動画の縦横比を選択します。16:9をおすすめします。
③新しい画面で左側のメニューバーから「メディア」「収録」を順次選択し、次に録画モードとして「画面のみ」を選択し、「次へ」をクリックします。
④音声収録モードを選択します。マイク音、システム音、または両方を同時に録音することができます。
⑤「録画開始」と「ウィンドウまたは画面を選択してください」をクリックしてFirefoxの画面を選択します。ちなみに、Firefoxが「最大化」で表示される場合は直接全画面モードで録画しても問題ないです。
⑥下の「許可する」をクリックしてFirefoxの画面録画を始めます。
⑦画面トップの「共有を停止」をクリックすれば録画を終了できます。その後、「ライブラリに追加」ボタンをクリックすれば、録画データは自動的にパソコンにダウンロードされます。また、必要あれば、引き続きこのサイトを利用して動画を編集することもできます。
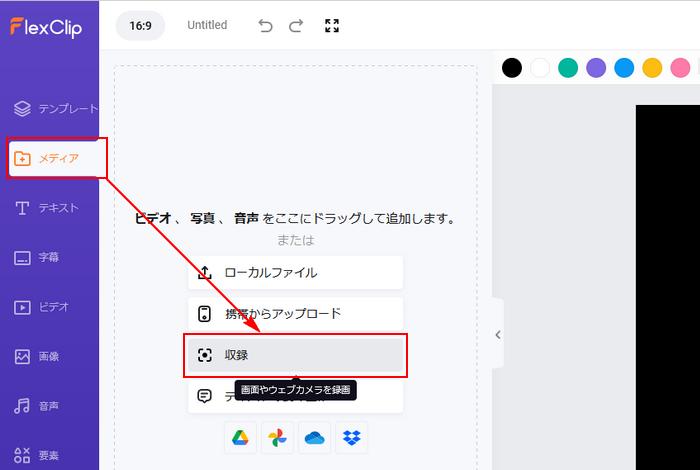
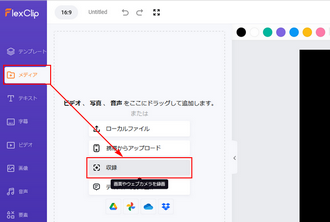
Windows11パソコン標準搭載のClipchampアプリを利用して無料でFirefoxブラウザの画面を録画することができます。使用時間は最長30分です。録画の際にFirefoxの音声を同時に収録することができます。出力形式はWebMですが、録画データを編集してからMP4形式で出力することもできます。録画データの画面/時間サイズをトリミングしたり、複数の動画を一つに結合したり、動画を回転・反転させたりできます。
Clipchampを使ってFirefoxの画面を録画する手順
Clipchampを実行し、「新しいビデオを作成」ボタンをクリックしてプロジェクトを作成 >> 「録画と作成」をクリックし、「画面」モードを選択 >> 録画範囲としてFirefoxブラウザのウィンドウを選択(*音声付きで録画するには画面全体を選択) >> 「共有」ボタンをクリックし、Firefoxを録画し始める >> 「共有の停止」をクリックし、録画を終了 >> 「保存して編集」をクリックし、録画データをWebM形式で出力する。
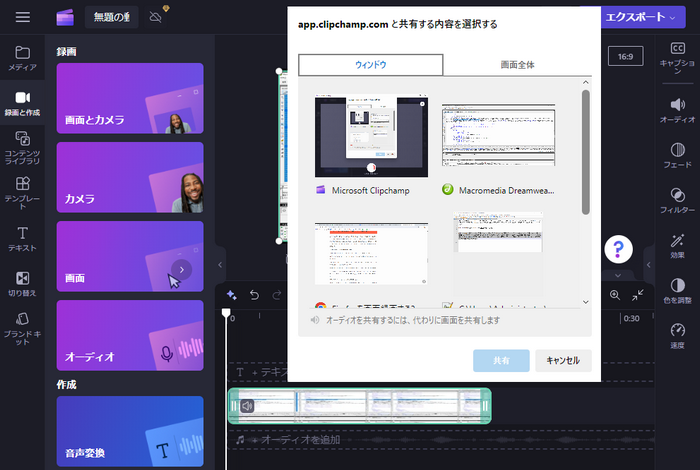
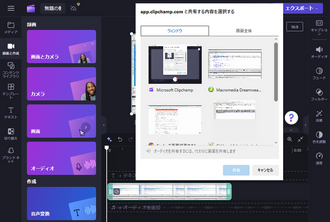
Screen Recorderは、ブラウザで画面をキャプチャできるアプリケーションです。Firefoxの画面録画にも対応します。録画の対象はパソコンのウィンドウまたは画面全体に設定することができます。録画データはWebMファイルに保存されます。ただし、この拡張機能はFirefoxの音声を録音できないので、ご注意ください。
Firefoxを画面録画する手順
①画面録画したいページを開き、拡張機能のアイコンをクリックしてScreen Recorderを実行します。
②「Capture Screen」をクリックしますと、録画のウィンドウや画面を選択するためのポップアップが表示されますので、録画の対象を選択し、「許可する」ボタンをクリックして録画を開始します。
③「Stop Capturing」ボタンをクリックし、Firefoxの画面録画を終了します。
⑤「Download to your computer」ボタンをクリックし、録画データを保存します。
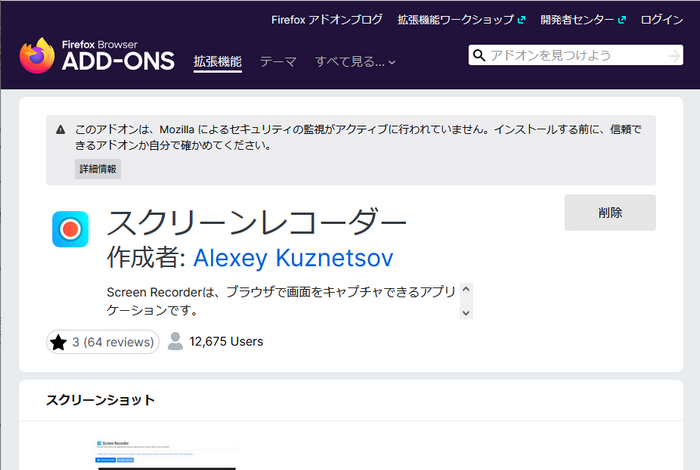
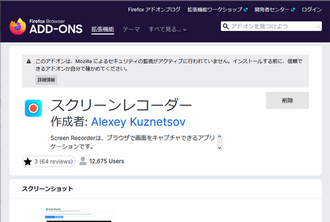
この記事では手軽にFirefoxブラウザを画面録画する方法をご紹介致しました。お役に立てますと幸いです。
WonderFox HD Video Converter Factory Proではパソコン画面の任意エリアを録画できる上、録音オプションも簡単に設定できます。Firefoxのストリーミングなどを高画質で画面録画したいなら、ぜひ下のリンクからソフトをインストールし、無料トライアルをお試しください。
利用規約 | プライバシーポリシー | ライセンスポリシー | Copyright © 2009-2025 WonderFox Soft, Inc. All Rights Reserved.