Chromeなどのブラウザの音声を録音したい?今回の記事では、気軽にChromeの内部音声を録音するために、使いやすい録音ツールを4つ用意しました。ご興味があれば、ぜひこの記事を参考にしてみてください。
WonderFox HD Video Converter Factory Proは実用的な音声録音ソフトです。簡単なステップでChromeの音声を録音して、MP3、AAC、AC3、WAV形式で保存することができます。
ソフトには編集と変換機能が搭載され、録音を FLAC、M4A、ALACなどの形式に変換したり、Chrome録音ファイルをトリミングしたり、音声の音量を調整したりすることも可能です。
さらに、音声だけでなく、Chromeの画面を録画することもサポートします。
WonderFox HD Video Converter Factory Proを実行し、「録画」画面に入ります。
「音声録音モード」のアイコンをクリックします。
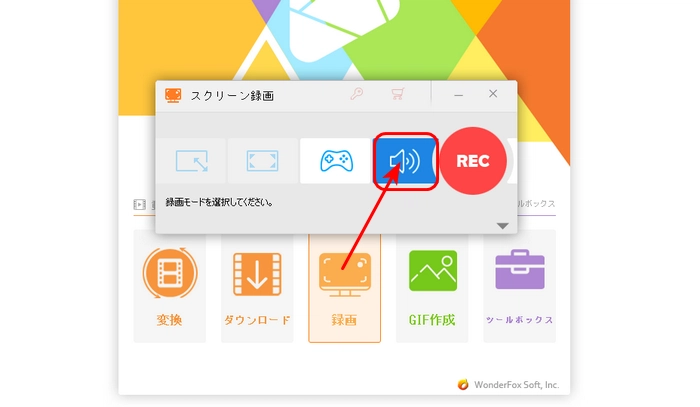
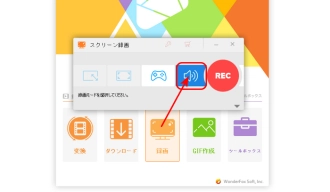
「形式」欄で必要な音声形式を選択します。
Chrome音声のみ録音したい場合は、「システム音」のチェックボックスだけにチェックを入れます。
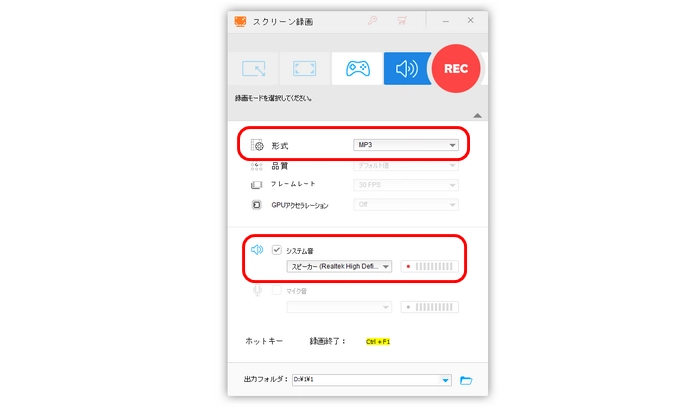
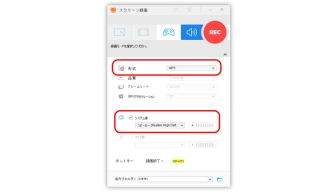
「出力フォルダ」欄でChrome録音の出力先を設定します。
最後、ソフトの右上の「REC」アイコンをクリックして、Chromeの内部音声を録音し始めます。
録音を終了したい場合は「Ctrl+F1」をクリックします。
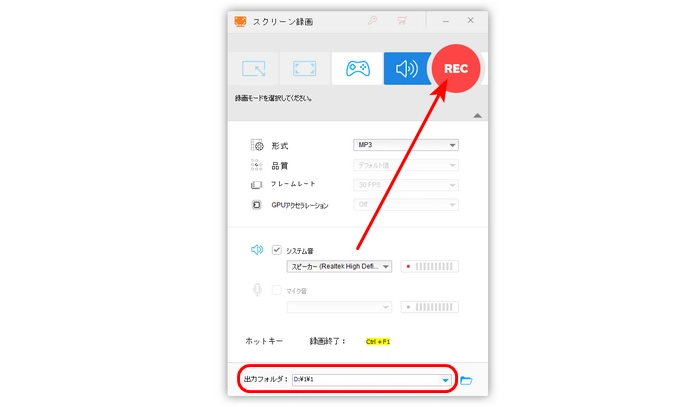
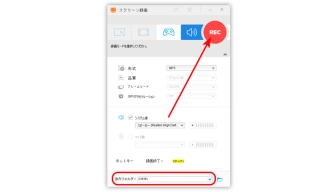
Chromeウェブストアには、内部音声を録音するための拡張機能が多数あります。
Chrome Audio Captureは拡張機能の一つです。簡単にChromeの音声を録音して、MP3やWAVとして保存できる他、必要に応じてオーディオ品質を変更することも可能です。ちなみに、録音時間が20分を超えると録音できなくなる可能性があります。
使い方:
ステップ1.ChromeウェブストアからChrome Audio Captureを追加します。
ステップ2.Chromeブラウザの右上にある「拡張機能」ボタンをクリックして、「Chrome Audio Capture」をツールバーに固定します。
ステップ3.丸い赤いボタンを押して、「Chrome Audio Capture」パネルを開きます。「Start Capture」をクリックして録音を開始します。録音を終了したい場合は「Save Capture」アイコンを押します。
ヒント:「Chrome Audio Capture」パネルの「Options」をクリックすれば、必要に応じて録音のフォーマットと品質をカスタマイズできます。
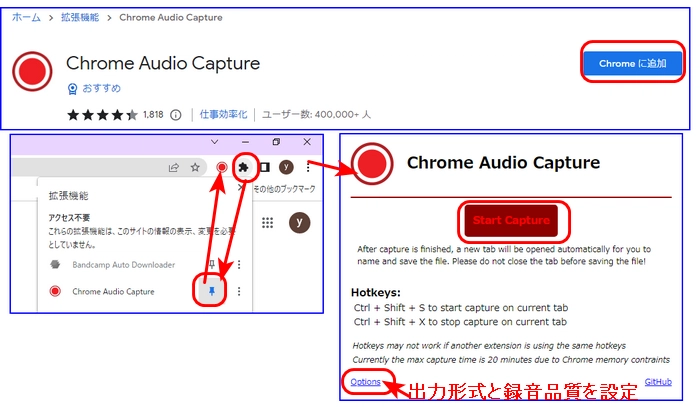
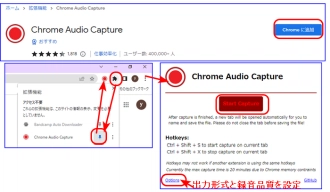
ボイスレコーダーはWindows10/11に標準搭載されている録音アプリです。
Chromeの音声は内部音声なので、録音する前にまず「ステレオミキサー」を有効にする必要があります。
「ステレオミキサー」を有効にする手順:
「スタート」>「設定」>「システム」>「サウンド」>「サウンド コントロール パネル」の順でクリックします。そして、「サウンド」画面の「録音」タブをクリックした後、「ステレオミキサー」を右クリックして「有効」を選択します。
「ステレオミキサー」オプションが表示されていない場合は、画面を右クリックして、「無効なデバイスの表示」を選択してください。
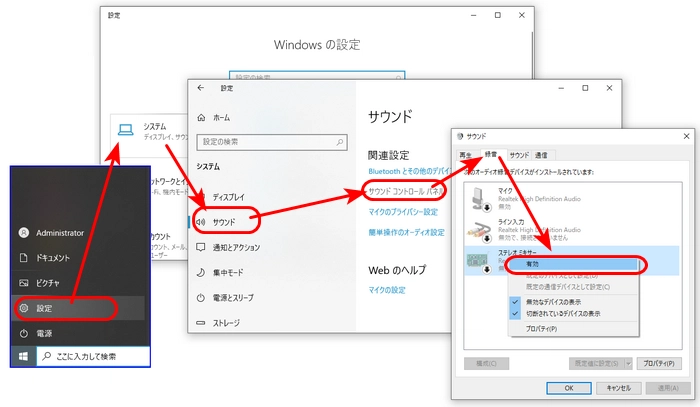
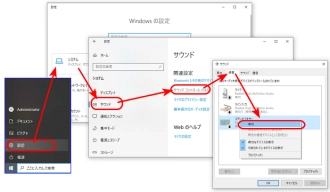
ボイスレコーダーでChromeの音声を録音手順:
1.Chrome録音アプリボイスレコーダーを起動します。
2.「録音」ボタンを押してChromeの音声を録音し始めます。
3.中央の停止ボタンをクリックして録音を終了します。一時停止したい場合は左下のボタンを押してください。
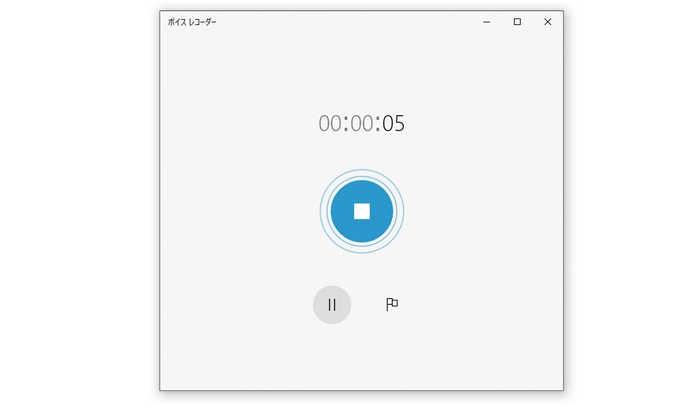
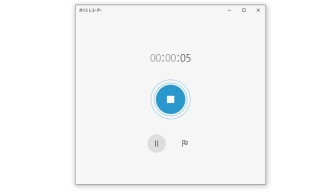
ブラウザベースのサービスを利用することで、ソフトウェアのインストールなしに録音が可能です。
Apowersoftはオンラインの録音フリーソフトです。システム音を録音するほか、マイクの音声を収録することも可能です。
使い方:
1.Apowersoftにアクセスし、「録音開始」をクリックして、録音ウィンドウに切り替えます。
2.「マイク」のチェックを外して、「システムサウンド」だけを選択します。
3.「録音開始」をクリックして、画面の指示に従って、システムの音声を共有して、録音を開始します。
4.録音を終了したい場合は、「共有を停止」をクリックして、録音ウィンドウに戻ります。
5.「保存」アイコンを押して、録音ファイルを無料でダウンロードします。
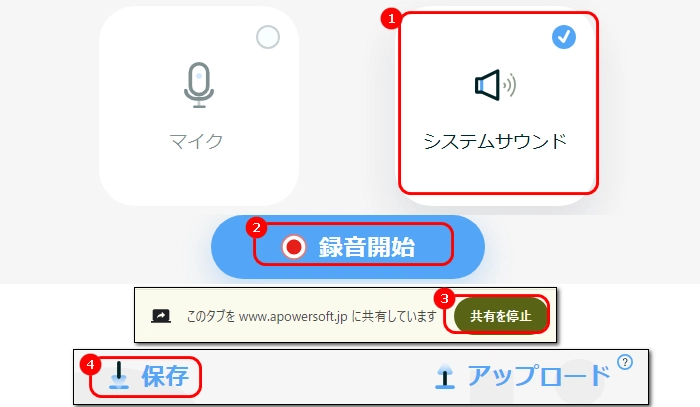
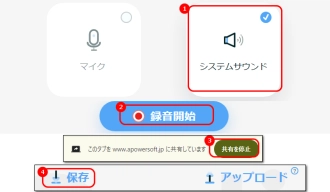
以上は今回紹介したいChromeの内部音声を録音する方法でした。ここまでお読みいただきありがとうございました。この記事はお役に立てれば幸いです。
利用規約 | プライバシーポリシー | ライセンスポリシー | Copyright © 2009-2025 WonderFox Soft, Inc. All Rights Reserved.