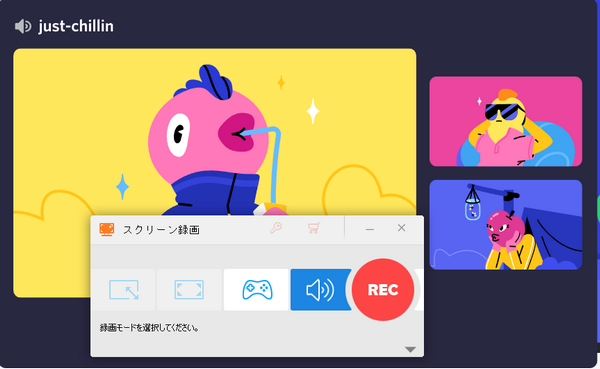
Discord(ディスコード)とはアメリカで開発されたチャットサービスです。リリース当初は主にゲーマーに向けてサービスを提供していましたが、2020年に運営方針を変更し、サービスはより幅広い分野に拡散しました。音声でのチャットはメインサービスですが、文字でのチャット、そして高品質なビデオ通話も可能です。このようなDiscordを利用する際には時々連絡内容を記録として残したい場合があります。そこで今回はAndroid/iPhoneスマホとWindows PCでDiscordの通話音声を録音する方法を紹介したいと思います。
あわせて読みたい:Spotifyの録音・保存方法を二つご紹介 | NHKラジオ らじるらじるを録音して保存する方法
PCでDiscordの通話音声を録音するのにWonderFox HD Video Converter Factory Proという強力な録音ソフトを強くおすすめします。使い方は非常に簡単で、初めてご利用の方でも困惑することなく手軽にDiscordを録音できます。録音の形式はMP3、AC3、AAC、WAVの四種類から選択できます。また、「変換」機能を利用して保存した録音データをFLACやWMA、M4A等他の様々な音声形式に変換したり、結合・切り取り等で編集したり、ボリューム等の音声パラメータを調整したりすることもできます。そして、Discordの通話音声を録音する他、Discordの画面を録画して様々な動画形式で保存することも可能です。
次にこの素晴らしい録音ソフトを利用してWindows PCで高音質でDiscordの通話音声を録音する手順をご紹介しましょう。
WonderFox HD Video Converter Factory Proを立ち上げ、メイン画面で「録画」機能を選択します。次に画面トップにあるスピーカーのアイコンをクリックして録音インターフェースに切り替えます。
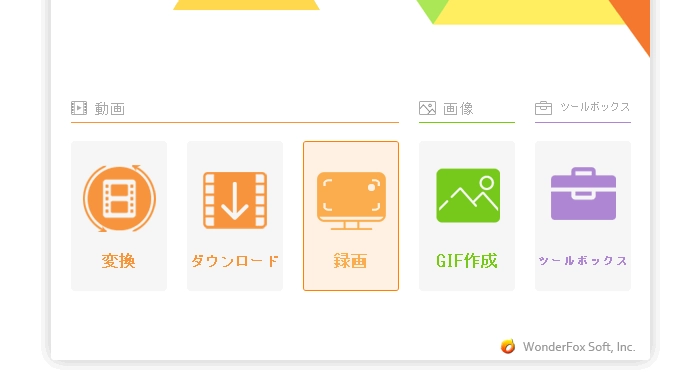
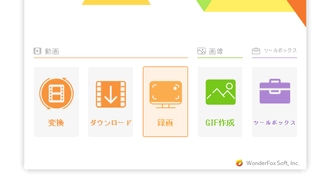
①出力形式:「形式」のドロップダウンリストから一つの出力形式を選択します。高音質でDiscordを録音したい場合はWAVをおすすめします。
②録音デバイス:「システム音」のチェックを入れます。自分の話す声も録音したい場合は「マイク音」のチェックを入れる必要もあります。
③出力フォルダ:画面右下の「▼」アイコンをクリックして録音データの保存先を設定します。
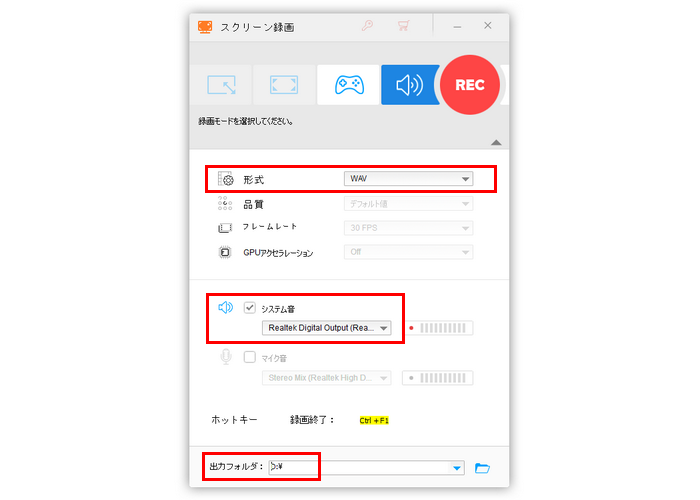
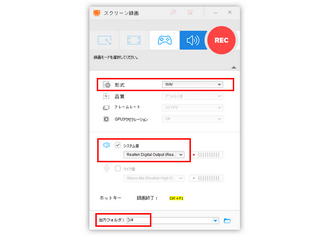
大きな「REC」アイコンをクリックすればカウントダウン五秒後にDiscordの録音が始まります。プロセスを終了するにはショートカットキー「Ctrl + F1」を押してください。
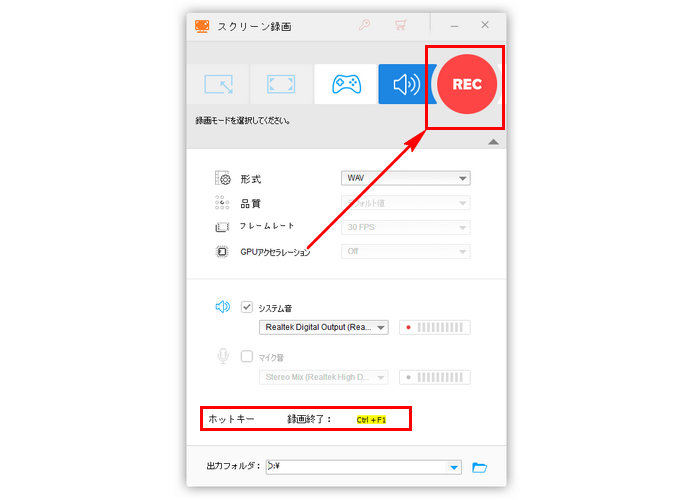
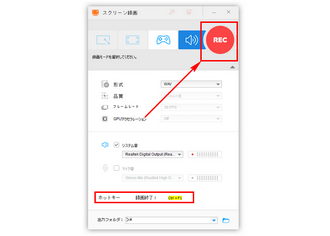
iPhoneスマホでDiscordを録音するには内蔵の「画面収録」機能をご利用いただけます。コントロールセンターの「画面収録」アイコンをクリックすればiPhoneの画面と音声を収録できます。コントロールセンターにこのアイコンが表示されていない場合は「設定」に入り、「コントロールセンター」「コントロールをカスタマイズ」を順次クリックして「画面収録」をコントロールセンターに追加してください。また、Discord通話中に自分の音声も録音したい場合は「マイクオーディオ」を「オン」に設定してください。収録中に画面の上には赤いバーが表示されますが、それをクリックすれば録音/録画を終了できます。iPhoneの画面収録機能は記録したコンテンツを動画として出力しますので、音声に変換したい場合は他のツールを利用する必要があります。
AndroidスマホでDiscordの通話音声を録音するには録音アプリをインストールする必要があります。しかし、一部のAndroid録音アプリはソーシャルチャットやアプリ内通話の録音に対応していませんので、インストールする前にその利用規約をチェックした方がいいです。
あわせて読みたい:iPhone画面録画アプリおすすめ8選 | Androidで最高の画面録画アプリおすすめ5選
* Discord録音の注意事項:著作権までは及ばないとしても、勝手に他人の音声を記録するのは良くないです。Discordを録音する前にはまず通話相手の許可を得ておきましょう。
今回はAndroid/iPhoneスマホとWindows PCでDiscord通話音声を録音する方法をご紹介いたしました。お役に立てますと幸いです。
PCでDiscordを録音したい場合、強力な録音ソフトWonderFox HD Video Converter Factory Proは間違いなくベストチョイスです。出力形式が豊富ですし、録音の編集やパラメータ調整等も簡単にできます。また、使用時間にも制限がありません。早速インストールして無料体験してみましょう。
利用規約 | プライバシーポリシー | ライセンスポリシー | Copyright © 2009-2025 WonderFox Soft, Inc. All Rights Reserved.