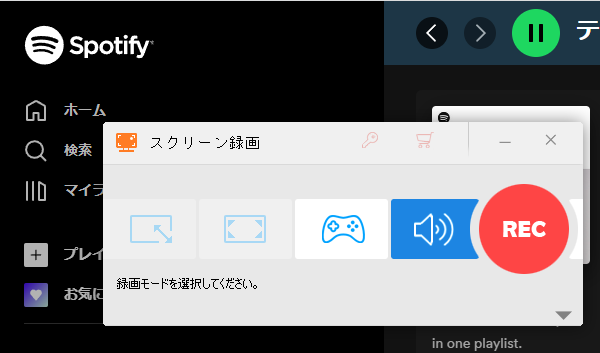
Spotifyは様々なプラットフォームからアクセスできる音楽ストリーミングサービスで、其のカタログには3000万以上の曲が提供されており、音楽愛好家のファーストチョイスになっています。しかし、Spotifyから音楽をダウンロードできるのはプレミアム会員のみです。お金を使わずにSpotifyから音楽を保存できると主張するウェブサイトはたくさんありますが、ほとんどは無効で、時間を無駄に使わせるだけです。一般ユーザーにとってSpotifyから音楽を保存するのに一番信頼できる方法はSpotifyを録音または画面録画することです。
この記事ではWindowsパソコンでSpotifyを画面録画または録音する方法をご紹介します。
あわせて読みたい:SoundCloudの音楽をダウンロードする方法 | MixCloudから音楽をダウンロードする方法まとめ | YouTubeからウォークマンに曲/音楽を入れる方法
* ご注意:WonderFoxは違法行為のためにSpotify音楽を無断で録音することを禁じます。本文で紹介する方法はあくまで私的利用の範囲内でご参考ください。また、全てのご利用は自己責任でお願いします。
高音質でSpotifyを画面録画または録音したいなら、WonderFox HD Video Converter Factory ProというWindowsパソコンで使える強力な録画/録音ソフトをぜひ、お試しください。録音機能の方は長時間&高音質でSpotifyの音楽を録音してWAVまたはMP3、AAC、AC3形式の音楽ファイルに保存することができます。録画機能の方はSpotifyを音声付きで画面録画して高画質のMP4またはMKV、AVI、MOVファイルに保存することができます。
そしてこのソフトには強力な「変換」機能が搭載されており、それを利用して音声/動画ファイルの形式を変換したり、結合や切り取り等簡単な編集をしたりできます。更に、YouTube等の動画サイトから動画/音楽を保存したい場合は強力な「ダウンロード」機能がお役に立てます。
下記にてWonderFox HD Video Converter Factory Proを利用してSpotifyを録音と画面録画する手順をご説明します。手順に従って実際に試してみたい方はこの強力なソフトをお使いのWindowsパソコンに無料ダウンロード無料ダウンロードしてインストールし、無料トライアルをお試しください。
ステップ1、録音ソフトを実行する
WonderFox HD Video Converter Factory Proを実行し、メイン画面で「録画」をクリックします。次に「サウンド」アイコンをクリックして録音インターフェースに切り替えます。
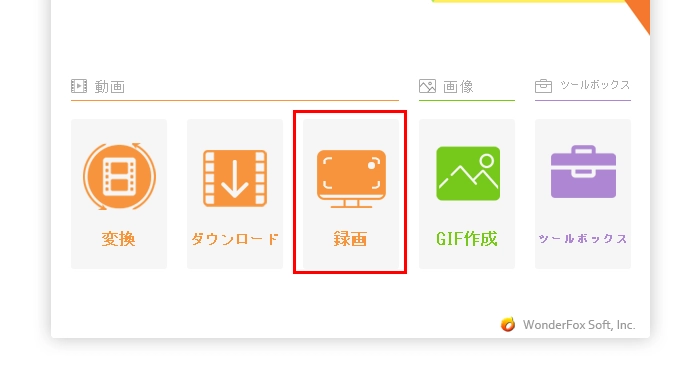
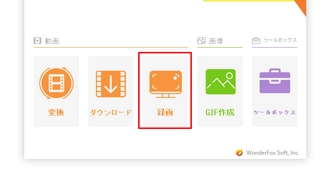
ステップ2、録音の形式などを設定する
①「形式」ドロップダウンリストから音声形式をひとつ選択します。高音質でSpotifyを録音したいなら、WAVをオススメします。
②音声を収録するには必ず「システム音」のチェックを入れてください。ちなみに、「マイク音」のチェックを入れることで、マイクの音声を収録することもできます。
③「▼」アイコンをクリックして録音データの出力先を設定します。
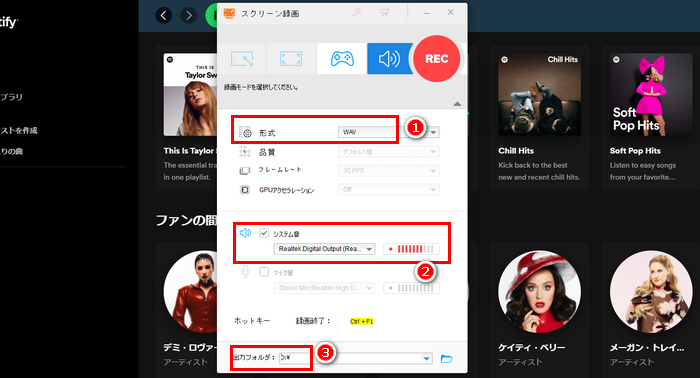
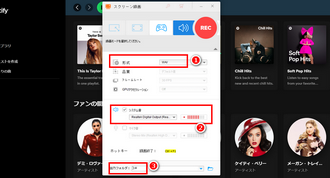
ステップ3、Spotifyを録音し始める
「REC」をクリックすればカウントダウン5秒後に録音が始まりますが、それと同時にSpotifyの音楽を再生してください。録音を終了するにはショートカットキー「Ctrl+F1」を押してください。フォルダアイコンをクリックして保存されたSpotify音楽を確認できます。
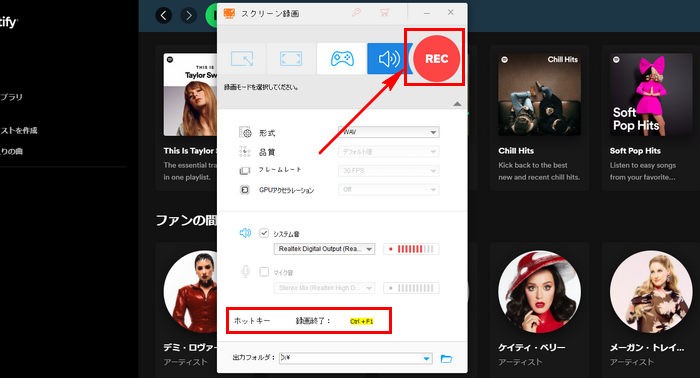
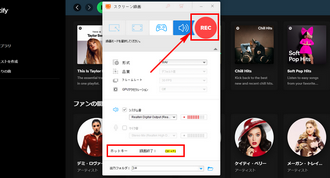
①WonderFox HD Video Converter Factory Proを実行し、「録画」機能を開きます。
②画面トップのアイコンをクリックして録画の範囲を選択します。パソコンのウィンドウを録画したり、指定範囲を録画したり、画面全体を録画したりできます。
③録画データの保存形式等を設定します。MP4形式&高品質&30FPSでSpotifyを画面録画することをおすすめします。
④Spotifyを音声付きで画面録画するには「システム音」のチェックを入れる必要があります。
⑤「▼」アイコンをクリックして録画データの保存先を設定します。
⑥「REC」ボタンをクリックしてSpotifyを画面録画し始めます。
⑦ホットキー「Ctrl+F1」を押せば録画を終了できます。
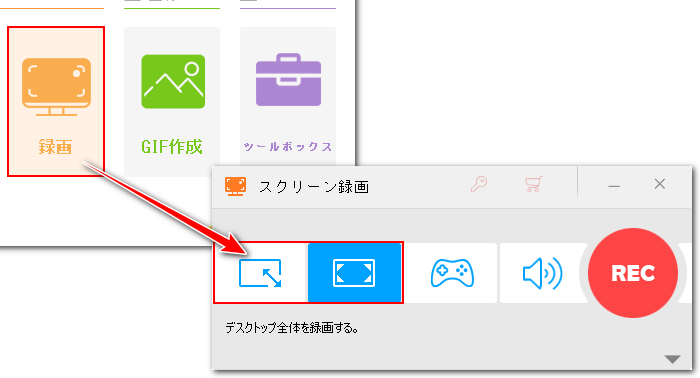
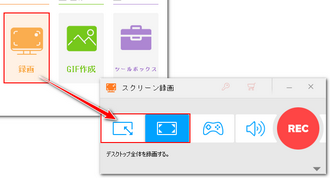
画面録画/録音ソフトWonderFox HD Video Converter Factory Proを無料体験 >>画面録画/録音ソフトWonderFox HD Video Converter Factory Proを無料体験 >>
Clipchampはオンラインの動画作成サービス(現在はWindows標準アプリ)ですが、Spotifyを画面録画して動画として編集することができます。単に音声を録音する機能も搭載されていますが、録音できるのはマイク音声だけですので、パソコンで流れているSpotifyの音楽を保存したい場合は画面録画した後、動画から音声を分離する必要があります。
Spotifyを画面録画または録音する手順
①公式サイトにアクセスし、「新しいビデオを作成」ボタンをクリックしてプロジェクトを作成します。
②左側のメニューにある「録画と作成」をクリックし、「画面」を選択します。
③丸い「録画」ボタンをクリックします。
④「Chromeタブ」からSpotifyのタブを選択し、下の「タブの音声も共有する」をONにします。
⑤「共有」ボタンをクリックし、Spotifyを画面録画または録音し始めます。
⑥「共有を停止」ボタンをクリックし、画面録画/録音を終了します。
⑦「保存して編集」をクリックして動画ファイルを保存します。
⑧映像トラックを選択した状態でマウスを右クリックし、「オーディオ」「デタッチ」をクリックすれば、Spotifyから画面録画した動画から音声を分離して保存できます。
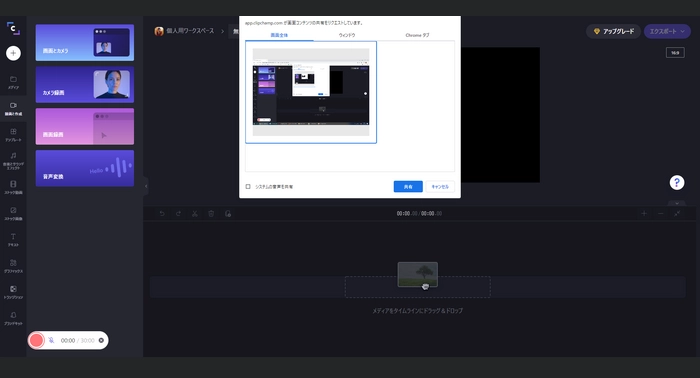
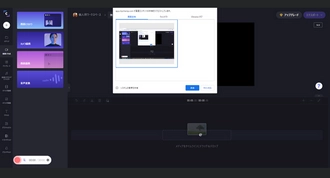
以上、高音質録画/録音ソフトWonderFox HD Video Converter Factory ProとClipchampを使ってSpotifyを画面録画または録音する方法を紹介させて頂きました。お役に立てますと幸いです。WonderFox HD Video Converter Factory Proは録画・録音機能のほか、動画/音楽の編集と形式変換をしたり、1000+のサイトから動画/音楽をダウンロードしたりすることもできます。ニーズのある方はぜひ試してくださいね。
お読みいただき、どうもありがとうございました!
利用規約 | プライバシーポリシー | ライセンスポリシー | Copyright © 2009-2025 WonderFox Soft, Inc. All Rights Reserved.