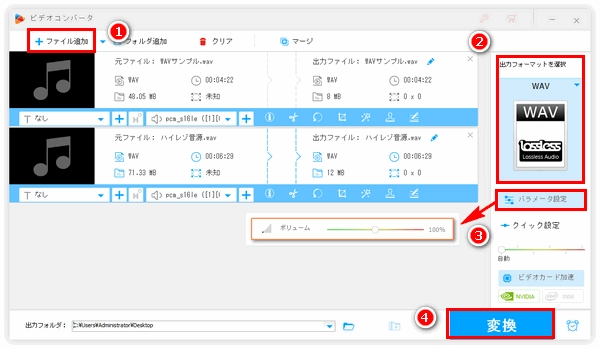
さまざまな場合で音楽ファイルの音量を調整する必要があります。例えば、音楽を再生する際に、ファイル自体の音量が小さすぎて、デバイスの音量を最大限までに調整しても依然としてはっきり聞こえない場合は、その音楽ファイルの音量を上げる必要があります。録音した音楽素材と使おうとしますと、その音量が大きすぎ、又は小さすぎて、使い物にならない場合はその音楽ファイルの音量を調整する必要があります。
ここではソフトとサイトを利用して、手軽にWAVやOGG、FLAC等の音楽ファイルの音量を調整する方法を紹介します。
あわせて読みたい:MP4の音量を調整(上げる/下げる)する方法 | WAVファイルの音量を調整する方法
音楽ファイルの音量を調整するのに、一番オススメしたいのはWonderFox HD Video Converter Factory Proという使いやすい音量調整ソフトです。WAV、FLAC、MP3、WMA、OGG等ほぼ全ての音声形式をサポートしており、四つの簡単ステップで手軽に音楽ファイルの音量を0%~200%の間で調整できます。バッチ処理モードが搭載されており、複数の音楽ファイルの音量を一括調整できます。音量をあげたり、下げたりする以外に、エンコーダやチャンネル、ビットレート、サンプリングレート等他の音声パラメータも必要に応じてカスタマイズできます。更に、MP4、MOV等の動画ファイルの音量調整にも対応しています。
WonderFox HD Video Converter Factory Proを利用してWAVやFLAC、OGG等の音楽ファイルの音量を調整する手順は下記になります。
WonderFox HD Video Converter Factory Proを起動し、最初の画面で「変換」機能を選択します。次に「ビデオコンバータ」画面で「ファイル追加」もしくは「フォルダ追加」をクリックして音量を調整したい全ての音楽ファイルをソフトに一括追加します。
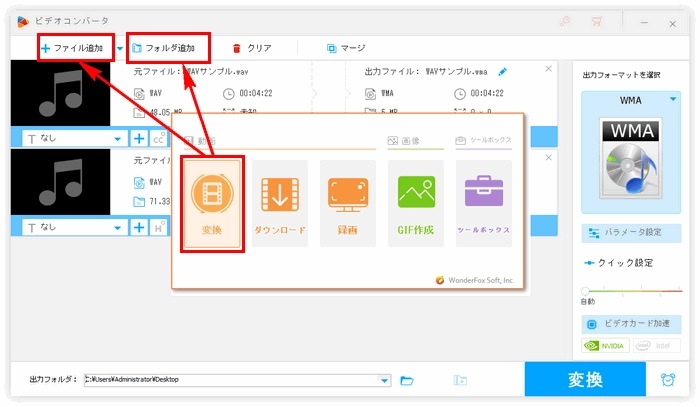
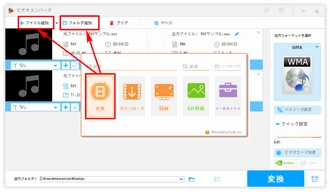
画面右側にある形式アイコンをクリックして500以上のプリセットから構成する出力形式リストを開き、「音楽」カテゴリに移動して好みの音声形式を選択します。もちろん、元の形式を維持することもできます。
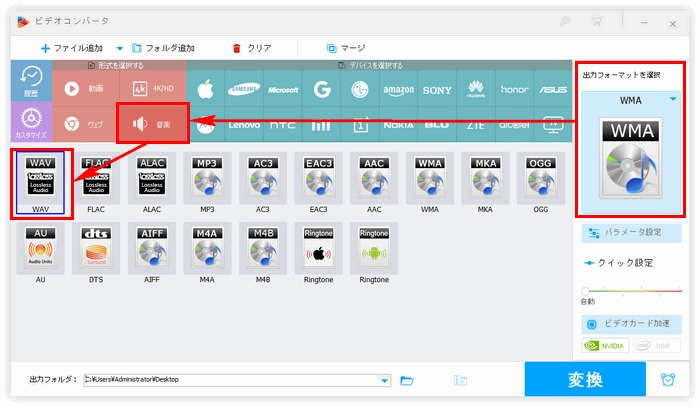
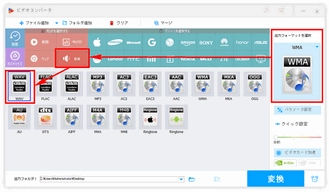
形式アイコンの下にある「パラメータ設定」ボタンをクリックして新しい画面を開きます。「オーディオパラメータの設定」セクションにある「ボリューム」のスライダをドラッグすれば、0%~200%の間で音楽ファイルの音量を調整できます。
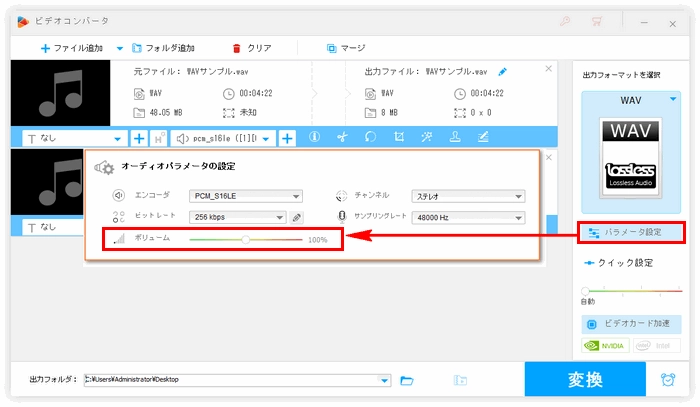
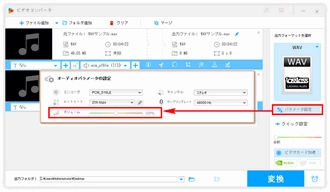
出力フォルダ欄の「▼」アイコンをクリックして一つのフォルダを選択します。最後に「変換」ボタンをクリックして音量調整後の音楽ファイルを出力します。
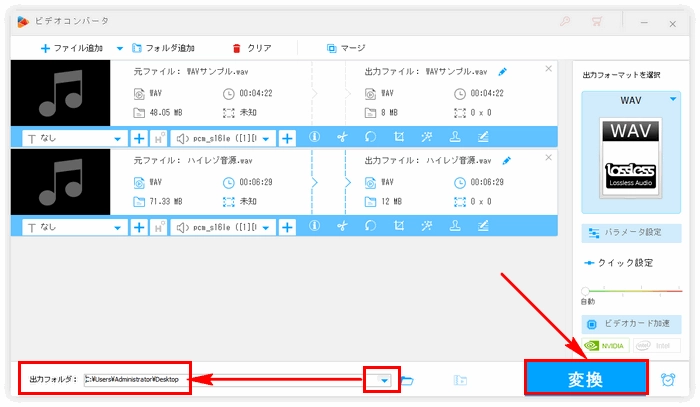
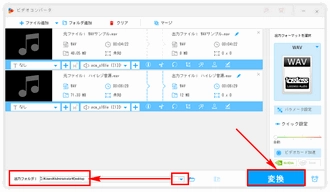
プロの音量調整ソフトWonderFox HD Video Converter Factory Proを無料体験 >>プロの音量調整ソフトWonderFox HD Video Converter Factory Proを無料体験 >>
ソフトをインストールしたくない場合は、オンラインサイトを利用してWAVやFLAC、OGG等の音楽ファイルの音量を調整することもできます。ここでは二つのサイトをピックアップしてオンラインで音楽ファイルの音量を調整する方法を紹介します。
あわせて読みたい:MP3音量調整ソフト・オンラインサイトまとめ
1. 123APPS音量変更ツール
①https://mp3cut.net/ja/change-volumeにアクセスします。
②「ファイルを開く」ボタンをクリックして音量を調整したい音楽ファイルをサイトにアップロードします。
③ボリュームのスライダをドラッグして-100%~200%の間で音楽ファイルの音量を調整します。
④出力形式のドロップダウンリストから好みの形式を選択します。
⑤「保存」ボタンをクリックして音量調整後の音楽ファイルをダウンロードします。
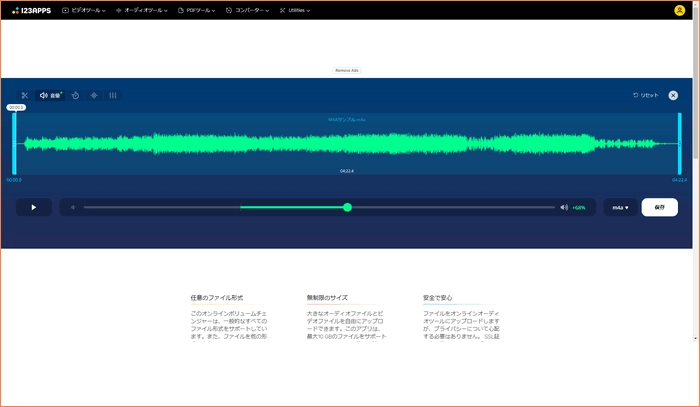
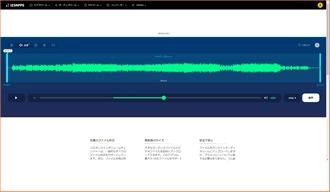
2. Convertio
①https://convertio.co/ja/audio-converter/にアクセスします。
②「ファイルを選ぶ」ボタンをクリックしてパソコンから音楽ファイルを選択します。
③出力形式リストから一つの音声形式を選択します。
④歯車のアイコンをクリックして「設定」インターフェースを開き、「音量」のドロップダウンリストから音量の調整幅を選択して「OK」をクリックします。
⑤「変換」ボタンをクリックして音楽ファイルの音量を調整します。
⑥「ダウンロード」ボタンをクリックして音量調整後の音楽ファイルをダウンロードします。
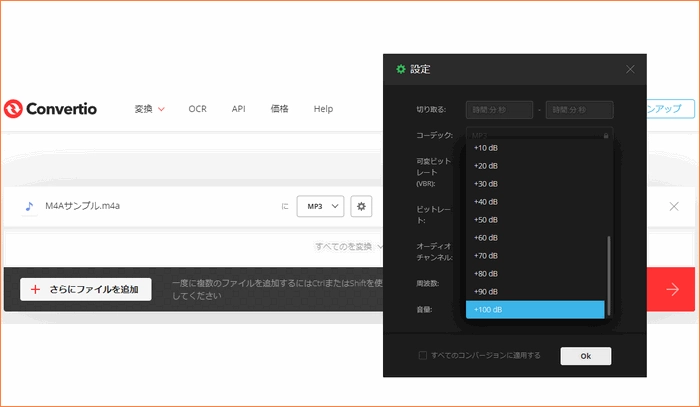
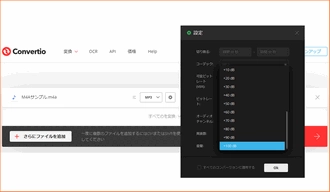
本文ではソフトとオンラインサイトを利用してWAVやOGG、FLAC等の音楽ファイルの音量を調整する方法をご紹介いたしました。お役に立てればと思います。
オンラインサイトはインストールする必要がなく、なかなか便利ですが、音量を調整する効率は極めて低いです。複数の、又はサイズの大きい音楽ファイルの音量を調整したい場合は使いやすい音量調整ソフトWonderFox HD Video Converter Factory Proをオススメします。
無料体験はこちら ↓
利用規約 | プライバシーポリシー | ライセンスポリシー | Copyright © 2009-2025 WonderFox Soft, Inc. All Rights Reserved.