4Kや8Kなどのハイビジョン動画を編集できるソフトを探していますか?ハイビジョン動画は基本的にH.264規格を採用しているため、H.264編集ソフトを利用すれば、簡単にハイビジョン動画を編集できます。次の内容では、実用的なH.264編集ソフトを紹介し、H.264動画を編集する方法を詳しく説明します。
今回は使ったH.264編集ソフトはWonderFox HD Video Converter Factory Proです。この使いやすい動画編集ソフトを使えば、品質を損なうことなくH.264動画をカット、クロップ、回転することができる以外、複数のファイルを一つに結合することも可能です。また、必要に応じて、字幕の追加/削除、GIFの作成、画面の録画などにも使用できます。さらに、H.264をより圧縮率が高いコーデックH265に変換して、ファイルサイズを小さくすることもできます。
早速、この実用的なH.264編集ソフトを無料ダウンロード無料ダウンロードしてください。
H.264を編集する手順は以下の通りです。
HD Video Converter Factory Proを起動し、最初画面から「変換」を選択します。
「+フィル追加」をクリックするか、ファイルをドラッグ&ドロップして、H.264動画を編集ソフトにインポートします。
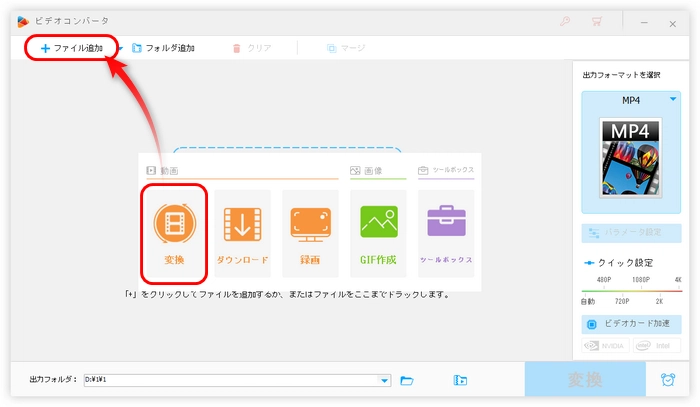
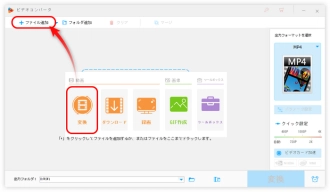
動画をビデオコンバータにロードすると、各動画の下に編集ツール付きのツールバーが表示されます。それぞれのアイコンをクリックしてH.264動画を編集することができます。以下はいくつかの編集機能を簡単に紹介します。
1.H.264を編集―カット
動画の不要な部分をカット、または長い動画を分割したい場合は、ハサミようなボタンを押して「切り取り」ウィンドウを開きます。
そして、2つのスライダーをドラッグして、必要なセグメントを選択します。次は緑色の「切り取り」ボタンを押してビデオクリップを作成します。最後、「OK」をクリックして、カットした動画を保存します。
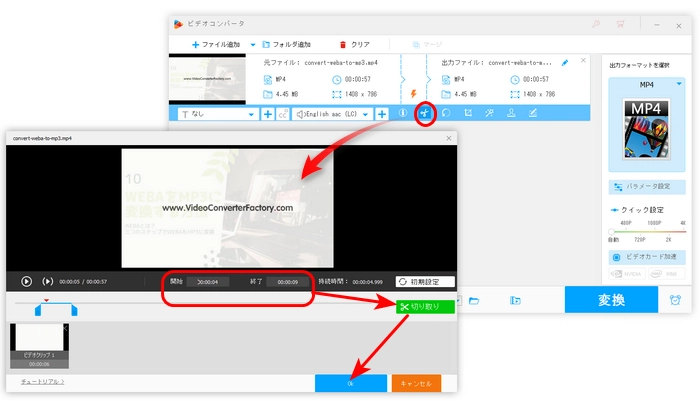
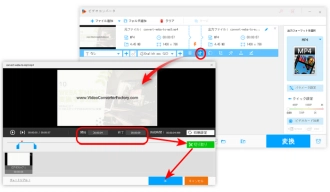
2.H.264を編集―回転・反転
「回転」アイコンを押して、動画の回転ウィンドウを開きます。必要によって、動画を水平方向と垂直方向に反転させ、時計回りまたは反時計回りに90度回転させることができます。そして、動画を回転・反転した後、「OK」をクリックして保存します。
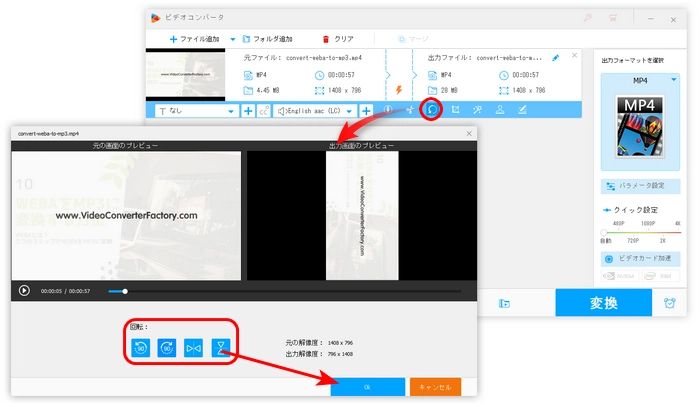
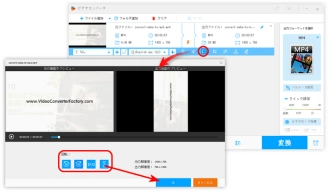
3.H.264を編集―クロップ
ツールバーの右から4番目のアイコンをクリックして「クロップ」画面に切り替えます。左側の点線の長方形をドラッグして、必要な部分を選択して、「OK」をクリックします。
ここでは「アスペクト比を固定する」で必要なアスペクト比を選択してから、左側の点線の長方形をドラッグしてクロップできる以外、アスペクト比を固定せずに左の「トリミング解像度」で必要な比率を入力することもできます。
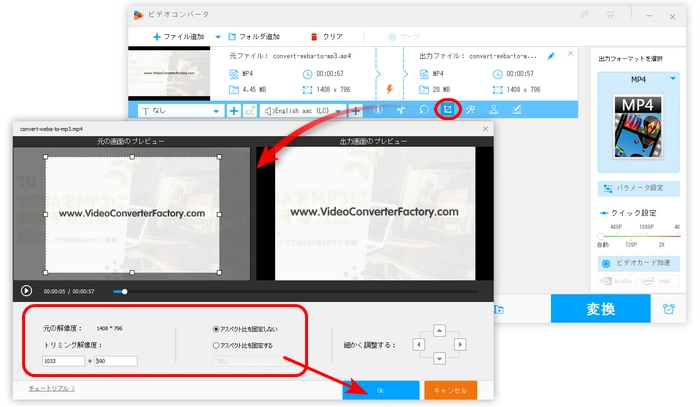
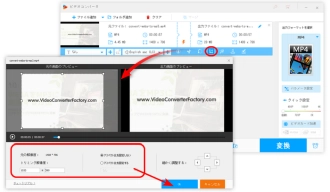
4.H.264を編集―結合
H.264動画を結合するには、少なくとも2つの動画ファイルをソフトに追加する必要があります。
そして、ソフト画面の上にある「マージ」ボタンをクリックして結合画面に入ります。
「動画リスト」にある動画を選択しながら、中央の「マージ」をクリックして結合パックを作成します。
また、パック内の動画をドラッグして結合順位を変更することができます。
最後、下部の「マージ」ボタンを押します。
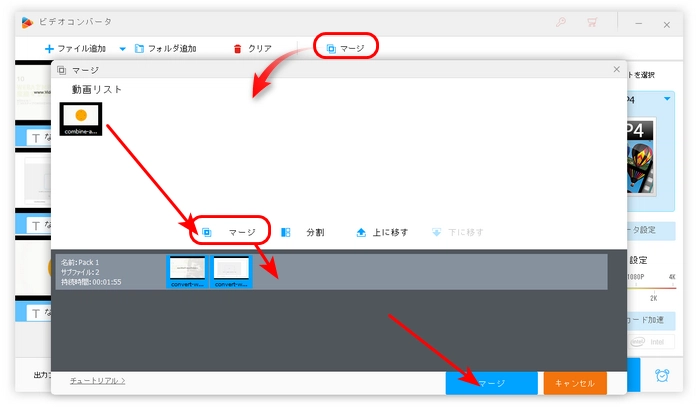
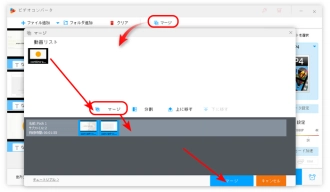
ヒント:以上の編集機能以外、WonderFox HD Video Converter Factory Proは動画に字幕、エフェクト、透かしを追加するなどの機能もあります。
画面の右側に表示される形式アイコンをクリックして出力フォーマットリストを開きます。「動画」カテゴリーから「H.264」を選択します。
一番下の逆三角形のボタンをクリックして出力先を指定します。最後、右下の青い「変換ボタンをクリックすれば、編集したH.264動画を書き出すことができます。
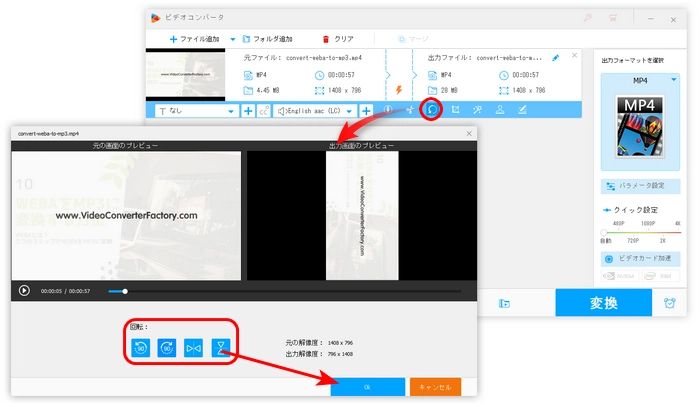
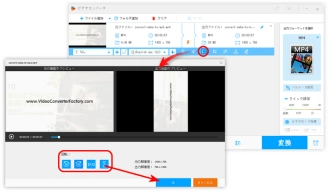
以上は今回紹介したいH.264編集ソフトとH.264動画を編集する方法です。WonderFox HD Video Converter Factory Proは基本的な編集機能以外、動画の形式を変換したり、動画をダウンロードしたり、GIFを作成したりすることもできます。H.264動画を編集したいなら、ぜひこのソフトを無料ダウンロードして使ってみてください。
利用規約 | プライバシーポリシー | ライセンスポリシー | Copyright © 2009-2025 WonderFox Soft, Inc. All Rights Reserved.