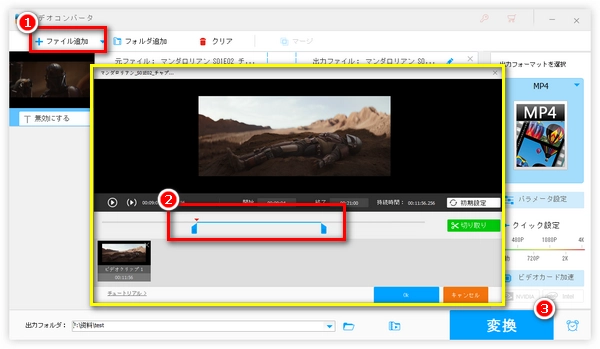


動画トリミングは動画編集でもっとも基本的な操作です。ほぼすべての動画編集ソフトは動画のトリミング機能が標準搭載されています。今回は、初心者の方のために、Windows10向けの使いやすい動画トリミングソフトおよびそれぞれの使い方について紹介したいと思います。Windows10 PCで動画をトリミングしたいなら、ぜひ本文をご参考ください。
WonderFox HD Video Converter Factory ProはWindows向けの動画トリミングソフトです。各種の動画フォーマットや動画エンコーダが搭載されるため、MP4・MOV・WMV・MKVなどを含むほとんどの動画ファイルをトリミングすることが可能です。動画ファイルはもちろん、MP3などの音声ファイルをトリミングすることもできます。
動画トリミング以外、動画の回転・反転・クロッピング・エフェクト・透かし追加・字幕追加/抽出・音声追加・音量調整・解像度/ビットレート/アスペクト比/フレームレート変更・明るさ調整…など様々な編集機能も付いています。
インターフェイスが分かりやすく、初心者でも説明なしで簡単に動画をトリミングすることができます。
ステップ1、動画トリミングソフトを起動する
動画トリミングソフト「WonderFox HD Video Converter Factory Pro」を起動してから、「変換」をクリックします。
次の画面で、「ファイル追加」をクリックするか、ファイルをドラッグ&ドロップしてトリミングしたい動画ファイルをソフトにインポートします。
ファイルをインポートしたら、ツールバーにあるハサミのような「切り取り」ボタンをクリックして動画のトリミング画面に入ります。
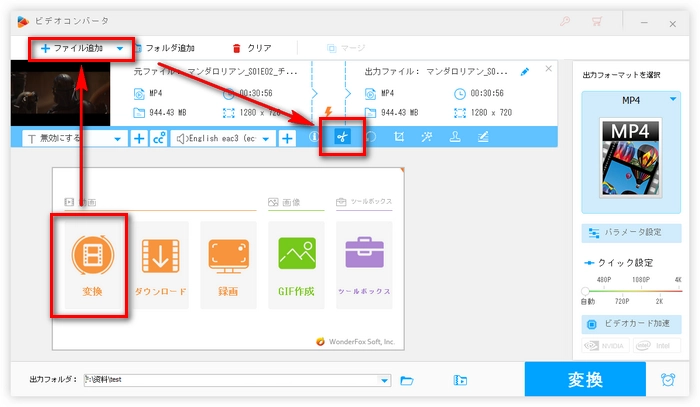
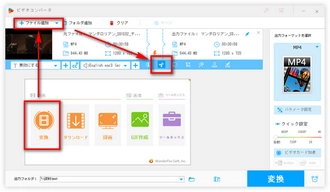
ステップ2、動画をトリミングする
動画トリミング編集画面で、青いスライダーをドラッグすることで残りたい部分を指定します。もしくは、開始と終了時間を手動入力します。
そして、「切り取り」ボタンをクリックして指定した部分をビデオクリップに作成します。この手順を繰り返せば一つの動画ファイルから複数のビデオクリップをトリミングできます。
完了したら、「OK」をクリックして設定を保存します。
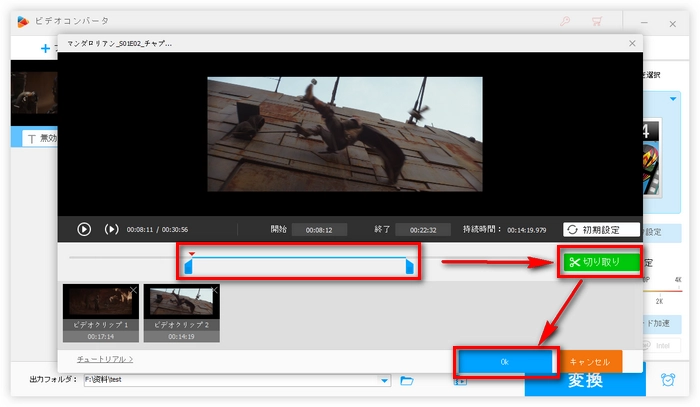
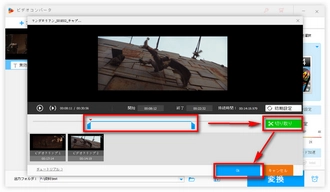
ステップ3、トリミングした動画を書き出す
出力する前、画面の右側の形式アイコンをクリックして出力フォーマットを選択できます。「パラメータ設定」をクリックして動画の解像度・ビットレート・音量などを変更できます。
そしてソフト下部の「▼」ボタンをクリックして動画の保存先を設定します。
最後は、「変換」ボタンをクリックすればWin10で動画をトリミングできます。
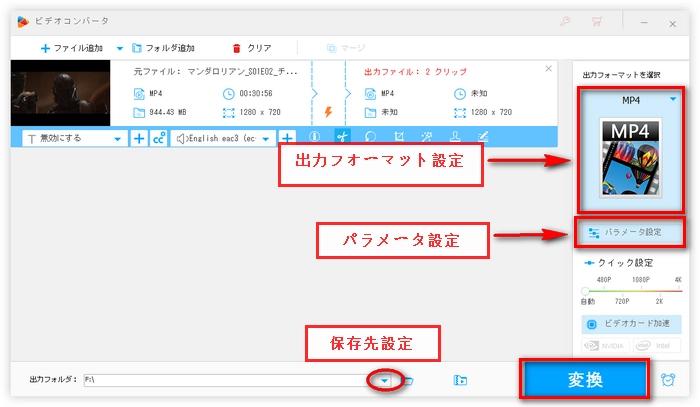
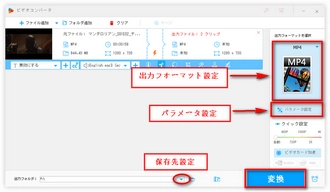
Window10向けの動画トリミングソフト「WonderFox HD Video Converter Factory Pro」を無料ダウンロード>> Window10向けの動画トリミングソフト「WonderFox HD Video Converter Factory Pro」を無料ダウンロード>>
「フォト」はWindows10パソコンに標準搭載されている無料動画編集ソフトです。動画トリミングのほか、動画から静止画を切り出したり、動画に音楽をつけたりするなど簡単な編集機能があります。
Windows10標準アプリ「フォト」で動画をトリミングする手順:
1、トリミングしたい動画を右クリックして、「プログラムから開く」をクリックして「フォト」を選択して動画をフォトで開きます。
2、画面右上の「編集と作成」から「トリミング」をクリックします。
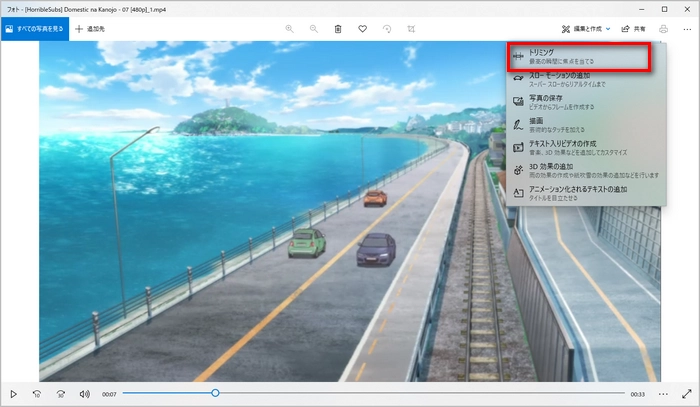
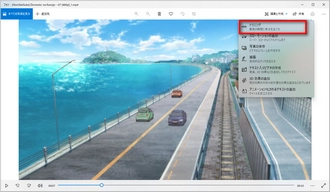
3、動画の編集画面で、下部のタイムランで左右の白い「○」ボタンをドラッグして残りたい部分の範囲を選定します。
4、完了したら上部の「名前を付けて保存」をクリックしてトリミングした動画を保存します。
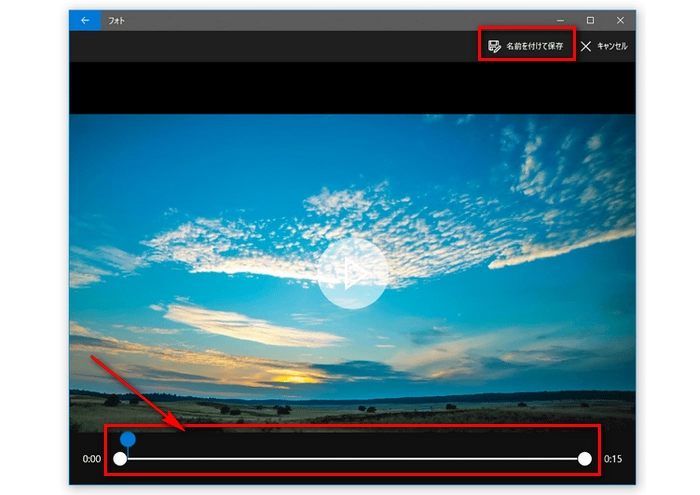
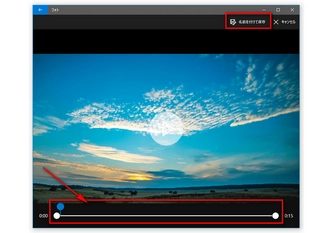
利用規約 | プライバシーポリシー | ライセンスポリシー | Copyright © 2009-2025 WonderFox Soft, Inc. All Rights Reserved.