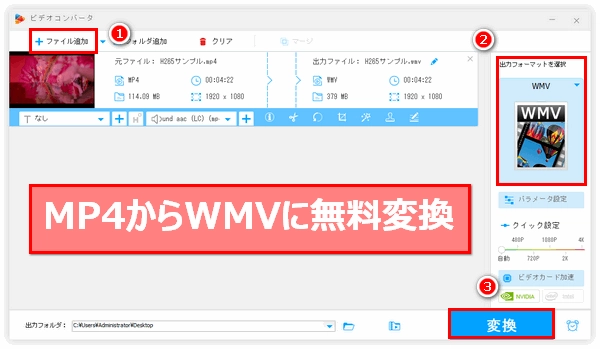
MP4とWMVは何れもWindowsと互換性がありますが、WMV(Windows Media Video)の方は、その名を見れば分かるように、Windowsと最高の親和性を持っています。一方、MP4はほぼ全てのデバイスやプラットフォームに対応されている、とは言われていますが、採用するコーデックによって、必ずWindowsパソコンで再生できるとは限りません。例えば、H.265またはVP9コーデックが採用されるMP4をWindows10で再生できない問題がよく発生します。こういった原因で、MP4をWMVに変換するニーズが生まれてきます。
ここでは無料で動画形式をMP4からWMVに変換できるフリーソフトをご紹介します。
一番オススメしたいのはWonderFox Free HD Video Converter Factoryという動画変換フリーソフトです。MP4からWMVに無料変換するのに、僅か三つの簡単ステップが必要です。変換のスピードは非常に速く、動画の画質は劣化しません。そして必要あれば、編集機能を利用して動画を結合、切り取り、切り抜き、回転等で編集したり、出力するWMVファイルの解像度やボリュームなどを調整したりすることができます。無料ソフトですが、数百種類の動画/音声形式をサポートしています。MP4からWMVに無料変換する以外に、逆にWMVをMP4に変換したり、MP4とWMVを他のに変換したりすることができます。
では、さっそくこの素晴らしいフリーソフトをお使いのWindowsパソコンに無料ダウンロード無料ダウンロードしてインストールし、MP4からWMVに無料変換する手順を読んでいきましょう。
WonderFox Free HD Video Converter Factoryを実行し、最初の画面で「変換」機能を選択します。次に「ビデオコンバータ」画面で「ファイル追加」もしくは画面中央の「+」をクリックしてWMVに無料変換したいMP4ファイルをこのフリーソフトに導入します。
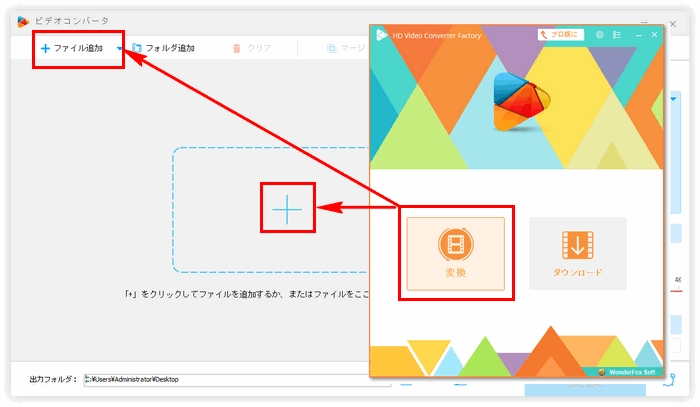
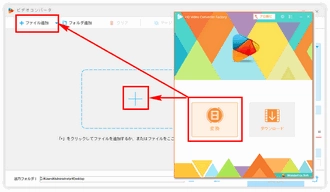
画面右側の「出力フォーマットを選択する」アイコンをクリックして出力形式リストを開きます。「動画」カテゴリからWMVを選択して出力形式に設定します。
WMVのパラメータを設定したい場合は形式アイコンの下にある「パラメータ設定」ボタンをクリックしてください。

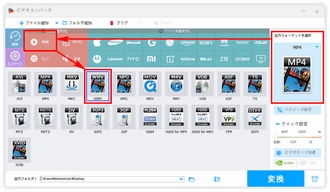
出力フォルダ欄の「▼」アイコンをクリックしてWMVファイルの出力先を設定します。最後に「変換」ボタンをクリックしてフリーソフトでMP4をWMVに無料変換します。
あわせて読みたい:iPadでWMV再生 | iPhoneでWMV再生 | ChromebookでWMV再生
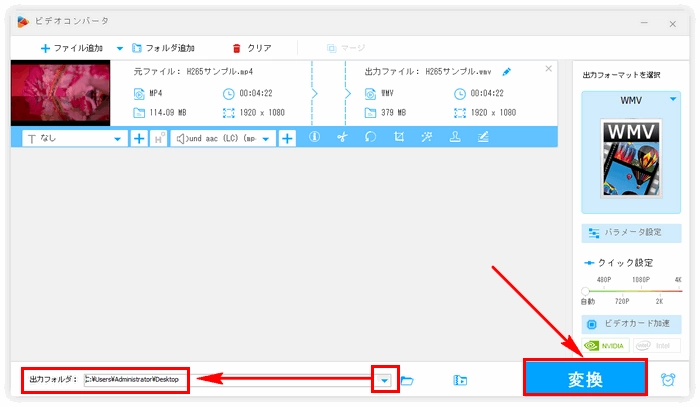
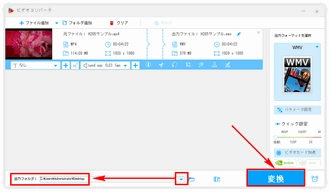
WonderFox Free HD Video Converter Factoryを無料ダウンロード >>WonderFox Free HD Video Converter Factoryを無料ダウンロード >>
より高い効率でMP4ファイルをWMVに変換したいなら、このフリーソフトのプロ版WonderFox HD Video Converter Factory Proをおすすめします。変換のスピードがより速いですし、バッチ処理モードによってフォルダごとのMP4をWMVに一括で変換することができます。そしてMP4やWMV等の動画ファイルを変換できるほか、このソフトには動画/音楽ダウンロード、パソコン録画/録音等の機能も搭載されています。
プロの動画変換ソフトWonderFox HD Video Converter Factory Proを無料体験 >>プロの動画変換ソフトWonderFox HD Video Converter Factory Proを無料体験 >>
RealPlayerは動画/音楽の再生がメイン機能ですが、編集、変換、ダウンロード等の機能も統合されている多機能無料ソフトです。MP4形式とWMV形式をサポートしますので、MP4をWMVに変換するフリーソフトとして利用できます。
RealPlayerを使ってMP4からWMVに無料変換する手順は下記になります。
①RealPlayerを実行し、WMVに無料変換したいMP4をドラッグアンドドロップしてインポートします。
②インポートされた動画を右クリックして「編集」>「変換」を順次選択し、「変換」画面を開きます。
③「変換後のフォーマット」ボタンをクリックして「形式を選択」インターフェースを開き、WMVを出力形式に設定します。
④「保存先」欄でWMVファイルの出力先を設定します。
⑤画面の右下にある「スタート」ボタンをクリックしてフリーソフトでMP4からWMVに無料変換するプロセスを始めます。
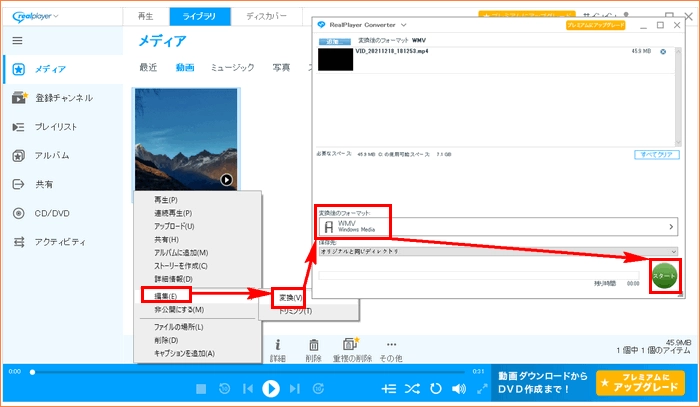
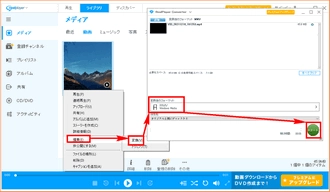
Prism動画ファイル変換ソフトはNCH社が提供している動画変換ソフトです。本来は有料ソフトですが、家庭内で非営利目的で利用すれば、ライセンスを購入する必要がなく、インストールするだけで利用できますから、MP4をWMVに変換できるフリーソフトとして利用できます。無料で動画形式をMP4からWMVに変換しながら、動画の解像度やフレームレート、ビットレート等を調整したり、手軽に動画を編集したりすることができます。
Prism動画ファイル変換ソフトの使い方
このフリーソフトを実行し、「ファイル」「ファイルを挿入」をクリックしてWMVに変換したいMP4を選択 >> 「出力フォーマット」をWMVに設定 >> 「出力フォルダを設定」ボタンをクリックしてWMVの保存先を設定 >> 「変換」ボタンをクリックし、フリーソフトでMP4をWMVに変換する。
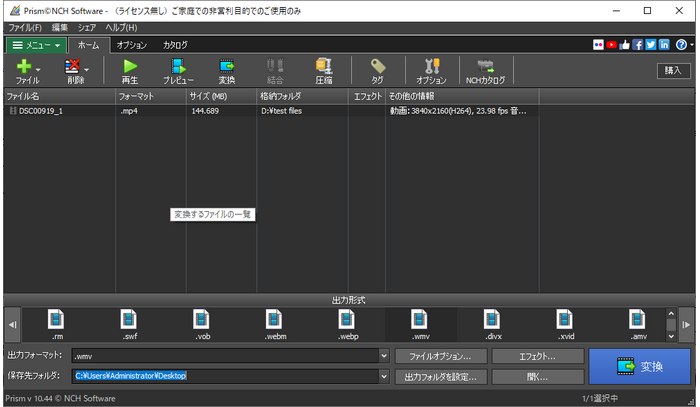
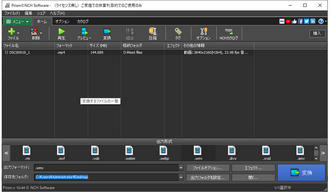
XMedia RecodeというWindows用のフリーソフトではMP4やWMV等の動画ファイルを無料で変換しながらフレームレートやビットレート等のパラメータを調整したり、クロップやカット等の編集をしたりできます。また、音楽の形式変換やWMVやMP4等のからの音声抽出もサポートします。更に、このフリーソフトではDVDディスクやブルーレイディスクから動画/音声データを抽出することも可能です。
無料でMP4をWMVに変換する手順
①XMedia Recodeを実行し、トップメニューから「ファイルを開く」をクリックしてMP4ファイルを導入します。
②「形式」ドロップダウンリストからWMVを選択します。
③画面右下の「参照」をクリックし、WMVファイルの保存先を設定します。
④画面トップにある「リストに追加」をクリックしてから「エンコード」をクリックし、フリーソフトで動画形式をMP4からWMVに変換します。
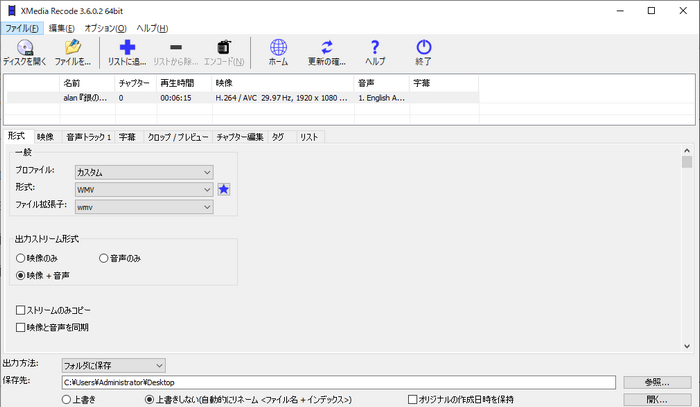
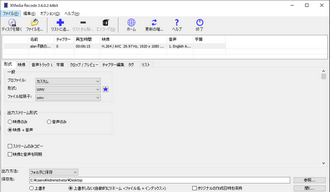
iWisoft Free Video ConverterはMP4やWMV、MOV、MP3、WAVなど様々な動画/音声形式の入力と出力をサポートしているWindows用のメディア変換フリーソフトです。動画から動画への変換、音声から音声への変換はもちろん、MP4やWMVなどから音声データを抽出してMP3等に変換することもできます。また、このフリーソフトを使ってMP4をWMVに変換しながら簡単な編集やパラメータの調整も手軽にできます。
無料でMP4をWMVに変換する手順
①このフリーソフトを実行し、「Add」をクリックしてWMVに変換したいMP4ファイルを選択してインポートします。
②「Profile」ドロップダウンリストから「Common Video」>>「WMV」を選択します。その後、「Setting」をクリックしてパラメータをカスタマイズできます。
③「Output」欄のフォルダアイコンをクリックして出力先を設定します。
④「START」ボタンをクリックし、無料でMP4をWMVに変換し始めます。
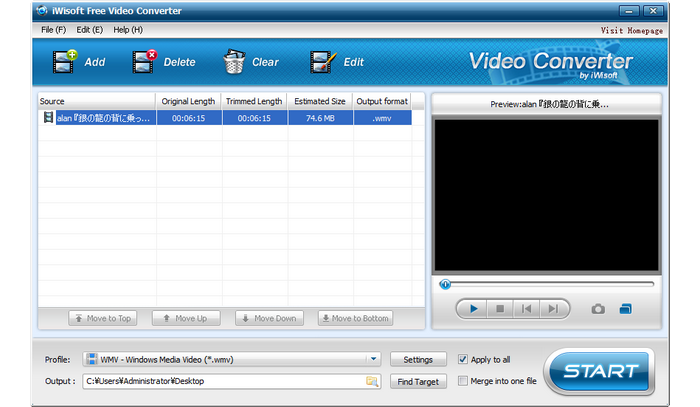
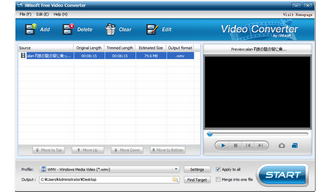
Video Container Changerはその名のとおり、動画ファイルのコンテナ形式を変換するフリーソフトです。インストールする必要がなく、ダウンロードしたファイルを解凍するだけで利用できます。MKVやMP4、AVI、WebM、MPG、WMVなど様々形式に対応します。無料でMP4からWMVに変換しながら、動画の縦横比やフレームレートを調整したり、トリミング編集をしたりできます。公式ページからダウンロードしたバージョンは日本語非対応なため、英語が分かる方におすすめです。
無料でMP4をWMVに変換する手順
①フォルダ内にある「Video Container Changer.exe」ファイルをダブルクリックし、ソフトを開きます。
②MP4ファイルをインターフェースにドラッグしてインポートします。
③「Output Container」オプションをWMVに設定します。
④「Browse Folder」ボタンをクリックして保存先を設定します。
⑤「Transcode」ボタンをクリックし、無料でMP4ファイルをWMVに変換します。
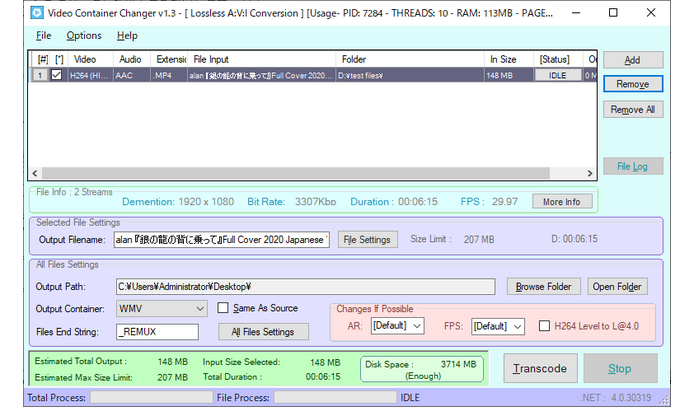
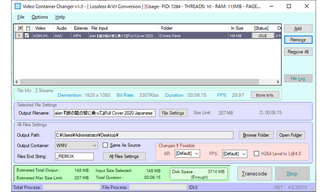
Online Video Converterはオンラインで利用できる動画変換用フリーソフトです。最大4GBまでのMP4ファイルをアップロードして無料でWMV形式に変換しながら、出力の品質とファイルサイズを指定することができます。また、他の各種の動画ファイルや音声ファイルを変換したり、動画から音声を抽出することもできます。ページには広告が掲載されていますが、作業インターフェースは簡潔で操作しやすいです。
無料でMP4をWMVに変換する手順
①https://video-converter.com/ja/にアクセスします。
②「ファイルを開く」をクリックし、変換したいMP4ファイルを選択してアップロードします。
③出力形式リストの「その他」をクリックし、WMVを選択します。
④「解像度」ドロップダウンリストから出力の解像度を選択します。「設定」をクリックし、WMVのコーデックや推定サイズを設定します。
⑤「変換」ボタンをクリックし、オンラインでMP4をWMVに変換します。
⑥変換完了後、「ダウンロード」をクリックし、WMVファイルをパソコンに保存します。
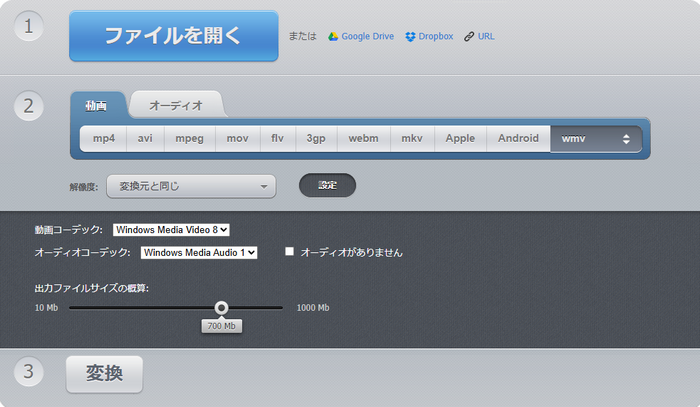
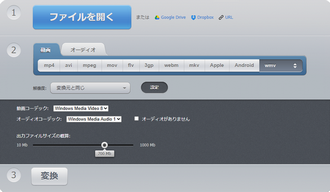
今回は動画形式をMP4からWMVに無料変換できるフリーソフトをご紹介致しました。お役に立てますと幸いです。
各フリーソフトからどれを選べばいいか悩んでいるなら、WonderFox Free HD Video Converter Factoryを使ってみましょう。手軽にMP4やWMV等の動画ファイルを変換できるだけでなく、MP3等の音声ファイルを変換することもできます。そして動画から音声を抽出することも可能です。YouTube等から動画/音楽をダウンロードしたい場合もお役に立てます。
利用規約 | プライバシーポリシー | ライセンスポリシー | Copyright © 2009-2025 WonderFox Soft, Inc. All Rights Reserved.