Q:「MP4とWMVはどのような違いがありますか?動画の画質はどちらが綺麗ですか。動画編集にはどちらが向いていますか?」
Q:「WMVとMP4の違いはなんでしょうか?WMVがWindowsMedia規格でMP4が動画全般...みたいなイメージなんですが、これ以外になにか違いはありますか?画質はどう違うのでしょうか?」
Q:「WMV動画を他のフォーマットに変換するにはどうすればよいですか?」
今回はWMVファイルとは何か、MP4ファイルとは何か、WMVとMP4の違いを解説し、WMV動画の形式を変換する方法をご紹介します。
WonderFox HD Video Converter Factory ProにWMV動画を僅か三ステップでMP4、AVI以外に500種余りの動画/音楽形式に変化できる機能があるほか、動画/音楽を編集する機能も搭載されています。また、動画/音楽ダウンロード、PC画面録画/録音、GIFアニメ作成などの機能もあります。
WMVファイルとは、Windows Media Videoの略で、マイクロソフトが開発した動画データの圧縮符号化方式および圧縮・展開ソフト(コーデック)です。通常、Windows Media Playerで再生されることが多いです。
一方、MP4ファイルは、MPEG-4 Part 14とも呼ばれ、動画、音声、テキスト、静止画像など様々なメディア要素を1つのファイルに組み込むことができるファイルフォーマットです。高品質な映像と音声を効率的に圧縮し、広く使われています。
WMVとMP4の主な違いは、WMVはマイクロソフトによって開発されたWindows専用のフォーマットで、MP4はより広い範囲のデバイスやプラットフォームでサポートされている点です。MP4は、ほとんどのマルチメディアプレーヤーでサポートされており、WMVファイルと比べてより多くのオペレーティングシステムで動作可能です。また、MP4はインターネット上での動画共有にも広く使われています。
画質については、WMVは一般的に同様のMP4ファイルよりもファイルサイズが小さくなる傾向があるが、MP4フォーマットはH.264やH.265/HEVCなどのコーデックを使用しており、これらは圧縮率が低くても高品質な動画を提供することができます。
したがって、ストレージの制限がある場合や特定のデバイスでの互換性が必要な場合はWMVが適しているかもしれないが、より広い互換性とインターネットでの共有を考えるとMP4が好まれます。また、MP4はAppleデバイスを含むほとんどのプラットフォームで再生可能で、WMVよりも多くの場合で画質が良いとされています。
次、筆者は自身の利用経験に基づいて本当に使い勝手の良い且つ変換作業が簡単なWMV変換ソフトとオンラインサイトをご推薦し、WMV動画の形式を変換する方法をご紹介します。
このWMV変換ソフトに500余りの最適化された動画/音楽形式がプリセットされている上、コーデックや動画の画質、ファイルサイズを影響する要素である「ビットレート」、「解像度」等のパラメータ数値を自由に調整するような機能も備わっています。
つまり、このソフトで、ほとんどすべてのWMV動画をMP4/MOV/AVI/MKV/MP3/WAV/FLAC/AACなどに高速度で、画質/音質をほとんど損なうことなくバッチ変換することができます。
更に変換速度が速く、100MBのWMV動画を30秒以内に変換できます(コーデックに影響され、速くなったり遅くなったりすることもあります)。
フォーマットを変換することで、WMVとMP4などの動画形式の違いをほぼ全て回避することが可能です。そのほか、音楽の形式変換、動画・音楽の編集、動画からの音声抽出、動画・音楽のダウンロード、GIF作成、録画、録音など、便利な機能も搭載しています。
続いて、このWMV変換ソフトを使って、WMV動画を他の形式に変換する手順を詳しくご説明します。始める前に、このWMV変換ソフトをWindows PCに無料でダウンロードし、インストールしてください。
・WMV変換ソフトWonderfox HD Video Converter Factory Proを立ち上げます
・最初の画面で「変換」をクリックします
・次の画面の左上にある「ファイルを追加」もしくは「フォルダーを追加」をクリックしてWMV動画をWMV変換ソフトに追加します
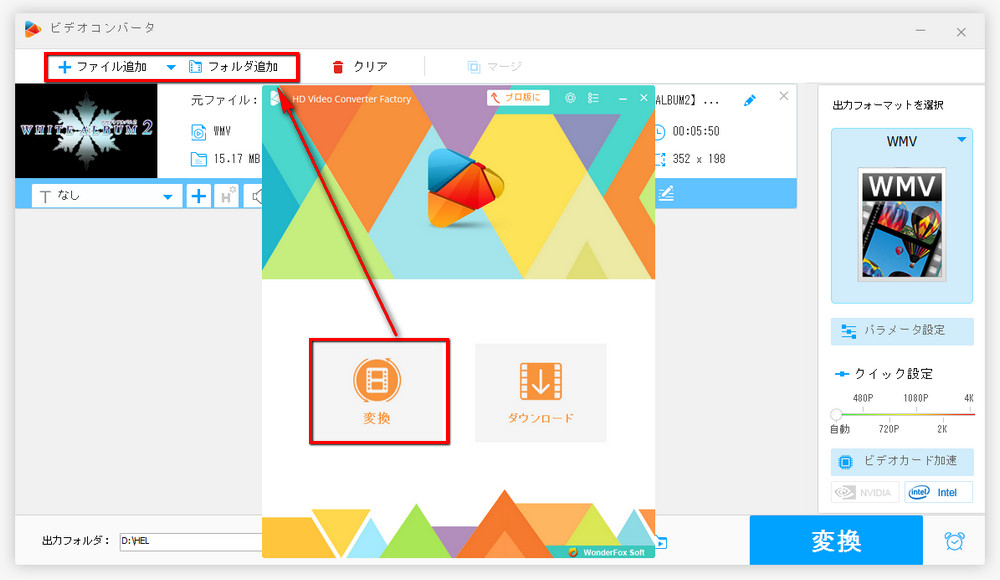
・画面の右側で、ファイル形式が表示されている四角い枠をクリックします
・次の画面で必要に応じて出力形式を選択します
・ここで「動画」のカテゴリーで「MP4」を例に取ります
PS:MP4の他に、AVI、MKV、MOVなどの動画形式、MP3、WAV、AACなどの音声形式にWMVを変換することもできます。また、お持ちのモバイルデバイスに適した動画形式に直接変換することも可能です。更に、このステップで出力形式を「MP4」に設定したら、「パラメータ設定」をクリックすればコーデックや解像度等のパラメータ数値を変えることもできます。
ちなみに、当然のことですが、同じ手順でWMV形式ではない動画ファイルをWMVに変換することもできます。そのため、このWMV変換ソフトを使用すれば、フォーマット変換により、WMVとMP4の違いなど、様々なフォーマットの違いを最小限に抑えることができます。
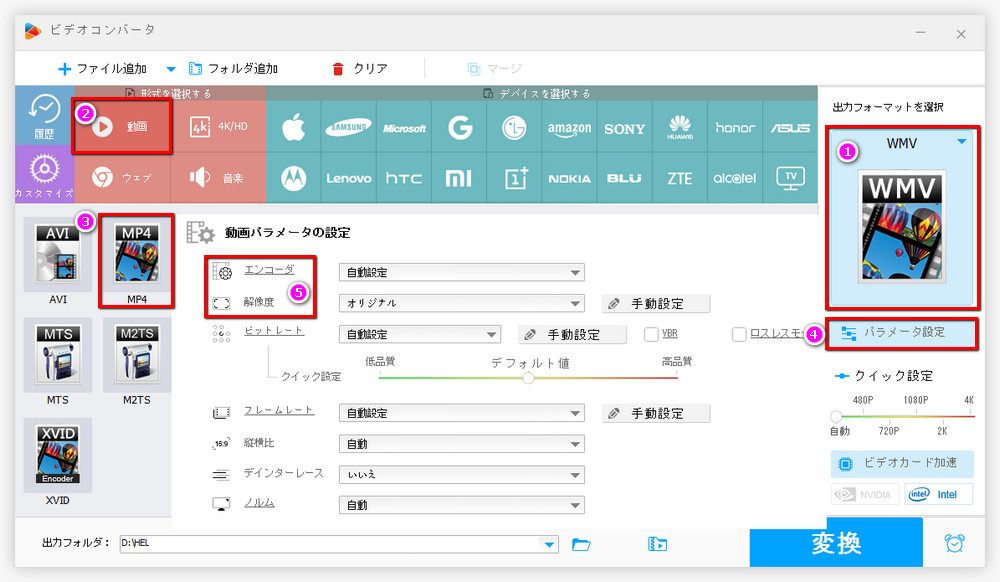
・画面の下にある小さい「▾」をクリックします
・出力フォルダーを選択したら、「OK」をクリックします
・青色の「変換」ボタンをクリックしてWMV動画の形式を変換します
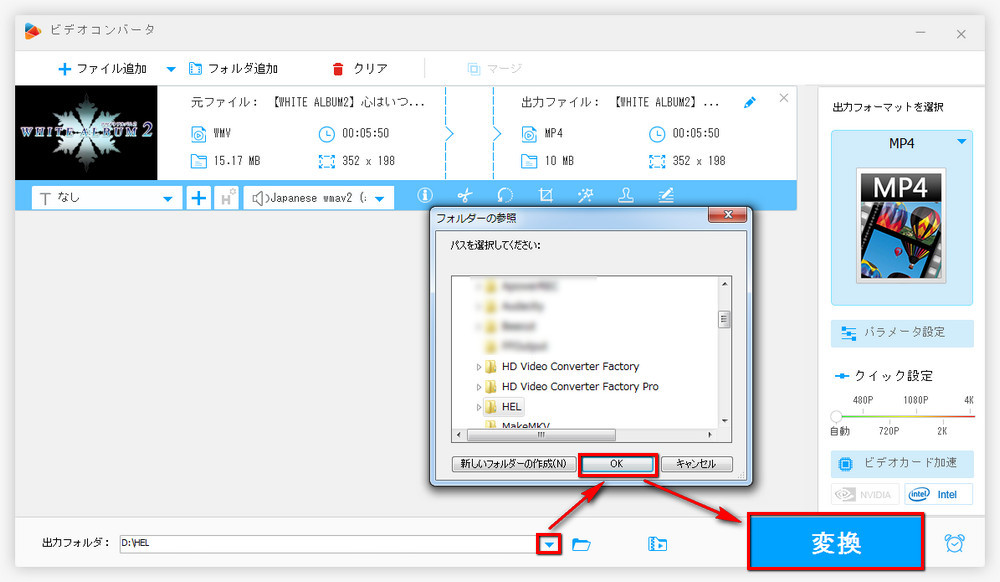
WMVファイルを再生できるプレーヤーの一つで、いくつかのバージョンアップを経て、今は単なるメディアプレーヤーとして利用されているだけでなく、手軽に動画の形式を変換できるので、WMV形式変換ができるフリーソフトとしても利用されています。
VLCの公式サイト:https://www.videolan.org/vlc/index.ja.html
WMV変換手順は下記のようになります
・公式サイトからVLCをPCにインストール
・インストール済みのVLCを立ち上げます(黄色い円錐型のアイコン)
・ツールバーで「メディア」をクリック
・「メディア」のプルダウンメニューで「変換/保存」をクリック
・次の画面で「+追加」をクリックしてWMV動画ファイルを追加(複数の動画ファイルを一気に追加可能)
・追加が終わったら、画面に下ある「変換/保存(o)」をクリック
・次の画面の「プロファイル」のプルダウンメニューで出力形式を選択
PS:パラメータ数値を調整したい場合は、レンチの様なアイコンをクリックし次の画面へ進んだらビデオ・オーディオのパラメータ数値や字幕チャンネルを変換できます
・最後に「参照」をクリックし、出力フォルダーを選択(複数のファイルが追加された場合、変換したファイルは元のファイルが保存された場所と同じ所に保存されます)
・「開始」をクリックしてWMV動画の形式変換を開始します
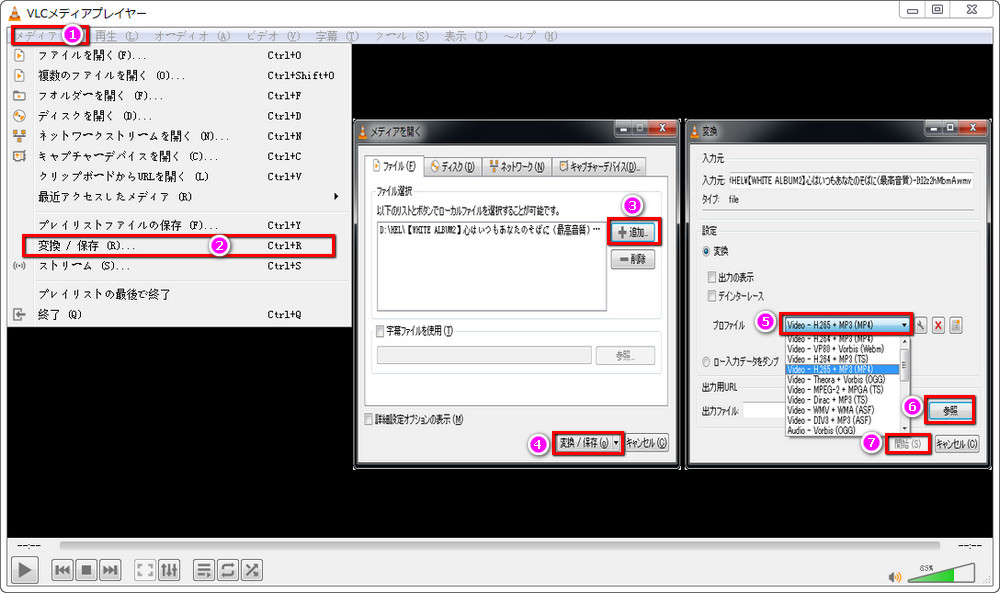
WMVのような動画のみならず、音楽の形式も自由に変換可能。また動画をクロップしたり、透かしを削除したりすることもできるうえ、更に「Format Player」という機能を使えばメディアプレーヤーのように動画・音楽を再生できます。
・公式サイト:http://pcfreetime.com/formatfactory/index.php?language=ja
・公式サイトからFormat Factoryをインストールします
・インストール済みのFormat Factoryを立ち上げます
・☆英語が表示された場合はツールバーにある「LANGUAGE」をクリックし、そのプルダウンメニューにある「select more language」をクリックして、次の画面で「日本語」を探して設定したあと、ソフトを閉じてもう一度立ち上げればオッケーです
・最初の画面で「ビデオ」欄をクリックします
・そのカテゴリーで出力形式を選択します
・次の画面で、「ファイルの追加」をクリックして、WMVファイルを追加します
・「出力設定」をクリックし更に次の画面に進んだら「ビデオエンコード」や「ビデオサイズ(解像度)」等のパラメータ数値を調整できます
・ファイルが追加された欄で「設定」をクリックすれば、動画をクロップしたり、字幕・オーディオのチャンネルを変えたりすることが可能です
・ファイルが追加された画面の左下にあるフォルダーの様なアイコンをクリックし、出力先を選択します
・「OK」をクリックし、ソフトを立ち上げた時の画面に戻ったら、緑色の「開始」をボタンクリックすればWMV動画の形式変換が開始されます
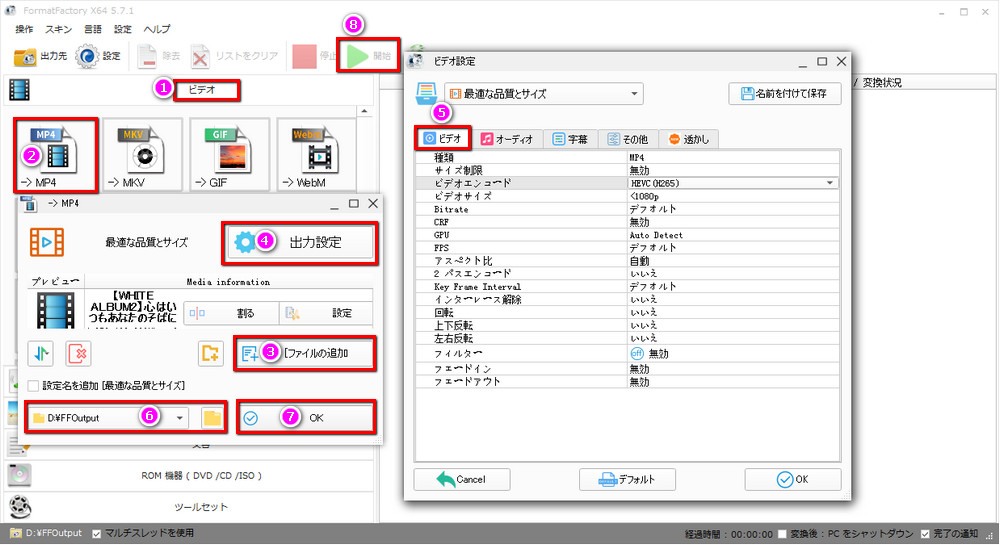
WMV変換ソフトのダウンロードを面倒だと思われる方にはWMV動画を変換できるオンラインサイトをご紹介します。
公式サイト:https://convertio.co/ja/
WMV変換手順
・公式サイトにアクセス
・「ファイルを選ぶ」をクリックし、WMVファイルを追加(複数のファイルを一気に追加可能)
・出力フォーマットのプルダウンメニューで「ビデオ」-「MP4」の順で選択
・(省略可)歯車のアイコンをクリックし、パラメータ数値を自由に調整可能
・「変換」をクリックしてWMVを変換
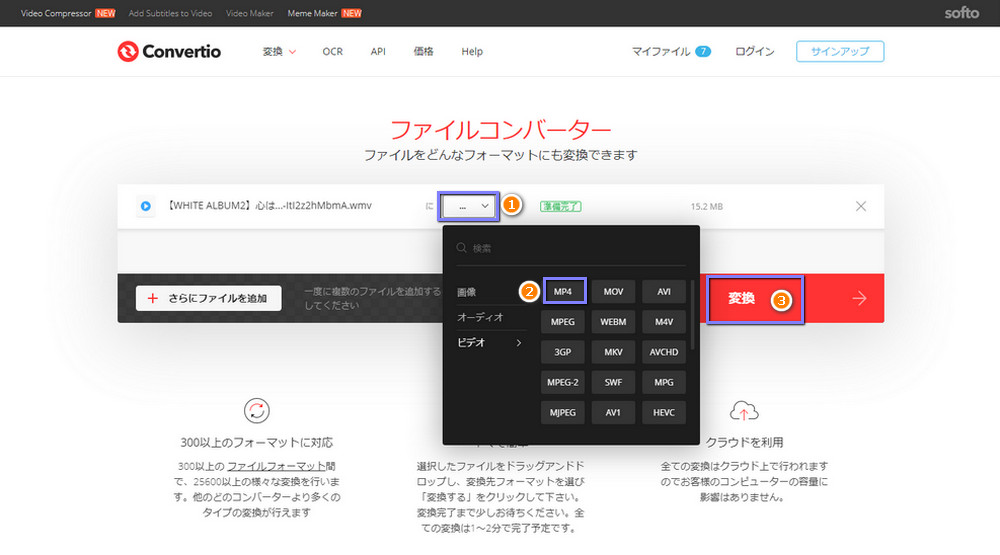
公式サイト:https://www.aconvert.com/jp/
PS:WMV変換手順については当該サイトに記載されているため、ここではスキップします。
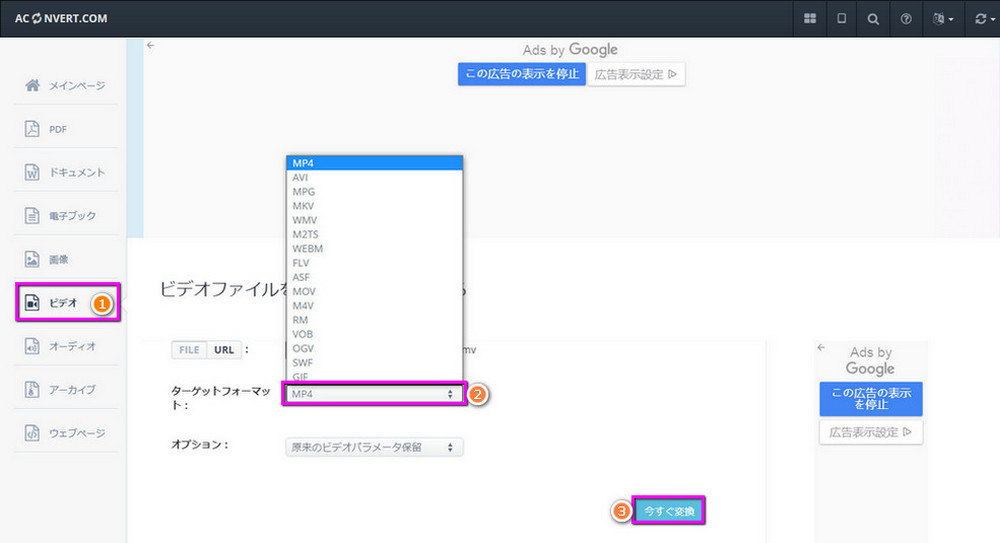
この記事では、WMVファイルとは何か、MP4ファイルとは何か、WMVとMP4の違いについて簡単に解説し、WMVを他の形式に変換する方法を紹介しました。
WMV変換の方なんですが、個人的にはソフトをインストールするのは億劫ですが、変換速度が遅いのでは返って時間がかかってしまうので、形式変換が必要な時はソフトを利用するようにしています。安全性から考えても広告やプラグインがないソフトの方が安心だという感じです。といっても、便利さからすればやはりオンラインサイトの方がいいと思う時もありますよね( ・`д・´)。

HD Video Converter Factory Pro
このソフトには4KのMP4、MKVがプリセットされていて、そのような形式に変換すればどんな端末/プレーヤーでも再生できる上画質も一気に上がります。更にパラメータ設定にの画面に入れば解像度を最大「7680x4320(8K)」まで上げられます。つまり、これは、動画・音声形式変換・編集、動画・音楽ダウンロード、PC画面録画、録音、GIFアニメ作成、音声抽出、着信音作成などの多くの実用的な機能を持っている多機能WMV変換ソフトです。
WonderFox Softプライバシーポリシー | Copyright © 2009-2025 WonderFox Soft, Inc. All Rights Reserved.