今回はWindows11/10でWMVが再生できない時の対処法、VLCでWMVが再生できない(映像が出ない)時の対処法についてご紹介します。
WMV再生/変換ソフトWonderFox HD Video Converter Factory Proは、ほとんどのWMVファイルを再生できる強力なデコード機能を搭載します。また、WindowsでWMVファイルが直接再生できない場合、このソフトを使ってWMVをMP4/MOV/AVIなどに変換してから再生してみましょう。
・Windows Media Playerを最新バージョンにアップデート
・必要なコーデックをダウンロードしてインストール
WMVファイルの再生には特定のコーデックが必要な場合があります。
・他のメディアプレーヤーを試す
例えば、MPC-BE、PotPlayer、VLC Media PlayerなどがWMVファイルに対応しています。
・WMVファイルが破損している場合、「4DDiG File Repair」などのファイル修復ツールを使用して修復
・WMVファイルを別の形式に変換
「WonderFox HD Video Converter Factory Pro」のような動画変換ツールを使用すれば、WMVをMP4やMOVなどの他の形式に変換することができます。
人気記事:WindowsでMKVが再生できない、Windows10でMOVが再生できない、WindowsでFLVをMP4に変換
WonderFox HD Video Converter Factory ProはVLCで再生できないWMVファイルをMP4に変換するのに最適なソフトです。GPUアクセラレーションと一括変換対応、高速変換、高画質、豊富な出力形式、編集機能など、多くの利点があります。初心者でも簡単に使えるのでぜひ試してみてください。
・VLC Media Playerを最新バージョンにアップデート
・動画ファイルが破損しているかどうかを確認し、必要であれば修復ツールを使用して修復
・コーデックの確認と更新を行い、最新のWMVコーデックをインストール
・VLCの設定を変更して、動画出力モードをDirectX(DirectDraw)出力に変更するか、ハードウェアデコードを無効にする
・別のメディアプレーヤーを使用
例えば、Media Player Classicや他の代替メディアプレーヤーが有効かもしれません。
・「WonderFox HD Video Converter Factory Pro」のような動画変換ツールでWMVファイルを他の一般的なビデオフォーマット(例: MP4)に変換してから再生
人気記事:WindowsでMKVが再生できない、Windows10でMOVが再生できない、WindowsでFLVをMP4に変換
互換性の向上:MP4は非常に一般的なフォーマットであり、ほとんどのデバイスやプレーヤーで再生可能です。これにより、動画をより多くの人と共有しやすくなります。
ファイルサイズの削減:MP4は効率的な圧縮が可能で、高画質を保ちながらもファイルサイズを小さくできます。これにより、ストレージの節約にもつながります。
編集の柔軟性:MP4はビデオ、オーディオ、字幕などの複数のストリームを一つのファイルに格納できるため、編集が容易になります。
次、再生できないWMVをMP4に変換する方法を紹介いたします。
このソフトは500以上の動画・音楽形式がプリセットされているうえ、僅か三ステップでWMVファイルをMP4、AVI、MKV、MOV等汎用性の高い形式に変換できます。GPUアクセラレーションや一括変換に対応します。
なお、破損したWMVファイルをこのソフトに入れて、ほかの形式に変換し、ファイルが破損していることが検出されたら、形式変換の途中で自動的に修復してくれる可能性もあります。
また、変換中にWMVファイルの解像度/フレームレート/ビットレートなどのパラメータを変更したり、WMVファイルを結合/分割/圧縮したりすることもできます。そのほか、音楽形式変換、動画からの音声抽出、動画・音楽のダウンロード、GIFアニメーション作成、画面録画、音声録音など、便利な機能も搭載しています。
次、再生できないWMVをMP4に変換する手順を詳しく説明いたします。今すぐ、このWindows向けのWMVファイル変換ソフトを無料ダウンロードしてPCにインストールします
・WonderFox HD Video Converter Factory Proを立ち上げます
・最初の画面で「変換」をクリックします
・次の画面で「ファイル追加」もしくは「フォルダ追加」をクリックして再生できないWMVファイルを選択して追加します
・画面の右側でファイル形式が表示されている四角い枠をクリックします
・次の画面で「形式を選択する」という文字の下にある「動画」をクリックします
・「動画」のカテゴリーで「MP4」又はお好きな形式をクリックします
・(省略可)出力フォーマットを設定したら、「パラメータ設定」をクリックして進んだ次の画面で動画のサイズを左右する要素である解像度やエンコード(MP4を例として、H265を選択すればファイルサイズを最小限に圧縮できます)を自由に調整できます。
・画面の下にある小さい「▾」をクリックします
・出力フォルダーを選択して「OK」をクリックします
・画面右下にある青色の「変換」ボタンをクリックして再生できないWMVをMP4に変換します
変換した後、出力された新しい動画ファイル再生してみてください
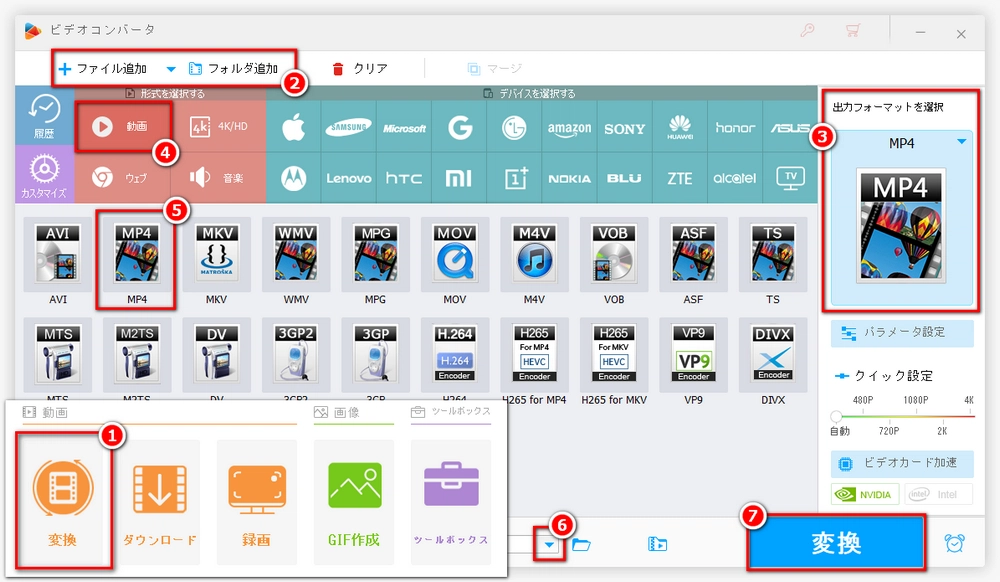

Wonderfox HD Video Converter Factory Pro
このソフトを使えば、再生できないWMVファイルをMP4・MOVなどの500+のフォーマットに自由に変換できるうえ、変換した動画の解像度を最大8K(7680×4320)まで上げられます。ファイルサイズが大きすぎてそれを圧縮したい場合は「バッチ圧縮」という機能を使い、ワンステップで動画の画質を殆ど落とさずにサイズを元の半分ぐらいにできます。また、エンコード、編集、ダウンロード、録画など様々な機能が備わっています。
WonderFox Softプライバシーポリシー | Copyright © 2009-2025 WonderFox Soft, Inc. All Rights Reserved.