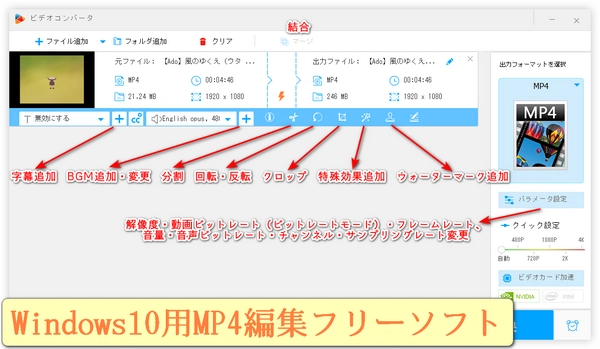
本文では、Windows10用MP4編集フリーソフトをおすすめした上で、Windows10でMP4動画を無料で編集する方法を紹介いたします。
Windows10でMP4動画を無料で編集するには、まず動画変換、動画編集、動画ダウンロードなどができる多機能なフリーソフト「WonderFox Free HD Video Converter Factory」をおすすめしたいです。MP4動画を読み込んで、切り取り、クロップ、回転、反転、圧縮、結合、色調補正、透かし・字幕・特殊効果追加、ビットレート・解像度・フレームレート・アスペクト比・音量変更などの基本的なツールで編集できます。MP4動画を他の形式に変換したり、逆に他の形式の動画をMP4に変換したりできます。100種類以上のフォーマット・コーデック・デバイス用プリセットをサポートしています。先端の動画圧縮技術を採用しており、MP4動画のサイズを圧縮したり、品質を最適化したりできます。MP4動画から音声を抽出したり、MP4動画に音声を追加したりできます。また、音楽ファイルの変換・編集・ダウンロードにも対応しています。YouTubeやニコニコ動画などのサイトからMP4動画をダウンロードできます。
次はMP4動画を編集する手順を詳しく説明いたします。始める前に、このソフトを無料でWindows 10にダウンロードしてインストールしてくださいね。
Windows10でMP4編集フリーソフト「WonderFox Free HD Video Converter Factory」を起動して、「変換」タブを選択します。
変換画面の中央をクリックして、MP4動画を追加します。または、動画を画面に直接ドラッグ&ドロップします。
右側の「出力フォーマットを選択」アイコンをクリックして、「動画」タブで「MP4」を選択します。
追加した動画の下にある様々な編集ツールをクリックして、編集画面に入ります。切り取ったり、クロップしたり、回転・反転したり、エフェクトを付けたり、字幕・透かしを追加したり、音声トラックを変更・追加したり、色調を補正したりできます。また、結合とパラメータ(ビットレート・解像度・フレームレート・音量など)変更ツールも用意されています。編集が終わったら、「OK」をクリックします。
変換画面に戻って、「▼」をクリックして、保存フォルダを指定します。
「変換」ボタンをクリックして、編集したMP4動画をWindows10に無料で保存します。
このソフトは、動画の編集だけでなく、動画のダウンロードや形式変換などの機能も備えています。興味があれば、ぜひ試してみてください。
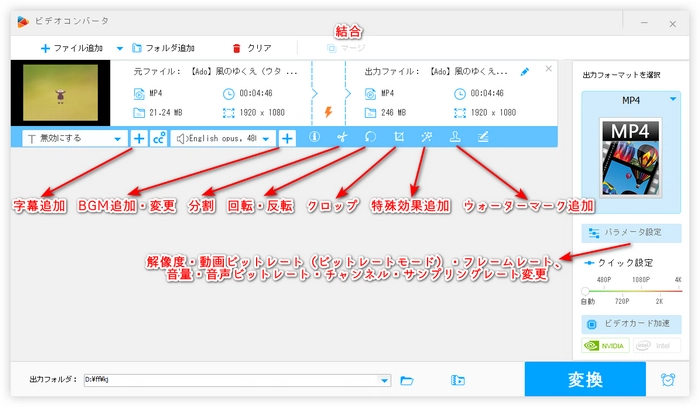
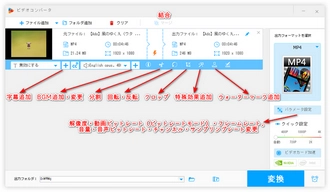
「使い勝手」日本語に対応していないが分割や結合の操作は簡単で、動画の品質を損なわずに高速に処理可能
「広告」なし
「ウォーターマーク」なし
「無料ダウンロード」
「MP4Tools」は、MP4形式の動画を無劣化で高速に分割・結合できるフリーソフトであるため、Windows10用MP4編集フリーソフトとして使えます。複数のMP4・M4V・TS・AVI・MOV動画を一つに連結したり、単一のMP4動画を指定した場面に分割したりできます(特定場面を切り出してから結合することにも対応)。必要に応じて動画や音声を再エンコードすることもできます。
MP4編集フリーソフト「MP4Tools」の公式サイトから、最新版のインストーラーをWindows10にダウンロードします。
ダウンロードしたファイルを実行し、インストールを完了します。インストール時、言語を「English」に変更することをおすすめします。
インストールフォルダ内の「bin」フォルダから、「MP4Joiner.exe」(MP4結合ツール)または「MP4Splitter.exe」(MP4分割ツール)を起動します。「MP4Joiner」は動画の結合、「MP4Splitter」は動画の分割に使います。
「MP4Joiner」を使う場合、動画ファイルをドラッグ&ドロップでメイン画面に追加します。動画の順番を調整したら、「Join」(結合)ボタンをクリックして出力先とファイル名を指定します。
「MP4Splitter」を使う場合、「Open Video」(動画を開く)ボタンで動画ファイルを選択します。画面下部のスライダーで範囲を指定し、「Add split point」(分割点を作成)ボタンをクリックします。分割点を複数設定できます。設定が終わったら、「Split」(分割)ボタンをクリックして出力先を指定します。
以上が「MP4Tools」を使って「Windows10でMP4動画を無料で編集する手順」です。他にも、動画の再エンコードや音声の削除などのオプションがあります
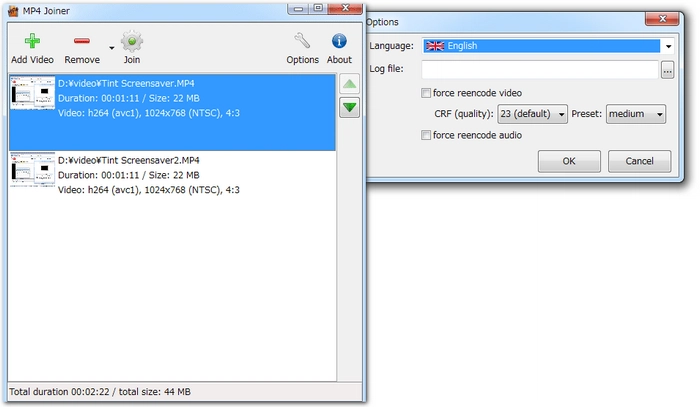
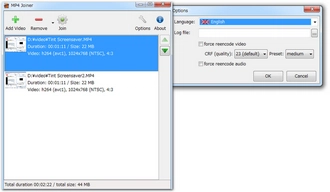
「使い勝手」ドラッグアンドドロップで編集できる直感的な操作を提供
「広告」なし
「ウォーターマーク」なし
「無料ダウンロード」
「Microsoft Clipchamp」はMicrosoft 365 PersonalまたはFamilyサブスクリプションで利用可能で、Windows10で素晴らしい動画を簡単に作成したり、MP4動画を無料で編集したりできます。ドラッグアンドドロップで動画を切り取ったり、クロップしたり、テキストアニメーションや特殊効果、トランジションなどを追加したりできます。ロイヤリティフリーのメディアが含まれたテンプレートを利用することで動画を作成できます。100万点以上のストック素材が用意されているので、さまざまなクリエイティブなコンテンツに対応できます。音声のスピード、ピッチ、ボリュームを調整したり、カラーをカスタマイズしたりできます。また、AIによって、テキストを音声に変換したり、動画に自動字幕を付けたり、自分のコンテンツを使って動画を作成したりできます。
Windows10でMP4編集フリーソフトClipchampを起動するには、タスクバーの検索ボックスに「Clipchamp」と入力し、結果から選択します。または、「スタート」を選択し、「すべてのアプリ」を選択し、下にスクロールしてアプリの一覧でClipchampを見つけます。
「新しいビデオを作成」をクリックします。MP4動画を「メディアのインポート」ボタンをクリックしてファイルからメディアをインポートします。
メディアファイルをタイムラインにドラッグアンドドロップします。タイムライン上で並べ替え、トリミング、クロップ、回転などの機能を使用して編集します。
テキストやキャプション、オーバーレイ、フィルター、BGMなどの特殊効果を追加します。必要な場合、AIボイスオーバー、グリーンスクリーン、ピクチャインピクチャ効果などの高度な機能をお試しください。
動画をプレビューしながら最終的な調整を行ってから、解像度を設定してエクスポートします。
そうすると、編集したMP4動画をWindows10に無料で保存できます。
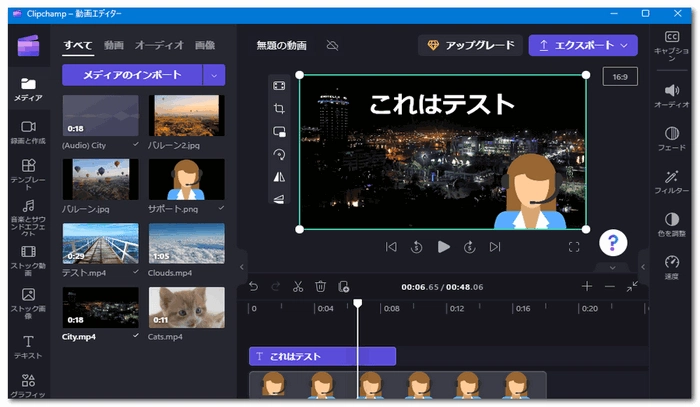
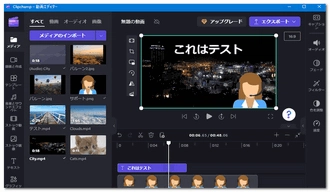
「使い勝手」インターフェイスがシンプルで直感的に操作可能で、プラグインを追加することで様々な機能やエフェクトを拡張可能
「広告」なし
「ウォーターマーク」なし
「無料ダウンロード」
「Aviutl」は、Windows10でMP4動画を無料で編集できるフリーソフトで、軽快な動作と高い拡張性を持ち、プラグインを追加することで様々なファイル形式やエフェクトに対応できます。カット、音声・テロップの合成、再生速度の変更、動画のリサイズ、素材の回転・反転、ノイズ除去、カラーグレーディングなどの基本的な編集機能を備えています。拡張編集で、キーフレームを使って動画や音声のパラメータを細かく調整できます。x264guiExという出力プラグインを使うと、MP4形式で高品質で汎用性の高い動画を出力できるため、Youtubeやニコニコ動画に投稿する場合にも便利です。無料でありながら、有料ソフトより劣らない機能を持っており、初心者から上級者まで幅広く使えます。
「Aviutl」の公式サイトから、Aviutl本体と拡張編集プラグインの2つのzipファイルをダウンロードします。
ダウンロードしたzipファイルを展開し、拡張編集プラグインのフォルダ内のファイルをAviutl本体のフォルダにコピー&ペーストします。
Aviutl本体のフォルダ内の「aviutl.exe」をダブルクリックして、Windows10でこのMP4編集フリーソフトを起動します。
メニューバーから「ファイル」→「プロジェクトファイルを開く」を選択してMP4動画をソフトに追加します。
メニューバーから「編集」→「拡張編集」を選択し、タイムラインを表示させます。
タイムラインにMP4動画をドラッグ&ドロップします。
タイムライン上で動画をカットしたり、エフェクトや字幕を追加したり、音声やBGMを追加したりできます。
編集が完了したら、メニューバーから「ファイル」→「動画ファイルとして保存」を選択します。
出力設定のダイアログが表示されるので、必要に応じて設定を変更します。
「開始」ボタンをクリックして、エンコードを開始します。
これで、編集したMP4動画をWindows10に無料で書き出せます。
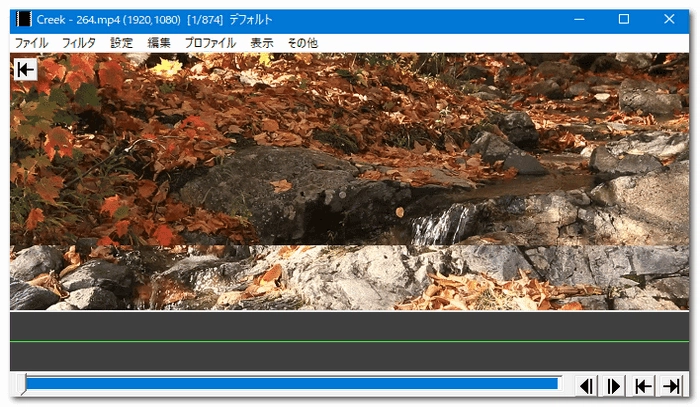

利用規約 | プライバシーポリシー | ライセンスポリシー | Copyright © 2009-2025 WonderFox Soft, Inc. All Rights Reserved.