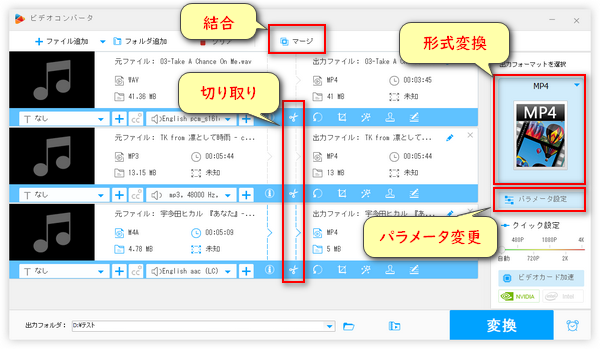
前書き:AviUtlは高機能で完全無料の動画編集ソフトとして、動画編集者達から人気を集めています。実は、動画編集だけではなく、AviUtlで音声ファイルの編集も可能です。この記事では、AviUtlを使って音声ファイルをカット・切り取り、音声ファイルの音量を調整することで、AviUtlの音声編集機能についてご紹介いたします。ご興味のある方は、ぜひお読みください。
AviUtlの音声編集機能については、主に音声のカット・切り取り、音量の調整、再生速度の変更、ノイズ除去などがあります。拡張編集プラグインを導入することで、編集機能がさらに豊富になります。本文では、主にAviUtlで音声のカット・切り取りおよび音量の調整について解説していきます。
また、AviUtlはデフォルトでWAV音声しか入力・出力することができません。それ以外の音声ファイルを入力・出力したい場合、「L-SMASH Works」または「DirectShow File Reader プラグイン」の入力プラグインを導入する必要があります。
それでは、AviUtlで音声を編集する方法を見てみましょう。その前に、AviUtlをダウンロードしてインストールしてください。
合わせて読みたい:AviUtlでMP3形式の音楽ファイルを出力する方法
AviUtlで音声をカット・切り取りで編集するには、AviUtlの本体機能と拡張編集プラグインを利用するという二つの方法があります。
ステップ1、AviUtlを起動して、カット・切り取り編集したい音声ファイルをドラッグ&ドロップしてAviUtlにインポートします。
ステップ2、タイムラインのスライダーをドラッグして、カットしたい範囲の最初部分に移動します。そして、右下隅で右から二つ目のボタンをクリックします。
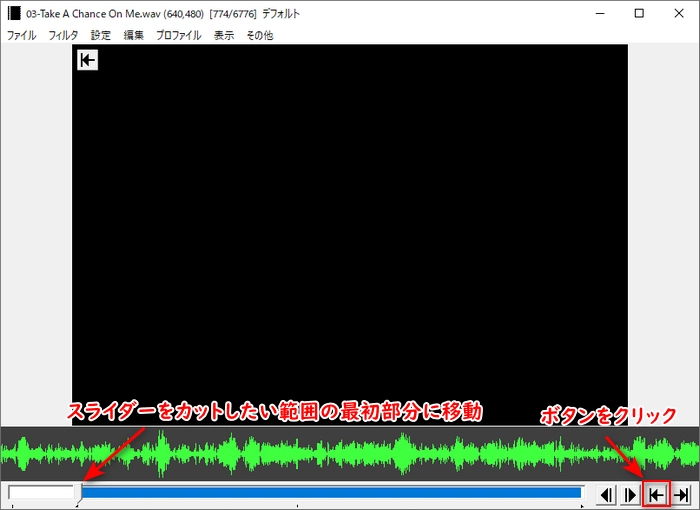
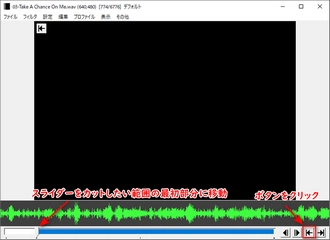
ステップ3、スライダーをカットしたい範囲の最後部分に移動して、右下隅にある最後のボタンをクリックします。


ステップ4、画面上で右クリックします。指定した範囲をカットして削除したい場合、「選択範囲の削除」を選択します。指定した範囲を保存したい場合、「選択範囲の切り出し」を選択します。
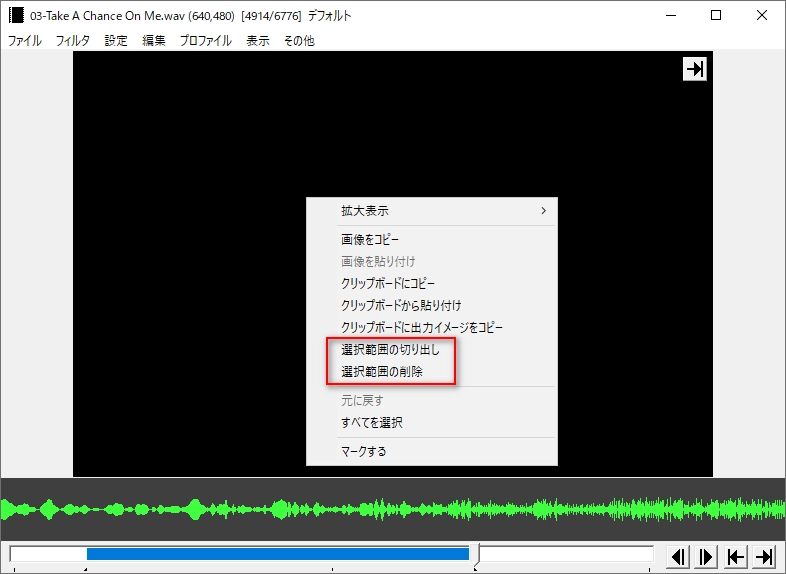
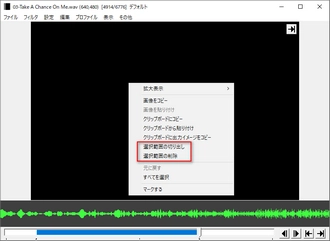
ステップ5、最後は、「ファイル」で出力形式を指定して編集後の音声ファイルを出力すればいいです。
AviUtlで音声拡張編集プラグインで音声をカット・切り取りする場合、まずは、拡張編集プラグインを導入してください。そして、下記の手順をご参考ください。
ステップ1、「設定」>「拡張編集の設定」をクリックして、拡張編集画面を表示させます。
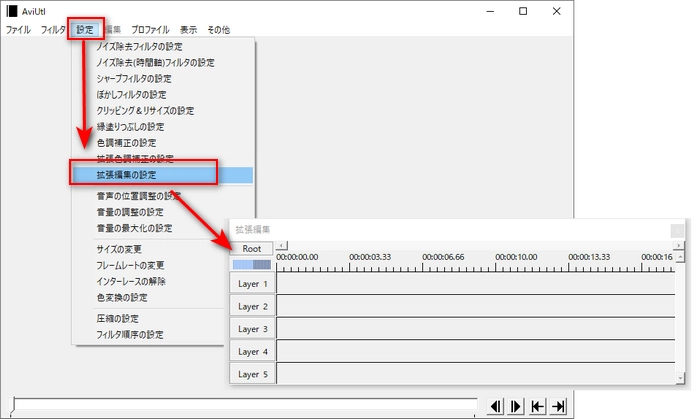
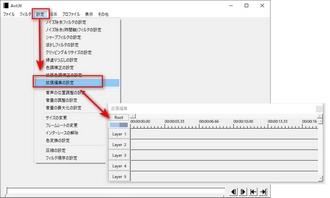
ステップ2、カット・切り取り編集したい音声ファイルを拡張編集画面にドラッグ&ドロップします。
ステップ3、追加された音声ファイルは「Layer」セクションに表示されます。赤い線をドラッグして、カットしたい範囲の最初と最後部分に移動してから、それぞれ右クリックして「分割」をクリックします。これで、音声ファイルは三つの部分に分割されます。
ステップ4、削除したい部分を右クリックして「削除」をクリックすればこの部分を「Layer」セクションから削除できます。
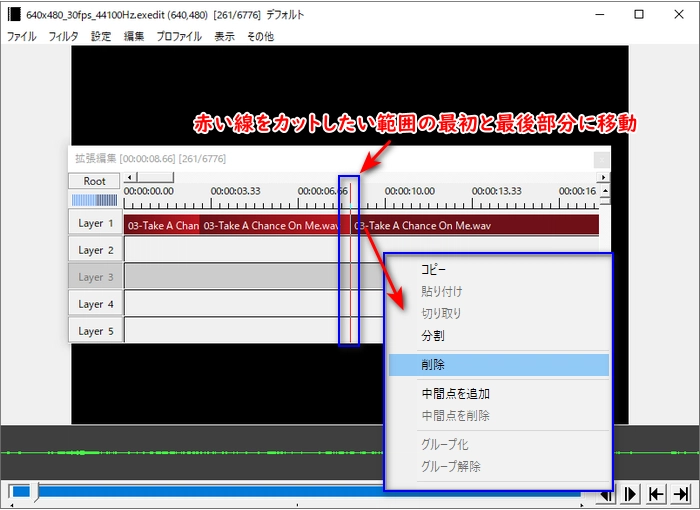
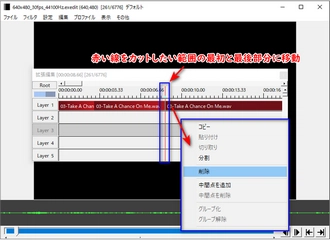
ステップ5、もし中間の部分を削除して、中間が空白になる場合、最後の部分を最初の部分の後ろにドラッグすればいいです。
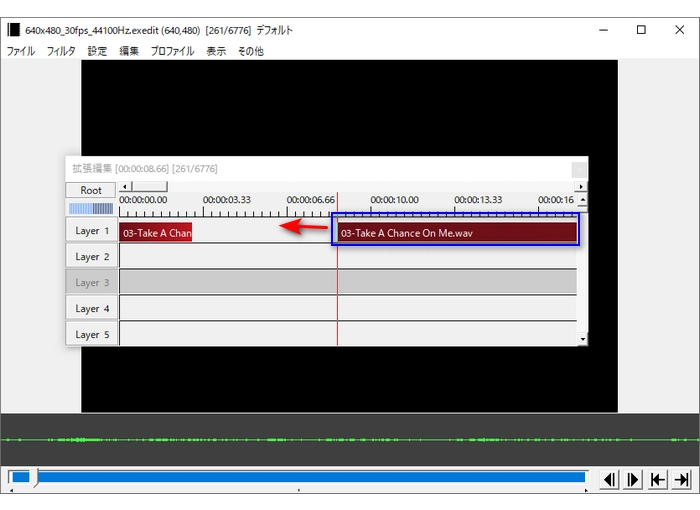
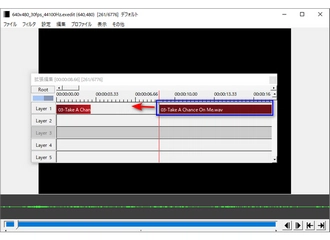
ステップ6、最後は、「ファイル」で音声ファイルを出力します。
ここでも、AviUtlの本体機能と拡張編集プラグインを利用してAviUtlで音量を調整する方法について説明します。
ステップ1、AviUtlを起動し、編集したい音声ファイルをAviUtlにドラッグアンドドロップします。
ステップ2、「設定」>「音量の調整の設定」をクリックします。
ステップ3、「音量の調整」パネルでスライダをドラッグすれば音声ファイルを音量調整で編集できます。
ステップ4、最後、音量調整後の音声ファイルを出力します。
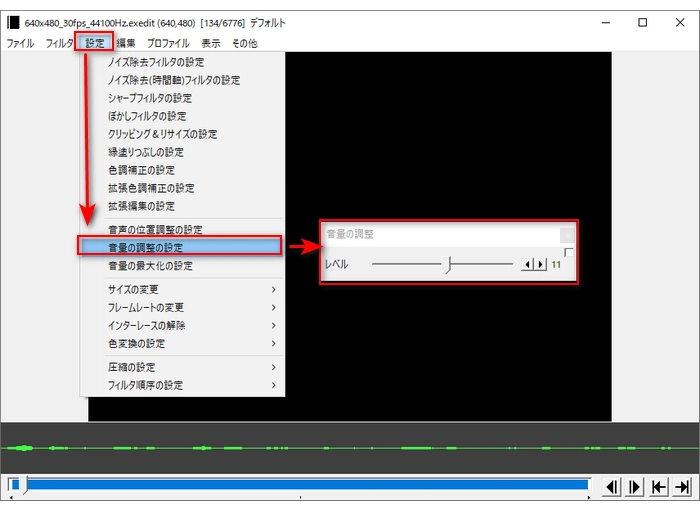
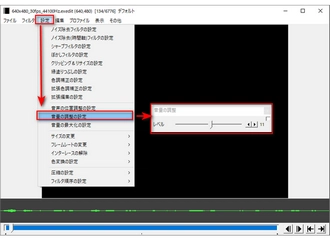
まずは、AviUtl音声拡張編集プラグインを導入します。そして、下記の手順に従って、音声ファイルの音量を調整します。
ステップ1、AviUtlを起動し、「設定」>「拡張編集の設定」をクリックします。
ステップ2、編集したい音声ファイルを拡張編集画面にドラッグします。
ステップ3、「音量」の左側のスライダをドラッグすれば音量を調整できます。
ステップ4、編集後の音声ファイルを出力します。
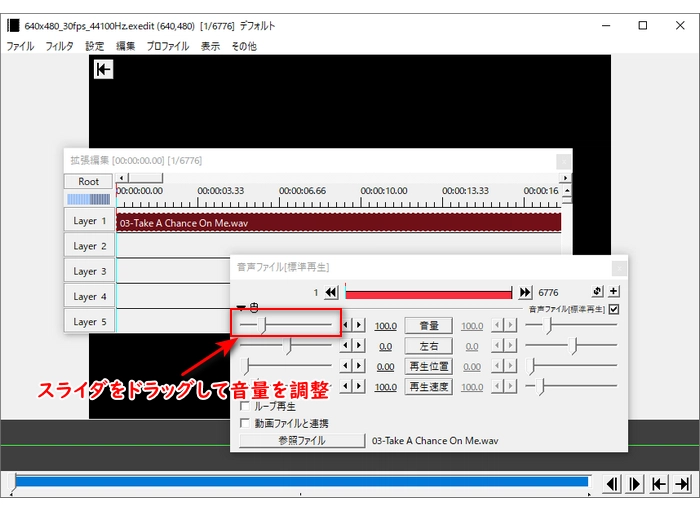
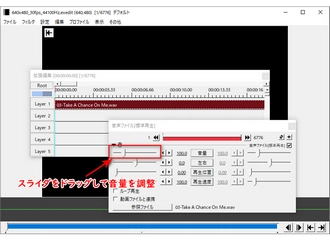
合わせて読みたい:AviUtlで音量を調整する方法
AviUtlの編集機能は強力ですが、使い方はやや複雑で、プラグインの導入も面倒くさいです。そこで、AviUtlの代わりになる使いやすい音声編集フリーソフトを紹介したいと思います。
「WonderFox Free HD Video Converter Factory」は、AviUtlと同じく音声ファイルをカット・切り取り、音量を調整することで音声ファイルを編集することができる便利な音声編集フリーソフトです。
音声カット・音量調整の他、複数音楽の結合、音楽の形式変換、音声データのパラメータ変更、音楽ダウンロードなどの機能も備わっております。
AviUtlに比べて編集機能は物足りないですが、プラグインの導入が必要なく、使いやすくて対応形式も豊富であり、音楽編集したい初心者に強くお薦めします。
次は、このAviUtl代替音声編集ソフトで音声ファイルをカット、音量調整する方法について説明します。
AviUtl代替音声編集ソフト「WonderFox Free HD Video Converter Factory」を実行し、メイン画面で「変換」をクリックします。
そして、「ファイル追加」をクリックして編集したい音声ファイルを読み込みます。
ファイルを読み込んだら、出力形式が変わらないよう、「出力フォーマットを選択」で出力形式を指定します。もちろん、形式を変換したい場合、好みの形式を選択すればいいです。
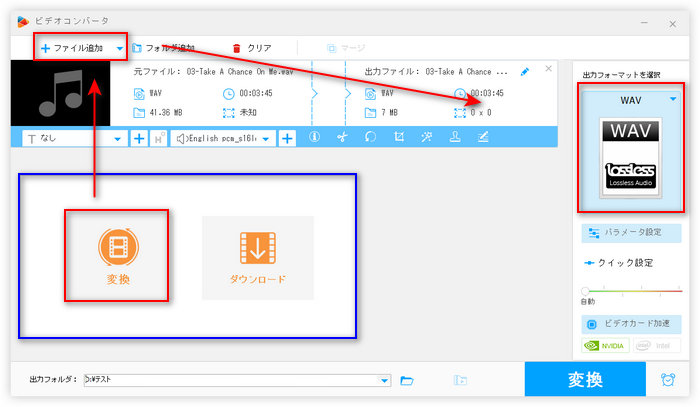
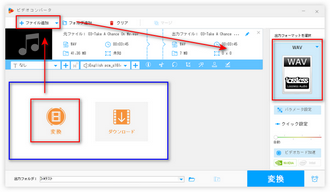
ツールバーにある「切り取り」ボタンをクリックしてカット編集画面を開きます。
スライダをドラッグしてカットしたい範囲を指定してから、「切り取り」ボタンをクリックします。
「OK」をクリックして設定を保存します。
合わせて読みたい:音声ファイルを切り取り・カット・トリミングする方法
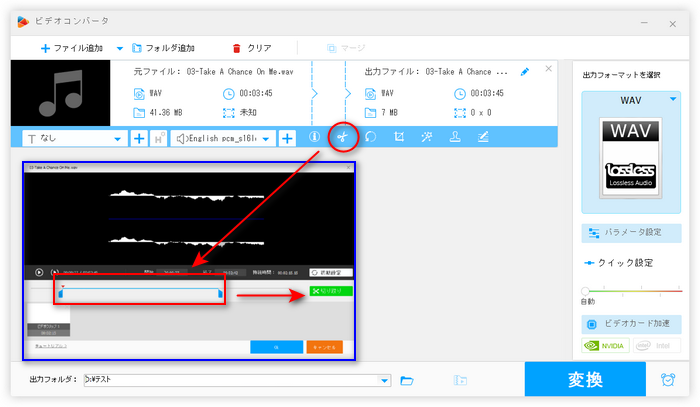
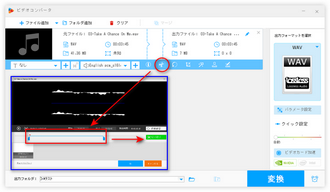
画面右側の「パラメータ設定」をクリックします。
「オーディオパラメータの設定」セクションで、「ボリューム」のスライダをドラッグすれば音量を上げる/下げることができます。
合わせて読みたい:音楽ファイルの音量を調整する方法
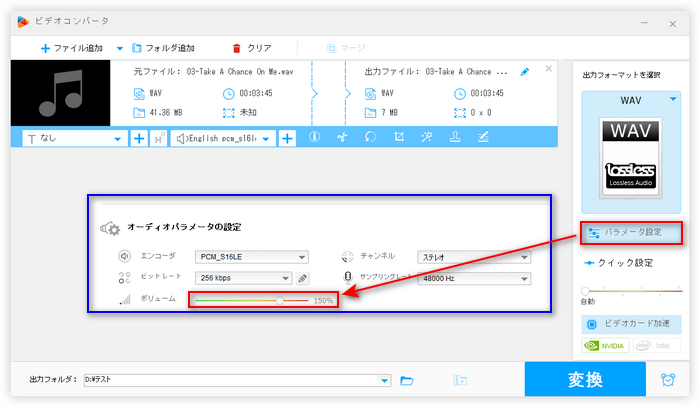
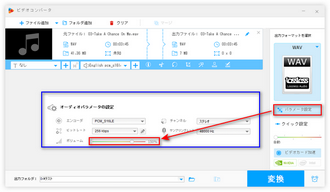
また、このソフトを利用して、複数の音声ファイルを一つに結合したり、音楽のチャンネル・エンコーダ・ビットレートなどを変更したり、音楽の形式を変換したりすることができます。
ソフトの底にある「▼」ボタンをクリックして出力音声ファイルの保存先を指定します。
「変換」をクリックして編集した音声ファイルを書き出します。
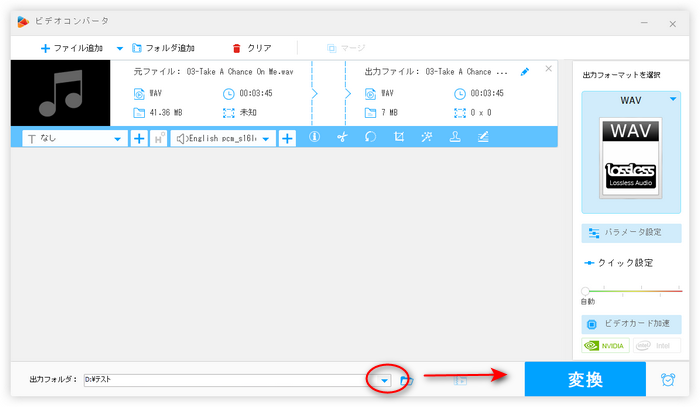
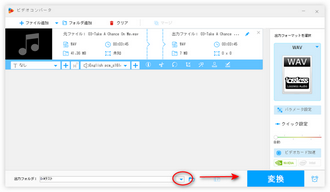
利用規約 | プライバシーポリシー | ライセンスポリシー | Copyright © 2009-2025 WonderFox Soft, Inc. All Rights Reserved.