動画編集を楽しんでいる方や、様々なデバイスで動画を楽しみたい方の中には、「MKV」という動画形式に悩まされている方も多いのではないでしょうか。MKVは高画質で多くの情報を保存できる便利な形式だが、全てのデバイスやソフトに対応しているわけではないです。
この記事では、そんなMKV動画ファイルを、MP4やAVIなど、お好みの形式に変換する方法を、初心者の方にもわかりやすく解説していきます。特別な知識や高性能なパソコンは必要ないです。たった数ステップで、動画ファイルを自由に使いこなせるようになります。
MKV動画ファイル(Matroska形式)を他の形式に変換する方法は、ソフトやオンラインツールを使ったものから、コマンドラインツールを利用するものまで、さまざまな方法があります。以下に、代表的な方法を紹介します。
MKVファイルを変換する専用のソフトを使用します。
高品質な変換が可能。変換設定のカスタマイズが可能。
ソフトのインストールが必要。設定が複雑な場合もある。
使いやすく高機能な動画変換ソフトとして人気があり、特にMKV動画ファイルの形式を変換する機能が優れており、多くのユーザーにおすすめです。使いやすさと機能性が両立しており、初心者から上級者まで満足でき、迅速な変換と高品質な出力により、MKVファイルの変換に最適です。また、幅広い対応形式と編集機能により、動画ファイルを一括管理できます。
豊富な対応形式:MKV形式の動画ファイルを、MP4、AVI、MOV、WMV、FLV、H.264、HEVC、MPEG-4、AV1、MP3、WAV、FLACなど500以上の形式に変換可能です。これにより、あらゆるデバイスやメディアプレイヤーで再生できるようになります。
高速かつ高品質な変換:ハードウェアアクセラレーション(Intel、NVIDIA)に対応しており、通常のソフトよりも数倍速い変換が可能です。時間を節約しつつ、画質の劣化を最小限に抑えた変換ができます。
バッチ変換機能:一度に複数のMKVファイルをまとめて変換できる「一括変換機能」を搭載。大量の動画を変換する時にも、手間がかからず効率的です。
動画の編集機能:動画の形式を変換するだけでなく、トリミング、結合、クロップ、フィルター追加などの編集も可能。MKVファイルをMP4に変換しながら、不要な部分をカットしたり、細かく調整したりできます。
字幕と音声トラックの選択:MKVファイルに複数の音声トラックや字幕が含まれていることがあるが、このソフトでは好きな音声トラックや字幕を選んで変換できます。
ユーザーフレンドリーなインターフェース:シンプルで直感的なインターフェースにより、初心者でも簡単に使いこなせます。ドラッグ&ドロップでMKVファイルを追加し、変換形式を選択して「変換」ボタンをクリックするだけです。
4KおよびHD動画のサポート:HDや4K動画の変換も可能で、MKVファイルを高解像度でMP4などに変換できます。解像度の変更やビットレートの調整なども簡単です。
・まずはMKV変換ソフトWonderfox HD Video Converter Factory ProをWindows PCに無料ダウンロード無料ダウンロードして立ち上げます
・最初の画面で「変換」ボタンをクリックします
・次の画面で「ファイル追加」もしくは「フォルダ追加」をクリックしてMKVファイルをこのMKV変換ソフトに追加します
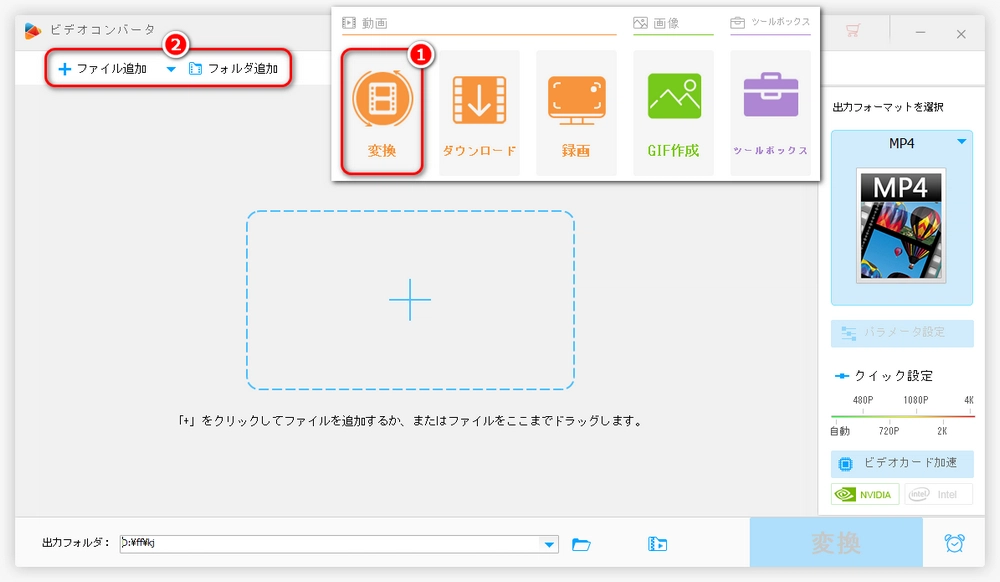
・ファイルを追加したら、画面の右側でファイルの形式が表示されている四角い枠をクリックします
・次の画面の上の方で「動画」をクリックします
・「動画」のカテゴリーで「MP4」をクリックします
PS:MP4の他に、AVI、WMVなどの形式に変換することもできます。また、お持ちの携帯デバイスの形式に直接変換することも可能です。更に、このステップで出力形式を設定したら、「パラメータ設定」をクリックすればコーデックや解像度等のパラメータ数値を変えることもできます。
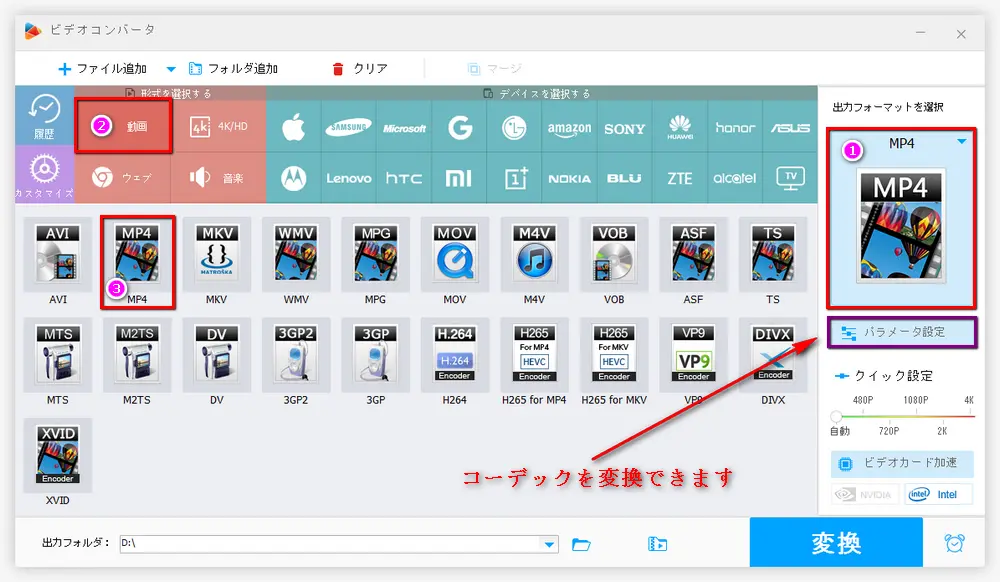
・画面の下にある小さい「▾」をクリックします
・出力先を選択したら、「OK」をクリックします
・青色の「変換」ボタンをクリックしてMKVの形式を変換します
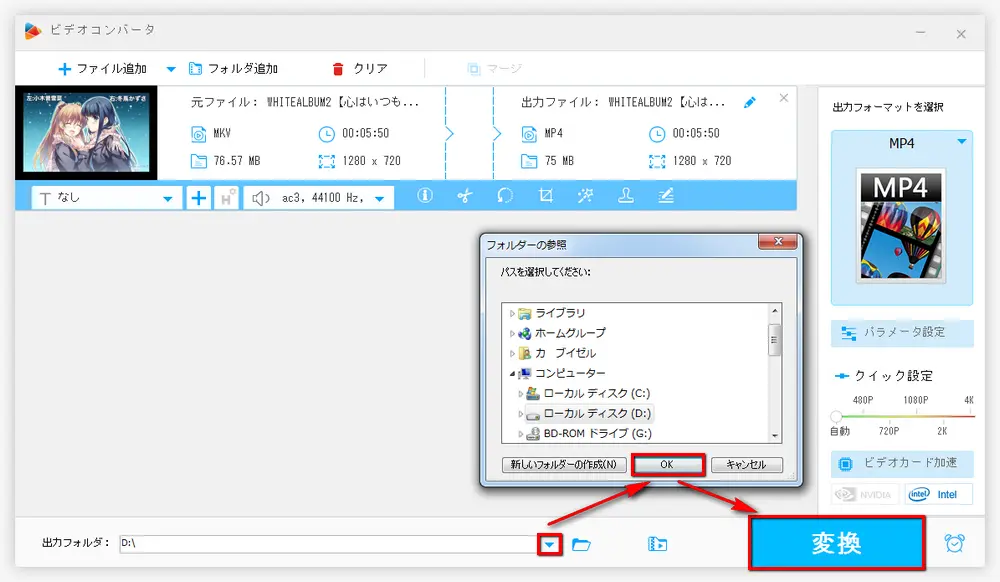
名前を直訳すると、形式工場です。名前のとおり、動画ばかりでなく音楽の形式も手軽に変換できます。更に、動画をクロップしたり透かしを消したりする様な動画編集機能も備わっています。変換手順は少しややこしいですが、出力できるフォーマットはそこそこ多いし、変換速度も速いなので、二番目に紹介することにしました。
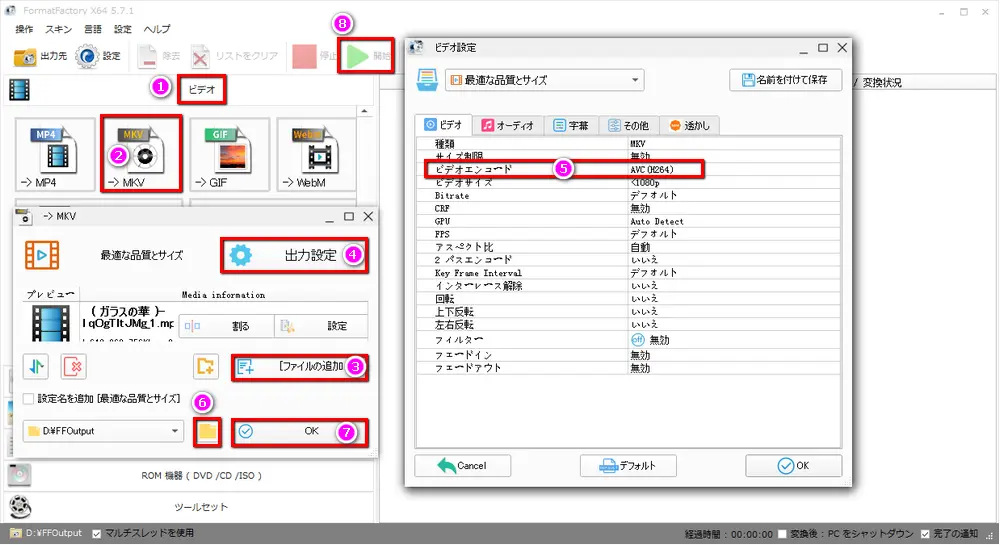
メディアプレイヤーとして有名ですが、ファイル形式の変換機能も備えています。MP4やAVI、FLVなどに変換可能です。
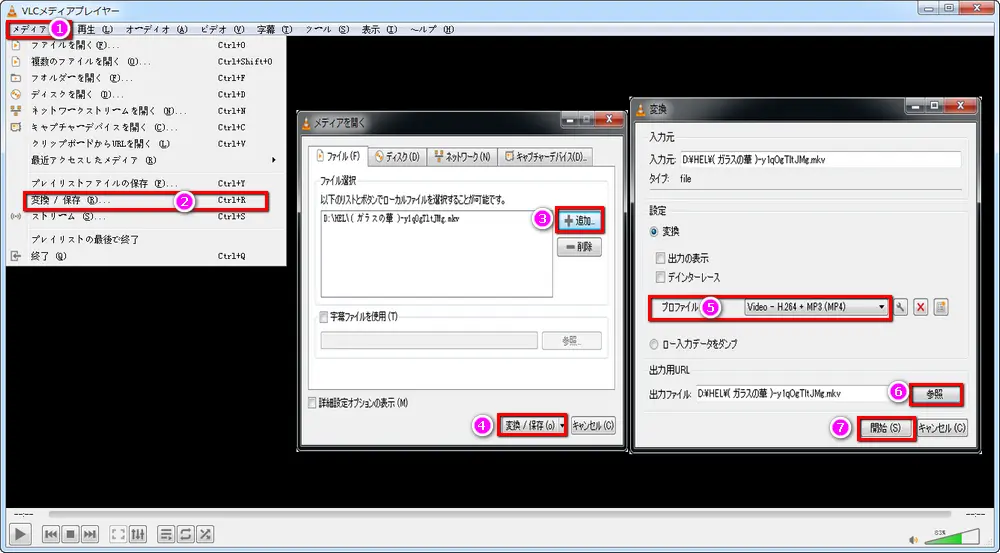
フリーソフトで、MKVをMP4やAVI、MOVなどに変換可能です。高度な設定もでき、字幕や音声トラックの選択も可能です。
多くの形式に対応しており、MKVからMP4やWMV、AVIなどに変換できます。
Wonderfox HD Video Converter Factory Proには500以上の動画形式がプリセットされているうえ、僅か三ステップで画質を落とさずにMKV動画の形式をMP4などに変換できます。また、GPUアクセラレーションや一括変換に対応し、サイトから動画をダウンロードして変換することもできます。
インストール不要で、ブラウザから簡単にMKVファイルを変換できるツールです。
インストール不要。簡単で手軽。
ファイルサイズの制限がある場合が多い。インターネット接続が必要。
公式サイト:https://convertio.co/ja/
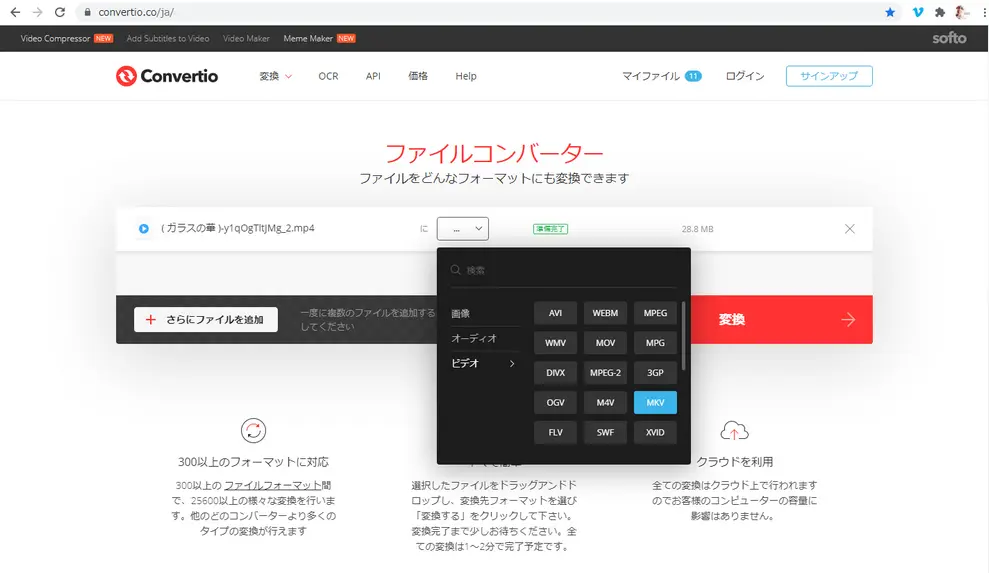
公式サイト:https://onlineconvertfree.com/ja/
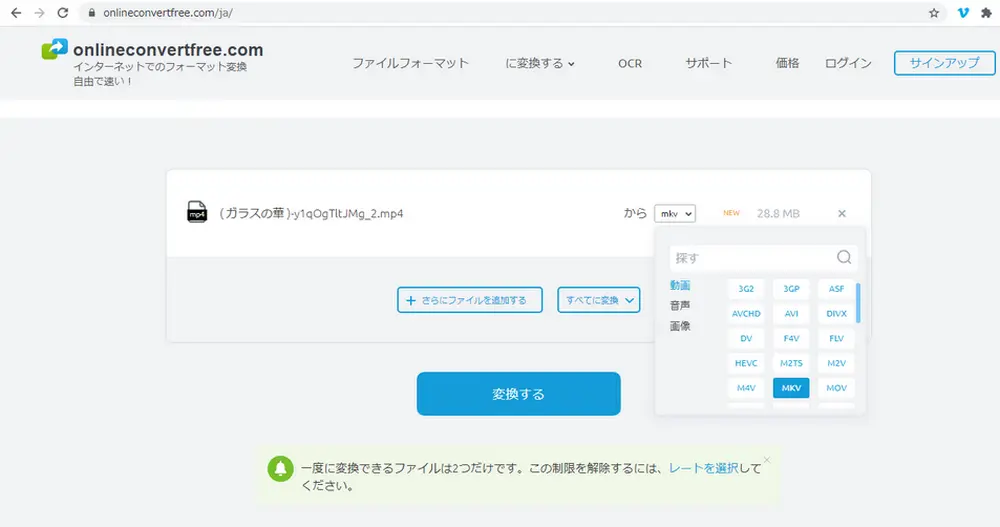
公式サイト:https://convert-video-online.com/ja/
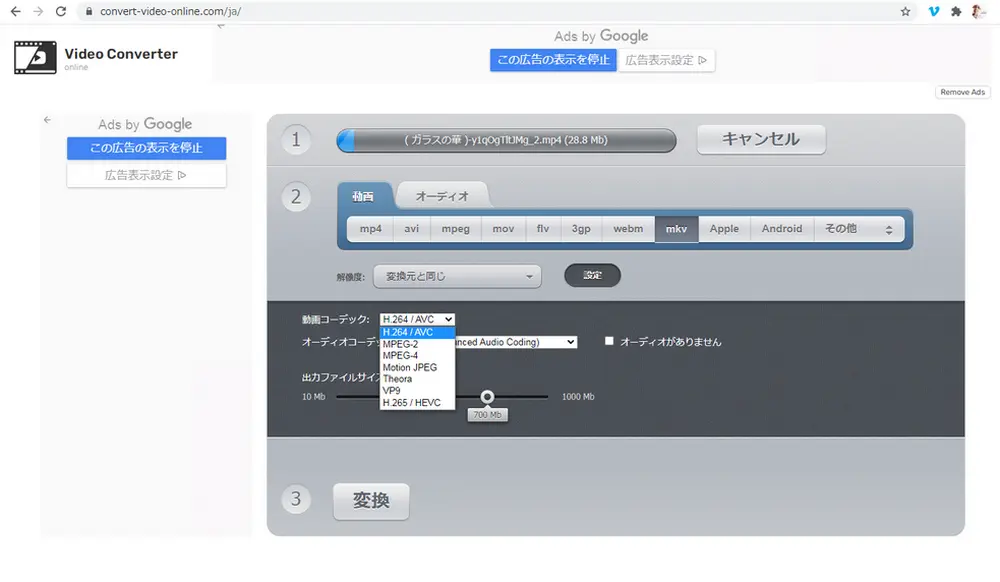
公式サイト:https://cloudconvert.com/video-converter
公式サイト:https://www.zamzar.com/converters/video/
コマンドラインで操作するツールで、MKVの形式を効率的に変換できます。
高速で高品質。スクリプト化が可能。
コマンドラインの知識が必要。初心者にはややハードルが高い。
オープンソースで強力なツールとしてコマンド一行で簡単にMKVを他の形式に変換できます。
FFmpegの使用例
ffmpeg -i input.mkv -c:v libx264 -c:a aac output.mp4
-i input.mkv:入力ファイル
-c:v libx264:ビデオコーデックにH.264を使用
-c:a aac:オーディオコーデックにAACを使用
プロフェッショナル向けのメディアエンコーダーを使用する方法です。
高品質な出力が可能。プロフェッショナル向けの設定が充実。
有料ソフトが多い。学習コストが高い。
高品質な変換が可能で、多くの形式に対応しています。
関連記事:「AdobeソフトでMKVをMP4に変換する」について徹底解説
動画編集ソフトだが、エクスポート機能でMKVからMP4などに変換できます。
動画をストリーミングするためのメディアサーバーソフトでMKVをリアルタイムに他の形式にトランスコードできます。
ストリーミングと同時に形式変換が可能。複数のデバイスで再生可能。
セットアップがやや複雑。高性能なPCが必要な場合がある。
おすすめ度:★★★★★
メリット:高品質、設定自由
デメリット:インストール必要、設定が複雑な場合あり
おすすめ度:★★★★
メリット:手軽、インストール不要
デメリット:ファイルサイズ制限、インターネット接続必要
おすすめ度:★★★
メリット:高速、高品質
デメリット:コマンドライン知識必要
おすすめ度:★★★
メリット:プロ品質
デメリット:有料、学習コスト高
おすすめ度:★★★
メリット:リアルタイム変換、ストリーミング
デメリット:セットアップ複雑、PC性能要求
VLC Media Player:無料で使える優れたメディアプレーヤーで、MKVファイルをMP4に変換する機能もあります。VLCを開き、メニューから「メディア」→「コンバーター」を選択し、変換したいファイルを選びます。出力形式としてMP4を選び、変換を開始します。
オンライン変換ツール:サイトにファイルをアップロードし、変換形式をMP4に指定することで変換できます。
専用ソフト:WonderFox HD Video Converter Factory ProやHandBrake、FFmpegなどの専用ソフトを使用することもできます。これらのソフトは、高度な設定が可能で、より柔軟にファイルを変換できます。
MKV(Matroska Video):メタデータのサポートが豊富で、複数の音声トラックや字幕、メタデータを一つのファイルに含めることができます。また、高品質の音声とビデオコーデックをサポートしています。
MP4(MPEG-4 Part 14):より広く普及しており、ほとんどのデバイスやプレーヤーでサポートされています。特に、iOSデバイスやインターネット上でのストリーミングに適しています。
多機能:複数の音声トラック、字幕、メタデータを一つのファイルに含めることができます。
高品質のコーデックサポート:高品質の音声とビデオコーデックをサポートしています。
柔軟性:メタデータの追加や編集が容易です。
WonderFox Softプライバシーポリシー | Copyright © 2009-2025 WonderFox Soft, Inc. All Rights Reserved.