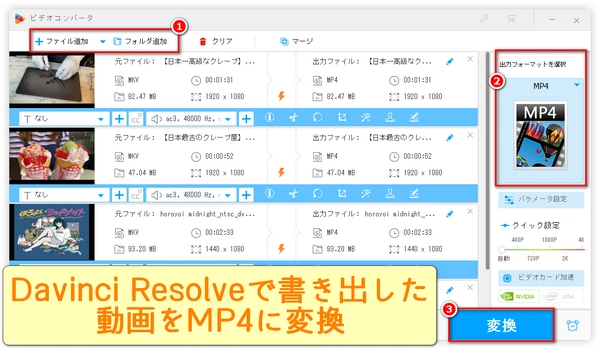
本文では、ダビンチリゾルブで動画・音楽書き出しをする方法を紹介いたします。また、DaVinci Resolveで動画をMP4形式に書き出す方法、DaVinci Resolveで動画の一部を切り取ってMP4に書き出す方法、DaVinci ResolveからYouTubeに動画を直接書き出す方法、DaVinci ResolveからMP3を書き出す方法も含まれています。ちなみに、すでにDavinci Resolveから書き出した他の形式の動画ファイルをMP4に変換する方法も紹介いたします。この方法を使えば、Davinci ResolveからMP4を書き出すという効果も期待できます。しかも、Davinci Resolveから書き出す作業を繰り返す必要がないため、時間を無駄にせず、システムリソースをあまり消費しないようになります。
プロジェクトの保存:まず、プロジェクトを保存します。これは、DaVinci Resolveが落ちることがあるので、万が一のことを考えてプロジェクトを保存しておきます。
デリバーページを開く:次に、デリバーページを開きます。DaVinci Resolveで、このページを開いて動画を書き出すための設定をするのが基本となります。
画質・音質の設定:次に、画質・音質の設定をします。設定を間違えると、モザイクのような荒い画質になってしまいます。
動画を書き出す:全ての設定を終え、「レンダーキューに追加」をクリックすると、右側の画面に追加されるので、「レンダー開始」をクリックして書き出しを完了させます。
また、DaVinci Resolveで「クイックエクスポート」機能を使って、簡単に映像をレンダリングすることもできます。映像の画質よりも時間の節約が重要な場合におすすめです。
ちなみに、最新のバージョンで操作方法が異なる可能性があるのでご注意ください。具体的な操作方法や設定項目について、DaVinci Resolveの公式ドキュメンテーションやヘルプをご参照ください。
DaVinci Resolveを起動します。
「新規プロジェクト」をクリックし、新しいプロジェクトを作成して、その名前を入力します。
ボトムに「メディア」タブをクリックし、動画を追加します。
「編集」タブをクリックするだけで、お好きなように動画を編集でき、視覚効果なども追加できます。
ボトムに「デリバー」タブをクリックすると、動画を出力するための設定が表示されます。
マウスカーソルを画面の左上隅に移動させると、「カスタム」オプションが表示されます。「ビデオの書き出し」の横にあるチェックボックスをオンにすることで、動画を書き出します。
「フォーマット」の隣にあるドロップダウンメニューから、「MP4」を選択します。
お好みに合わせて他の書き出し設定をカスタマイズしてください。
「レンダーキューに追加」→「レンダー開始」をクリックし、レンダリングが始まります。
以上の手順で、DaVinci ResolveからMP4形式で動画を書き出すことができます。ただし、動画の再生時間が長いほど書き出しに時間がかかるので、ご注意ください。また、DaVinci Resolveで動画全体の書き出しだけでなく、一部を切り取ってMP4に書き出すことも可能です。そのため、初めてMP4形式で書き出す場合、1分程度に短く切り取って書き出してみて、ちゃんと書き出せるかどうか試してみるのも良いでしょう。
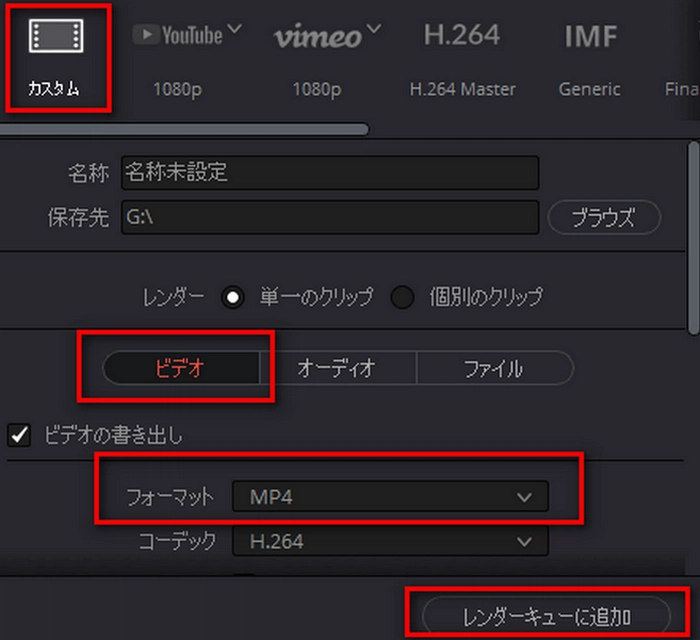
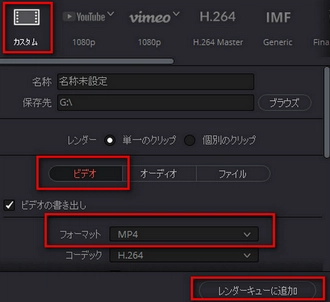
レンダー設定画面を開き、書き出す動画が表示されているタイムラインの「レンダー」メニューを開き、「ライムライン全体」から「イン/アウトの範囲」に切り替えます。
タイムラインのシークバーの切り取る部分の始点にマウスのポインタを合わせてキーボードの「I」を押してイン点を打ってください。
次にシークバーの切り取る部分の終点にマウスのポインタを合わせてキーボードの「O」を押してアウト点を打ちます。
後は同じく動画の名称の入力して、保存先を指定、フォーマットをMP4にして書き出し操作を行います。
これでイン点とアウト点で指定した部分だけ切り取ってMP4形式で書き出せます。なお、DaVinci ResolveからYouTubeに動画を直接書き出すことも可能です。
レンダー設定画面の最初の項目で「カスタム」を選びましたが、YouTubeに書き出しする場合「YouTube」を選びます。
「データ焼き付け」という項目の下にある「YouTubeに直接アップロード」にチェックを入れて、「視聴対象」も選択して、レンダーキューに追加します。
レンダーキューのレンダー開始ボタンを押せば、MP4形式で動画がパソコンに保存されるとともにYouTubeに動画がアップされます。
DaVinci Resolveを開き、編集したいプロジェクトを選択します。
デリバーページに移動します。
レンダー設定で「オーディオのみ」を選択します。
出力トラックをアフレコが入ったものにします。
フォーマットをMP3に設定します。
「レンダーキューに追加」をクリックして出力します。
注意点として、DaVinci Resolveから出力した音声ファイルはデリバー時のフレームレートに合わせ、最終フレームが切り捨てられます。音声の末端の切り捨てが無いように音声だけを出力するには、音声の長さを満たすビデオもタイムライン上に並べてからデリバーすることで回避可能です。ただし、フレームレートの単位といったわずかな範囲なので、実害はないに等しいかと思います。
以上の手順で、DaVinci ResolveからMP3を書き出すことができます。ちなみに、最新のバージョンで手順が異なる場合があるのでご注意ください。
動画編集に欠かせない支援ツールWonderFox HD Video Converter Factory Proは、ほとんどの形式に対応する動画変換ソフトとして、ほぼすべての形式の動画をMP4・AVI・MOV・WMV・MKVなど汎用性が高い形式に変換できます。つまり、このソフトを使えば、すでにDavinci Resolveから書き出した他の形式の動画ファイルをMP4に変換できます。ちなみに、Davinci Resolveで読み込めない動画・音楽ファイルをDavinci Resolveに対応する形式に変換できます。複数の動画・音楽ファイルを一括処理できる一方、WonderFoxの第二代高速動画エンコード技術(GRVE-2)とハードウェアエンコード技術によって、変換にかなり時間を短縮できます。そのほか、YouTubeなど1000以上のサイトからの著作権フリーの動画・音楽素材のダウンロード、動画からの音声抽出、GIFアニメーション作成、画面録画、音声録音など、便利な機能も搭載しています。
次、すでにDavinci Resolveから書き出した他の形式の動画ファイルをMP4に変換する手順を詳しくご説明します。その前にまず、WonderFox HD Video Converter Factory ProをWindows PCに無料ダウンロードしてインストールしましょう。
動画変換ソフトHD Video Converter Factory Proを開きます。メイン画面で「変換」を選択します。
動画変換ウィンドウで「ファイル追加」をクリックし、Davinci Resolveから書き出した他の形式の動画を読み込みます。また、動画をウィンドウに直接ドラッグします。
ソフトはバッチ変換に対応しているので、Davinci Resolveから複数の動画を書き出した場合、ここで一気に取り込みましょう。
右側の「出力フォーマットを選択」アイコンをクリックし、「動画」カテゴリーにある「MP4」を選択します。
下部の三角形のアイコン「▼」をクリックして、MP4動画の出力フォルダを指定します。
次、「変換」をクリックして、Davinci Resolveから書き出した他の形式の動画をMP4に変換します。
これで、間接的にDavinci ResolveからMP4を書き出しました。
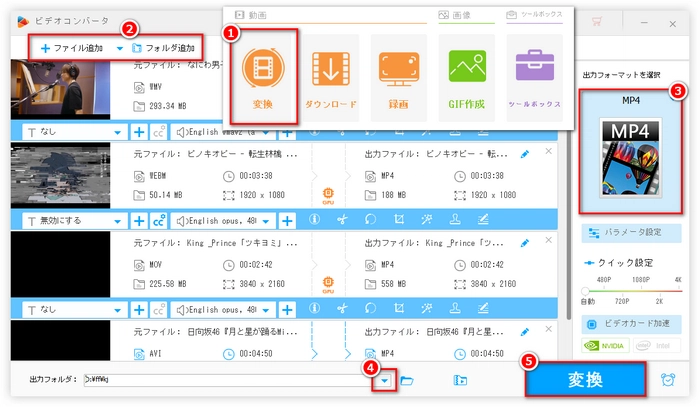
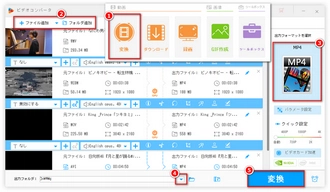
利用規約 | プライバシーポリシー | ライセンスポリシー | Copyright © 2009-2025 WonderFox Soft, Inc. All Rights Reserved.