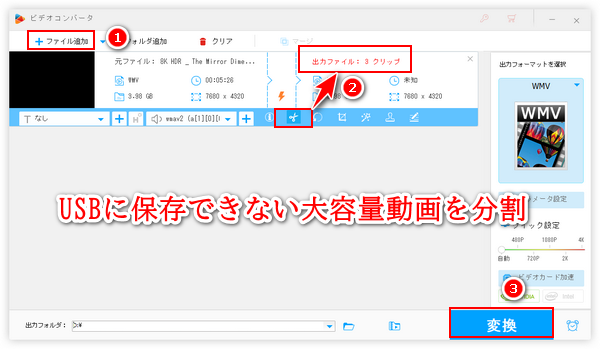


ファイルを保存したり、デバイスの間でファイルを転送したりする際にはUSBメモリがよく使われています。例えばパソコンの動画を車のカーナビやテレビ等で再生したい場合はまず動画ファイルをUSBメモリに保存する必要があります。しかし、大容量の動画ファイルをUSBにコピーしようとした際に、「大きすぎて対象のファイルシステムに入りません」みたいなエラーメッセージが飛び出して、USBに大容量動画を保存できない場合もあります。どうしてUSBに容量があるのに動画が入らないのでしょう?
USBに大容量動画を保存できない問題が発生した場合、まずはそのUSBがFAT32フォーマットであるかどうかをチェックする必要があります。FAT32フォーマットでしたら、システムの原因で、4GB以上のファイルを保存できません。動画だけでなく、どんなファイルでも同じです。そしてUSBだけでなく、FAT32フォーマットのSDカードなども4GB以上のファイルを保存できません。
それでは、どうしてもFAT32のUSBに4GB以上の動画を保存したい場合は何か解決策はありませんか?もちろんです!コピーの前にその動画ファイルのサイズを4GB以下に圧縮するか、動画を複数の4GB以下のファイルに分割すれば、USBにMP4など大容量動画を保存できない問題を解決できます。次の部分で詳しくご説明しましょう。
あわせて読みたい:DVDをUSBメモリにコピーして保存する方法、USBメモリに保存したMP4など動画が再生できない原因と対策
USBに保存できない大容量動画を分割・圧縮するのに、ここではWonderFox HD Video Converter Factory ProというWindowsパソコンで使える強力な動画変換・編集ソフトをおすすめします。わずかなステップだけで簡単に各種の形式の動画ファイルを読み込んで解像度やフレームレートなどを下げたり、コーデックを変換したりして最低限の品質劣化で動画のファイルサイズを圧縮することができます。そして独自のエンコーディング技術によって無劣化で長い動画を分割して保存することが可能です。結合機能を利用して分割された複数の動画ファイルを再び一つのファイルに繋げることも可能です。そして圧縮・分割することでUSBメモリに保存できない大容量動画のサイズを4GB以下に縮小できる他、このソフトを利用して超高速で動画ファイルを500以上の形式&プリセットに変換したり、動画から音声を抽出したりすることもできます。「ダウンロード」機能ではYouTubeをはじめとする1000以上のサイトから動画/音楽をダウンロードすることができます。「録画」機能ではライブ配信やゲーム実況、ビデオ通話などを録画/録音することが可能です。
次にWonderFox HD Video Converter Factory Proを利用してUSBメモリに保存できない大容量動画を圧縮または分割する手順を説明します。USBに容量があるのに動画が入らない問題に困っている方はこのソフトをお使いのWindowsパソコンに無料ダウンロード無料ダウンロードしてインストールし、無料トライアルをお試しください。
ステップ1、USBに保存できない動画ファイルを読み込む
WonderFox HD Video Converter Factory Proを実行し、最初の画面で五つのメイン機能から「変換」を開きます。
「ファイル追加」ボタンをクリックしてUSBメモリに保存できない動画ファイルを選択してソフトにインポートします。
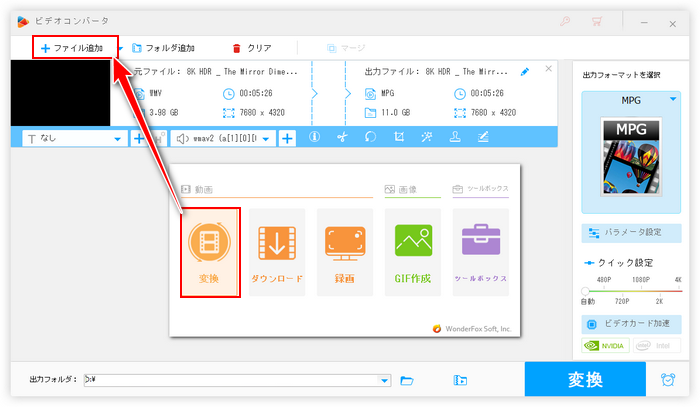
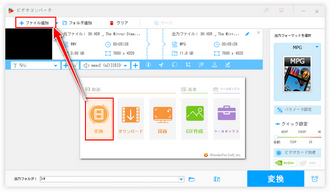
ステップ2、無劣化で大容量動画を分割する
動画を分割するにはツールバーにあるハサミのアイコンをクリックします。
タイムラインにある二つの青いスライダーをドラッグして一つ目のクリップの開始時間と終了時間を設定してから緑の「切り取り」ボタンをクリックし、選択した部分でクリップを作成します。このプロセスを繰り返して大容量動画をUSBメモリに保存できる複数のクリップに分割します。その後、下の「Ok」をクリックして動画クリップを保存します。
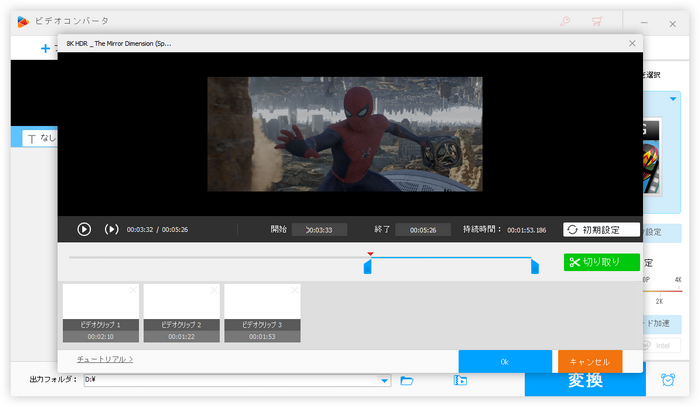
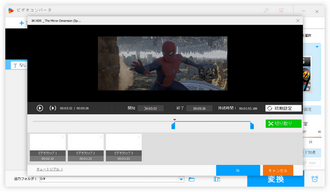
ステップ3、分割された動画を書き出す
画面右側の形式アイコンをクリックして500以上の形式&プリセットから構成する出力形式リストを開き、「動画」カテゴリから元の動画形式を選択します。
画面下中央の「▼」アイコンをクリックして新しい動画の保存先を設定します。
最後に「変換」ボタンをクリックして動画クリップを書き出します。これでUSBメモリに保存できない大容量動画を複数の4GB以下の動画クリップに分割できました。
あわせて読みたい:分割された動画を連結・結合する方法
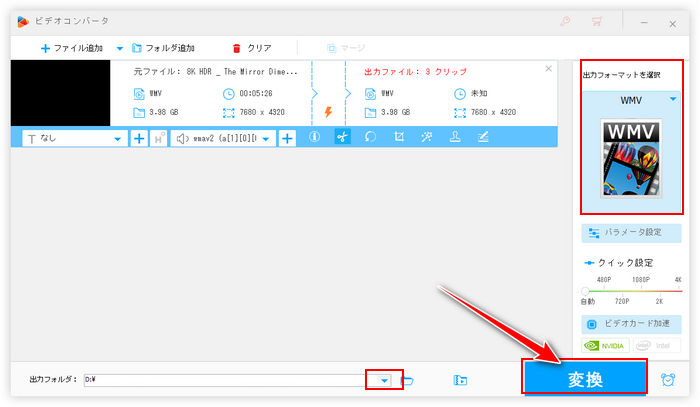
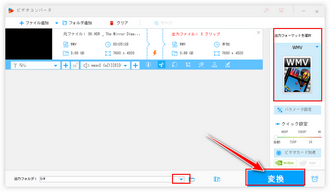
強力な動画変換・編集ソフトWonderFox HD Video Converter Factory Proを無料体験 >>強力な動画変換・編集ソフトWonderFox HD Video Converter Factory Proを無料体験 >>
①WonderFox HD Video Converter Factory Proを実行し、最初の画面で「変換」機能を開きます。
②「ファイル追加」若しくは画面中央の「+」をクリックしてFAT32 USBに保存したい4GB以上の動画ファイルを選択してソフトに読み込みます。
③画面右側の形式アイコンをクリックして出力形式リストを開き、「動画」カテゴリから必要な動画形式を選択します。MP4をおすすめします。
④「パラメータ設定」ボタンをクリックして新しい画面を開きます。ここで動画のデータ量を影響する解像度やフレームレート、ビットレートなどを下げることで動画のファイルサイズを圧縮することができます。また、動画のエンコーダを圧縮率がより高いもの、例えばAV1に変換することで無劣化で動画の容量を縮小することができます。パラメータ調整後は下の「Ok」をクリックして変換画面に戻ります。出力のファイルサイズが4GB以下であることを確認します。
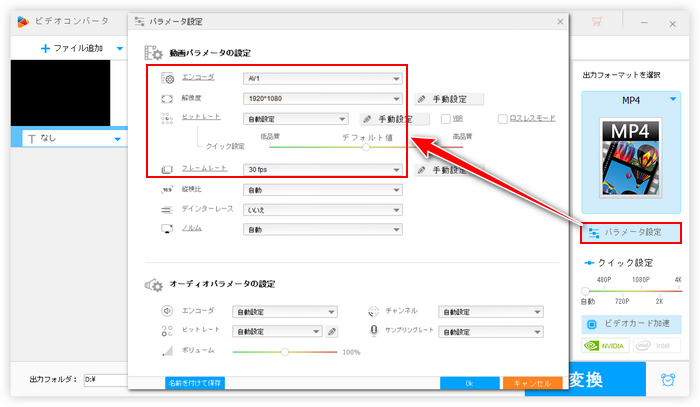
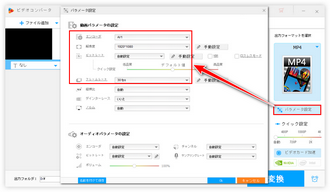
⑤画面右下の「変換」ボタンをクリックしてUSBメモリに保存できない大容量動画のファイルサイズを4GB以下に圧縮します。
今回の記事ではUSBメモリにMP4等の大容量動画を保存できない原因とその効果的な対策、強力な動画変換・編集ソフトWonderFox HD Video Converter Factory Proを利用してUSBにコピーしたい4GB以上の動画のサイズを圧縮する方法と動画を分割する方法について紹介させて頂きました。お役に立つと幸いです。
二つのソリューションを提供しましたが、サイズを圧縮することで動画の品質が劣化してしまう可能性があるため、個人的に動画を分割することをおすすめします。WonderFox HD Video Converter Factory Proを利用すれば、無劣化&超高速で動画を分割することができます。そして分割された動画を再び結合することもサポートします。USBに容量があるのに動画が入らない等の問題に困っているなら、ぜひこのソフトをインストールして無料で体験してみてください。
利用規約 | プライバシーポリシー | ライセンスポリシー | Copyright © 2009-2025 WonderFox Soft, Inc. All Rights Reserved.