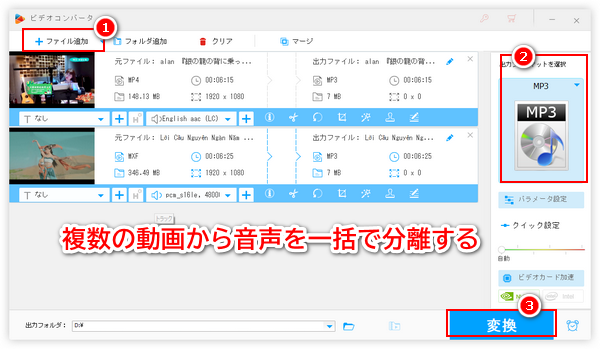
動画から音声を分離して保存したいですか?Windows11パソコン標準搭載のClipchampアプリを利用すれば簡単にできます。インストール不要!しかも無料!この記事ではClipchampで音声データを分離、抽出して保存する方法についてご説明します。また、より効率高い、複数の動画から音声を一括で抽出できるClipchamp代替ソフトもあわせてご紹介しますので、ぜひ、ご参考ください。
ヒント:Windows10等でもストアからClipchampを無料でインストールできます。また、Clipchampはウェブ版も提供していますから、Mac等でも利用可能です。
あわせて読みたい:Clipchampで音声ファイルを編集する方法、Clipchampを活用してテキストを音声に変換する方法
①パソコンの検索ボックスに「Clipchamp」を入力してアプリを起動します。
②「新しいビデオを作成」ボタンをクリックしてプロジェクトを作成します。
③画面左上の「メディアのインポート」ボタンをクリックして音声抽出したい動画ファイルを選択して読み込みます。
あわせて読みたい:Clipchampでメディアのインポートができない又は遅い場合の対処法
④読み込んだ動画をタイムラインに配置します。
⑤タイムラインで動画を選択した状態でマウスを右クリックし、「オーディオ」「デタッチ」を選択すれば、Clipchampで動画から音声を分離することができます。その後、分離された音声は音声トラックに配置されると共に、音声ファイルとして自動的にパソコンに保存されます。
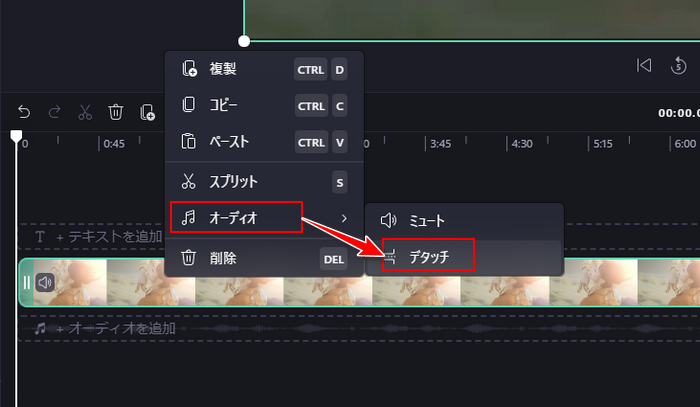
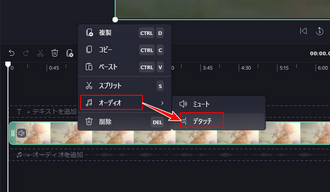
Clipchampを使って動画から音声を抽出して保存する手順は以上になります。インストール不要&無料で利用できますが、下記のようなデメリットもあります。
①Clipchampで音声分離したい動画ファイルを読み込めない、または読み込むのに多くの時間がかかる場合があります。
②Clipchampでは一本の動画から音声を抽出することのみをサポートします。大量の動画から音声を分離して保存したい場合は役立てません。
③Clipchampでは動画の音声トラックをそのまま分離しますので、出力音声のファイル形式を指定できません。また、使用される音声コーデックによって、Clipchampで動画から音声を抽出できない場合もあります。
より高い効率で複数の動画から音声を一括で抽出したいなら、Clipchamp代替ソフトWonderFox HD Video Converter Factory Proをぜひ、お試しください。ほぼ全ての形式の動画の読み込みに対応し、超高速で音声を分離してMP3やWAV、FLACなど各種の音声形式で出力することができます。必用あれば、出力の前に、結合、カット、分割等で音声を編集したり、音量などの音声パラメータを調整したりすることもできます。また、動画から音声を分離できる他、動画から音声を削除、映像と音声を同期させることも可能です。
他に、WonderFox HD Video Converter Factory Proは動画/音声ファイルの形式変換、動画/音楽のダウンロード、パソコン録画/録音などもサポートします。
WonderFox HD Video Converter Factory Proを使って動画から音声を分離する手順は下記をご参考いただけます。
WonderFox HD Video Converter Factory Proを実行し、最初の画面で「変換」をクリックして「ビデオコンバート」を開きます。次に「ファイル追加」若しくは「フォルダ追加」ボタンをクリックして音声分離したい動画ファイルを選択して追加します。
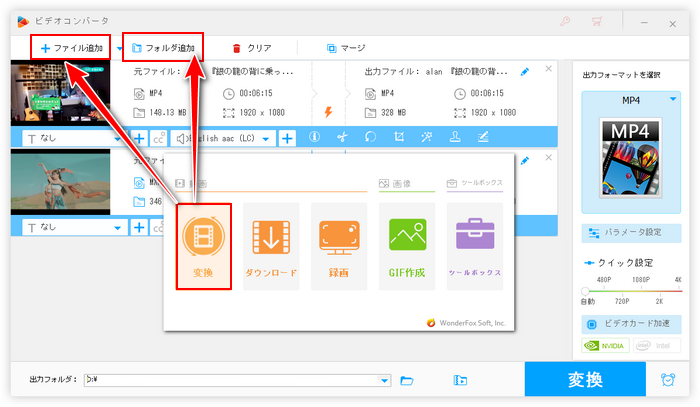
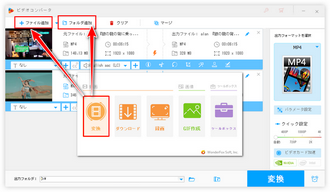
画面右側の形式アイコンをクリックして500以上の形式&プリセットから構成する出力形式リストを開き、「音楽」カテゴリから必要な音声形式を選択します。
出力音声の音量などを調整したい場合は「パラメータ設定」ボタンをクリックしてください。
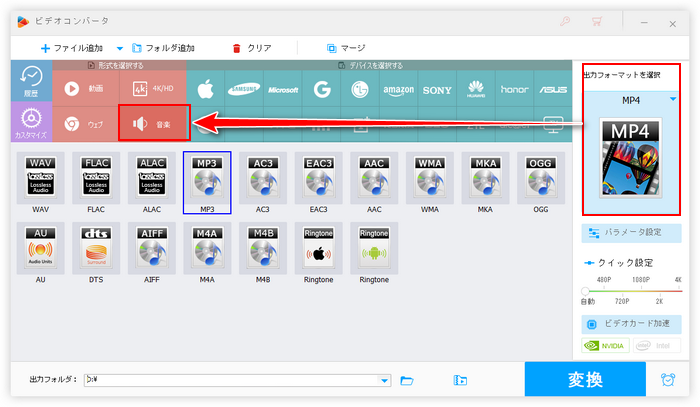
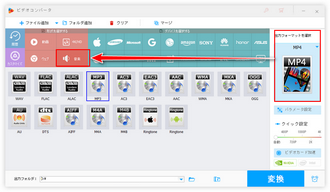
出力フォルダ欄の「▼」アイコンをクリックして音声ファイルを保存する為のフォルダを選択します。その後、「変換」ボタンをクリックし、Clipchampに代わって効率高く複数の動画から音声を一括で抽出し、保存します。
あわせて読みたい:PCで動画を音声だけにする方法まとめ、MP4動画の音声を差し替える方法
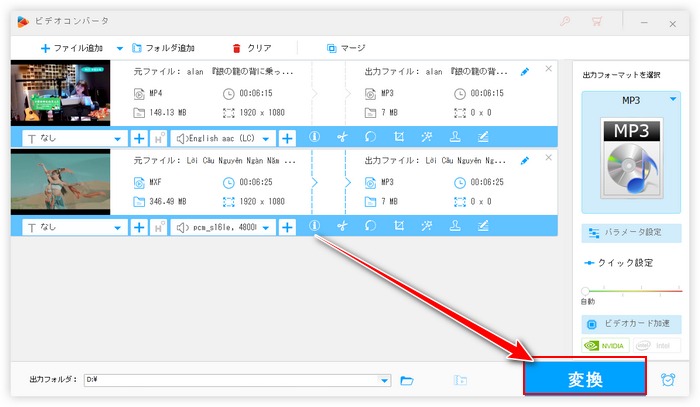
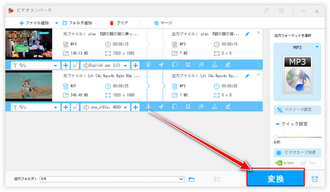
この文章ではWindows11パソコン標準搭載のClipchampアプリを利用して動画から音声を抽出する方法と、より高い効率で複数の動画から音声を一括で分離できる代替ソフト、WonderFox HD Video Converter Factory Proについてご紹介しました。ご参考になれたら幸いです。
一つや二つの動画から音声を分離したい場合はClipchampを利用すれば十分ですが、大量の動画から音声を抽出して保存する必要がある場合はぜひWonderFox HD Video Converter Factory Proをインストールして無料で体験してみてください。
利用規約 | プライバシーポリシー | ライセンスポリシー | Copyright © 2009-2025 WonderFox Soft, Inc. All Rights Reserved.