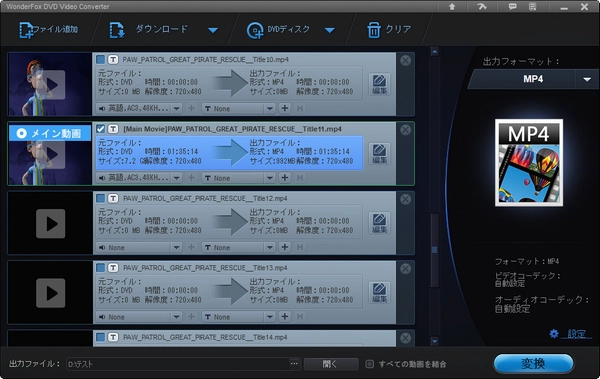
ImgBurnというソフトはご存知ですか?本文では、ImgBurnのダウンロード・日本語化・設定などを含め、ImgBurnの使い方を画像付きで詳しく説明いたします。ImgBurnの使い方が分からなければ、ぜひお読みください。
ImgBurn(イメージバーン)は多機能のライティングソフトであり、イメージファイル作成、DVD / CD / BD書き込みなどの機能が備わっています。DVD・BDディスクからISO / BIN / IMGなどのイメージファイルを作成することも、ISO / BIN / IMGなどのイメージファイルをDVD・BDディスクに作成することも可能です。
インターフェイスが分かりやすいですが、初心者の方にとって、その使い方が分からない場合もよくあります。
ということで、次の内容では、ImgBurnのダウンロードから使い方まで分かりやすく説明したいと思います。
合わせて読みたい:YouTube動画をDVDに焼く、DVDをISOにリッピング
まずはImgBurnのインストール方法について説明いたします。
1:ImgBurnの公式サイトにアクセスして、「Mirror 7 - Provided by ImgBurn」をクリックしてインストーラをダウンロードします。
ImgBurn公式サイト:https://www.imgburn.com/index.php?act=download
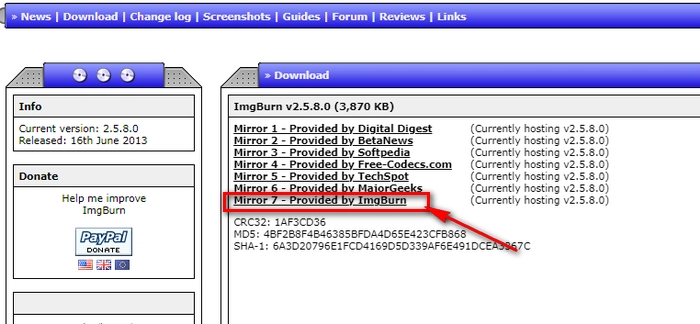
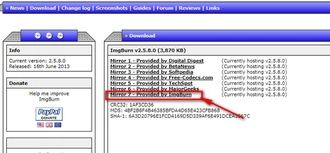
2:ダウンロードした「SetupImgBurn_2.5.8.0.exe」をダブルクリックしてImgBurnのインストールプログラムを起動します。
3:指示に従いImgBurnをインストールすればOKです。
ImgBurnの日本語化が必要の場合、再び公式サイトにアクセスして、ImgBurnの日本語化ファイルをダウンロードしてください。
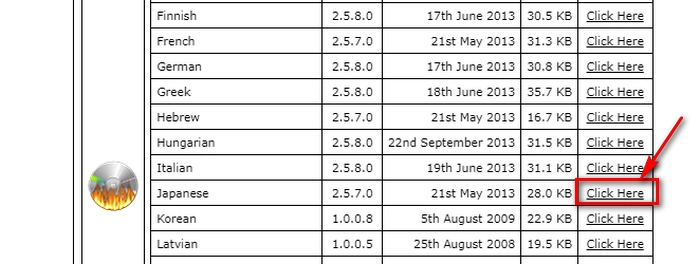
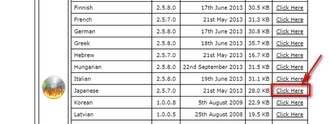
そして、ダウンロードしたZIPファイルを解凍し、中にある「Japanese.lng」ファイルをコピーして、ImgBurnのインストール先フォルダ内の「Languages」内に入れます。
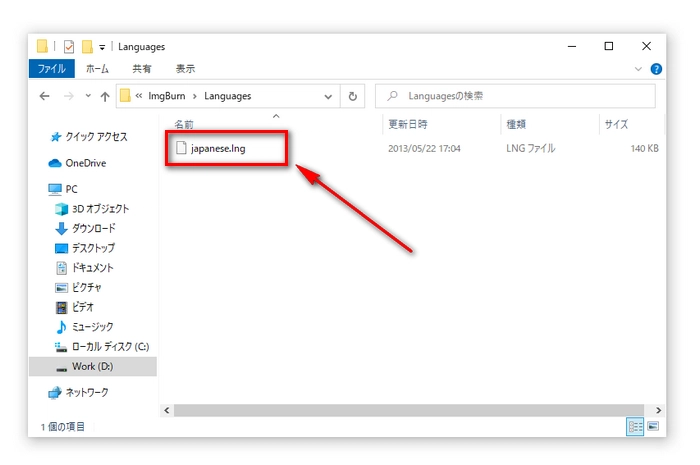
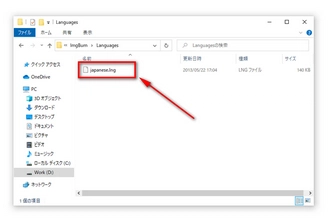
次は、ImgBurnの機能について少し説明させていただきます。
ImgBurnを起動すると、下記の画面が表示されます。6つのボタンがImgBurnの主な機能です。
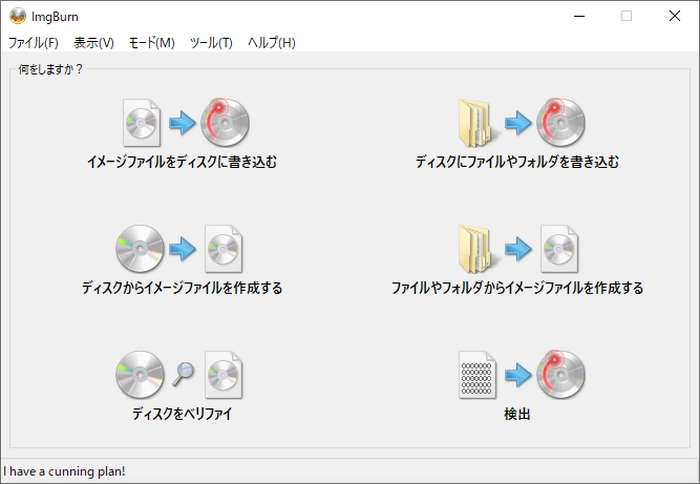
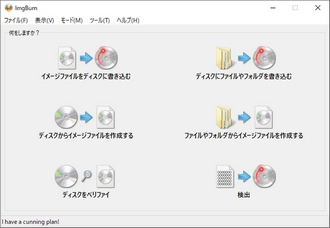
ISO / BIN / IMG / MDS / NRG などのイメージファイルをDVD・BD・CDに書き込むことができます。
ファイルやフォルダをDVD・BD・CDに書き込むことができます。
DVD・BD・CDディスクをISO / BIN / IMG / MDS / NRG などのイメージファイルに作成・変換することができます。
ファイルやフォルダをISO / BIN / IMG / MDS / NRG などのイメージファイルに作成・変換することができます。
元のディスクと作成されたイメージファイルを比較して、正しくイメージファイルに作成されたかどうか確認することができます。
ドライブとメディアの特性・情報を確認することができます。
メイン画面で「ツール」>「設定」をクリックすれば、ImgBurnの設定画面に入ります。
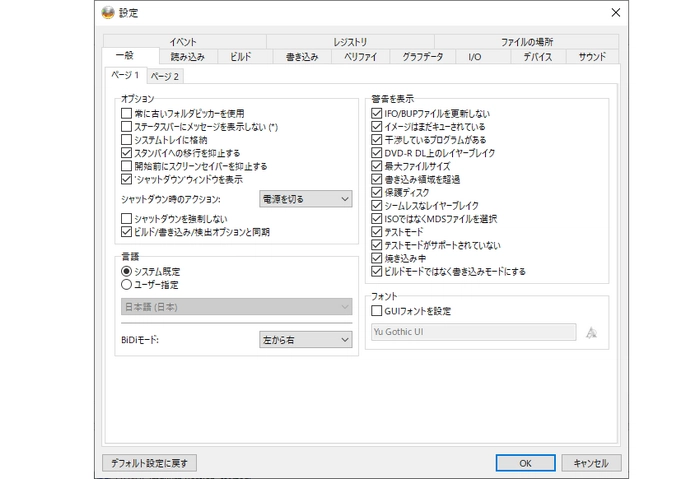
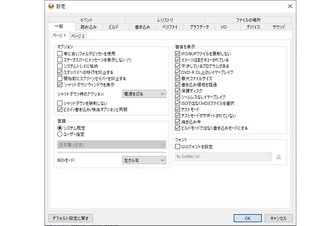
各機能によって設定項目が違いますので、自分のニーズに合わせて設定すればいいです。
1.
2.
3.
4.
5.

「2024最新・無料」DVDをMP4に変換するフリーソフトおすすめ6選

無料のDVDリッピングフリーソフトお薦め6選

タブレットでDVD再生:DVDをタブレットに取り込む方法
次は、ImgBurn(イメージバーン)の各機能を利用する方法について解説いたします。
ISOなどのイメージファイルをCD・DVD・BDディスクに焼きたい場合、この機能を利用すればいいです。ここでは、ISOイメージをDVDに作成する手順を例にして説明いたします。
ステップ1、メイン画面で「イメージファイルをディスクに書き込む」アイコンをクリックします。
ステップ2、入力元欄のフォルダアイコンをクリックしてISOイメージファイルを選択します。
ステップ3、出力先欄で空きDVDディスクが挿入されたドライブを選択します。
ステップ4、下部の「書き込み」アイコンをクリックすればISOイメージをDVDに作成し始めます。
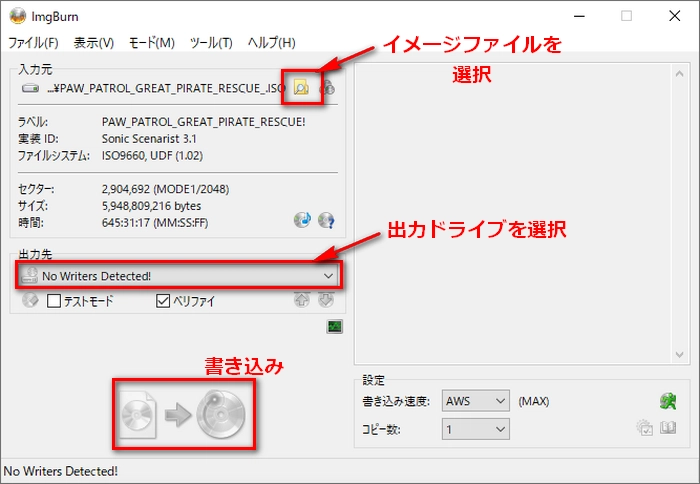
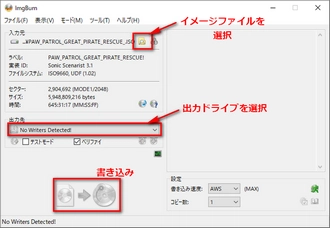
ヒント:
1、空きディスクではない場合、「テストモード」のチェックを入れれば、元のデータを削除することができます。
2、「ベリファイ」のチェックを入れれば、正しく作成されたかどうか確認することができます。
動画や音声ファイル、フォルダをCD・DVD・BDディスクに焼きたいなら、この機能を利用できます。
ステップ1、メイン画面で「ディスクにファイルやフォルダを書き込む」をクリックします。
ステップ2、入力元部分にあるファイルまたはフォルダアイコンをクリックしてディスクに焼きたいファイルもしくはフォルダを選択します。
ステップ3、出力先欄で出力ドライブを選択します。
ステップ4、下部の「ビルド」アイコンをクリックすればファイルまたはフォルダをディスクに書き込めます。
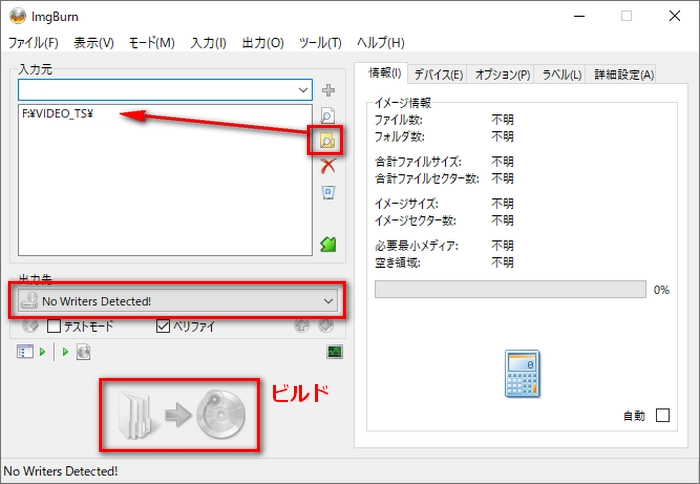
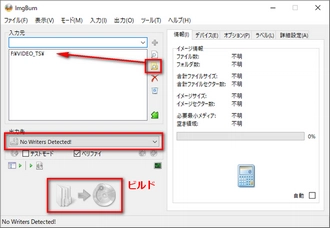
ここでは、DVDディスクをISOイメージに変換・作成することを例にします。
ステップ1、メイン画面で「ディスクからイメージファイルを作成」をクリックします。
ステップ2、入力元からDVDドライブを選択します。
ステップ3、出力先でISOイメージの保存先を指定します。
ステップ4、下部の「読み込み」アイコンをクリックすればDVDをISOに作成できます。
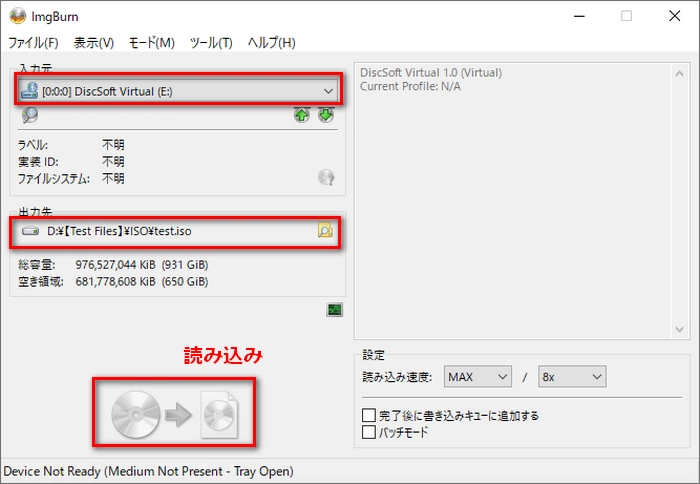
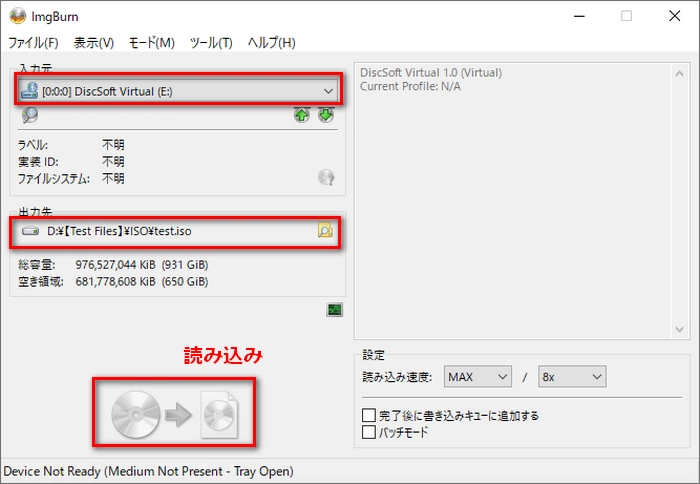
ご注意:コピーガードがかかったDVD(例えば市販・レンタルDVD)をイメージファイルに作成できません。
合わせて読みたい:ImgBurnでISOイメージファイルを作成できない原因と対策
ファイルやフォルダをISOなどのイメージファイルに作成したい場合、下記の手順を見てみましょう。
ステップ1、メインインターフェイスで「ファイルやフォルダからイメージファイルを作成」をクリックします。
ステップ2、入力元の所にあるフォルダアイコンをクリックしてイメージファイルに作成したいファイルまたはフォルダを選択します。
ステップ3、出力先欄でイメージファイルの保存先を指定します。
ステップ4、下部の「ビルド」アイコンをクリックすればイメージファイルを作成できます。
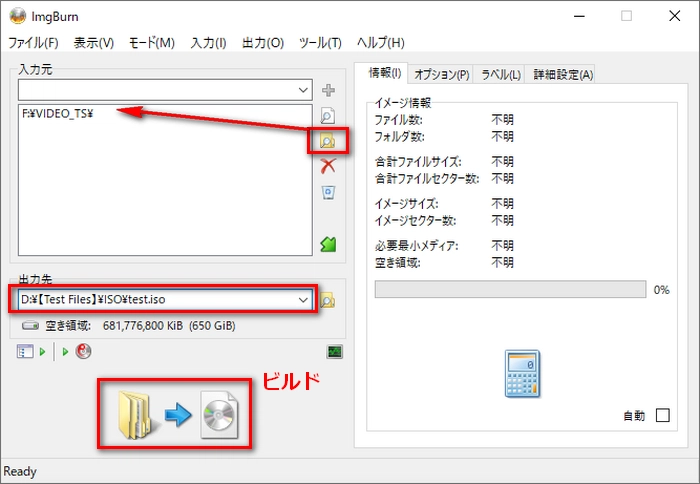
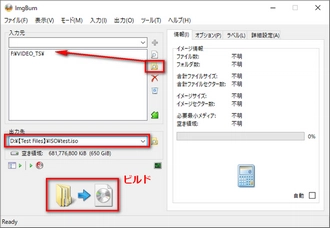
イメージファイルが正しく作成されたかどうか確認するには、この機能を利用することができます。手順は以下の通りです。
ステップ1、メインインターフェイスで「ディスクをベリファイ」をクリックします。
ステップ2、「入力元」で元のディスクを選択します。
ステップ3、「イメージファイル」で作成されたイメージファイルを選択します。
ステップ4、「イメージファイルをベリファイする」にチェックを入れることを確認し、下部の「ベリファイ」アイコンをクリックすれば、元のディスクとイメージファイルを比較し始めます。
「Operation Successfully Completed!」というメッセージが表示されれば、イメージファイルが正しく作成されたことが確認できます。
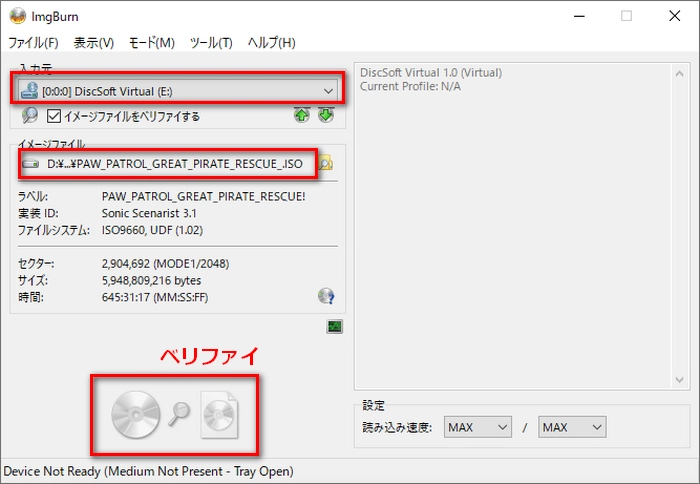
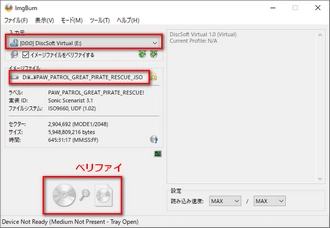
「検出」では、ドライブとディスクの情報を確認・検出することができます。方法は以下の通りです。
ステップ1、メインインターフェイスで「検出」をクリックします。
ステップ2、「検出」オプションで検出対象のディスクの範囲を選択します。
ステップ3、出力先で検出ドライブを選択します。
ステップ4、下部の「書き込む」ボタンをクリックすれば、ディスクの情報が検出されます。
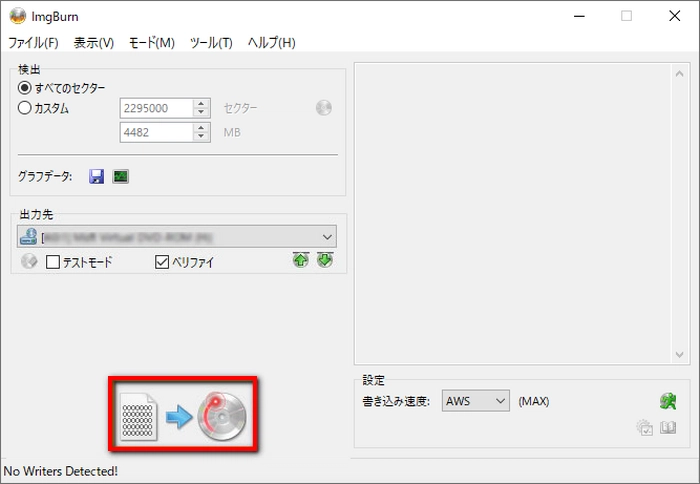
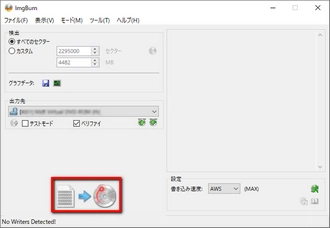
以上はImgBurn(イメージバーン)の使い方をご紹介いたしました。ImgBurnの使いについて迷っている方は、この記事をご参考いただければ幸いです。
利用規約 | プライバシーポリシー | ライセンスポリシー | Copyright © 2009-2025 WonderFox Soft, Inc. All Rights Reserved.