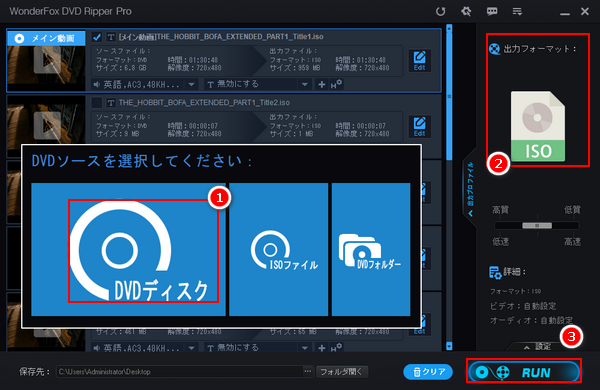
* ご注意:無断で著作権があるコピーガードを解除してDVDコンテンツをコピーすることは違法行為に当たる可能性があります。本文で紹介するImgBurn及びその代替ソフトでDVDをコピーする方法に関して全てのご利用は自己責任でお願いします。
大事なDVDコレクションの破損や紛失に備えてDVDをコピーしてデジタルバックアップを作るのがいい考えです。その際によく利用されるのはImgBurnという無料で利用できる多機能ライティングソフトです。ISOイメージやDVDフォルダなどをDVDディスクに書き込むことができるだけでなく、逆にDVDディスクからISOイメージを抽出して1:1のDVDバックアップを作ることも可能です。ここではまずImgBurnのDVDコピー機能の使い方、DVDディスクからISOイメージを作成する方法についてご説明したいと思います。
①DVDディスクをパソコンのドライブに挿入してからImgBurnを立ち上げ、最初の画面で六つのメイン機能から「ディスクからイメージファイルを作成する」を選択します。
②「入力元」のドロップダウンリストから先挿入したDVDディスクのドライブレターを選択します。
③「出力先」欄のフォルダアイコンをクリックしてISOイメージの保存先を設定します。
④下の「読み込み」ボタンをクリックしてImgBurnでDVDをコピーするプロセスを始めます。
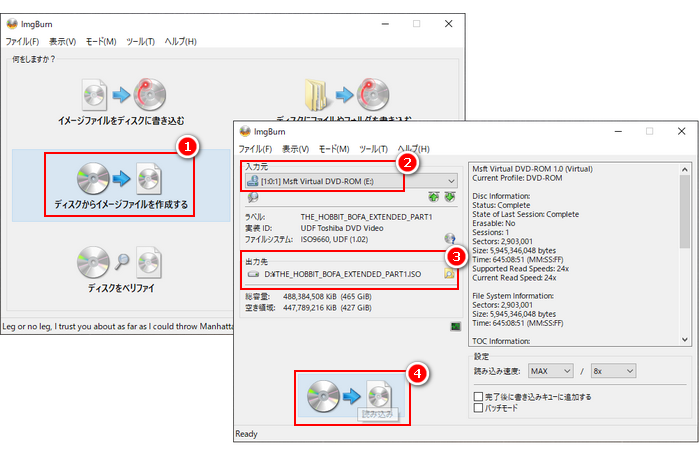
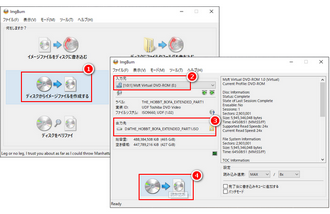
無料でDVDをコピーできるというのがImgBurn最大のメリットです。しかし、コピーガードを解除できないため、ImgBurnでは市販・レンタルDVDをコピーできません。また、コピー保護されていないDVDでも、ImgBurnはISOファイルの作成のみをサポートし、DVDからVIDEO_TSフォルダをコピーしたり、DVDをMP4等の動画ファイルに変換したりすることはできません。これらの問題を考慮して次にImgBurnよりもっとプロフェッショナルなDVDコピーソフトをご紹介します。
あわせて読みたい:DVD DecrypterでDVDをリッピングする、DVDFabでDVDコピーできない時の対処法、HandBrakeでコピーガードを解除する方法
WonderFox DVD Ripper ProはWindowsパソコンで使えるプロのDVDコピーソフトです。ImgBurnと違ってほぼ全てのコピーガードを解除できますから、自作DVDはもちろん、購入してきたDVD、借りてきたDVDをコピーすることも簡単にできます。出力ファイルとしてはDVDを丸ごとコピーできるISOイメージとDVDフォルダの他、MP4やMOV、WMV等の動画形式、WAVやFLAC、MP3等の音声形式もサポートします。そしてISOイメージとDVDフォルダを各種の動画/音声ファイルに変換することも可能です。独自のエンコーディング技術のおかげでDVDから動画ファイルをコピーするスピードが超速い上、動画の品質もかなり高いです。
WonderFox DVD Ripper Proを使ってImgBurnでコピーできないDVDのコピーガードを解除する手順は下記になります。
WonderFox DVD Ripper Proを実行し、最初の画面で大きな「DVDディスク」ボタンをクリックし、DVDのドライブレターを選択してDVDコンテンツを読み込みます。このプロセスでDVDのコピーガードは自動的に解除され、DVDのメイン動画も自動的に選出されます。
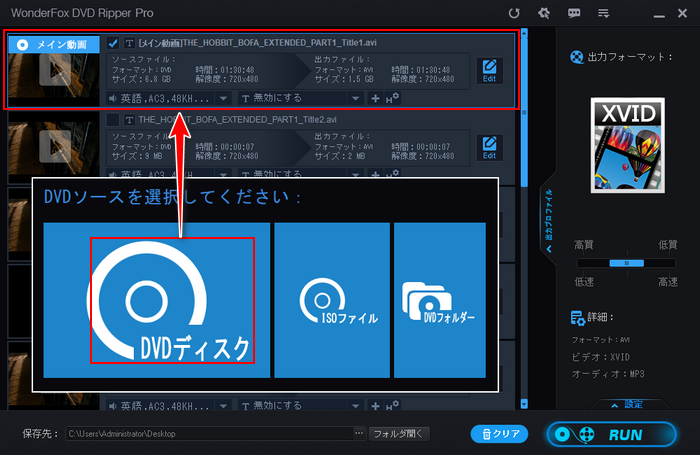
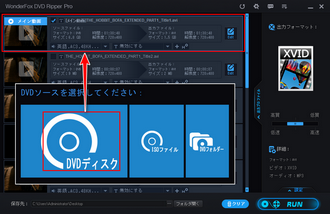
画面右側で「出力フォーマット:」との文字の下にある大きな形式アイコンをクリックすれば出力形式を選択するためのリストが展開されます。1:1でDVDをコピーしたいなら「1:1 Quick Copy」カテゴリからISO又はDVD Folderのプリセットを選択してください。また、Main Movieプリセットでは一番速い スピードでDVDをMPG形式の動画ファイルに変換できます。
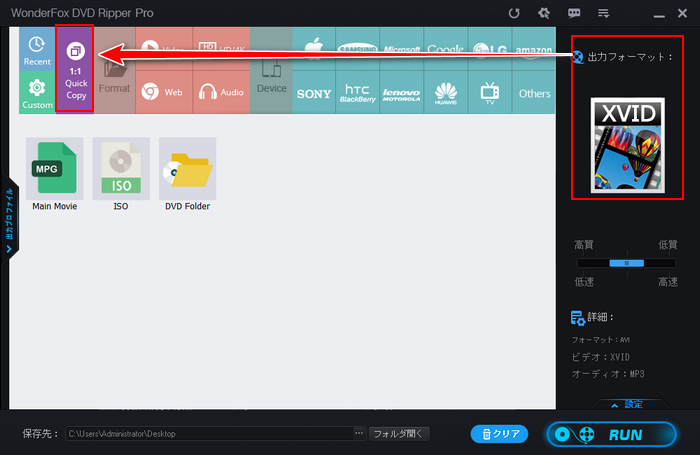
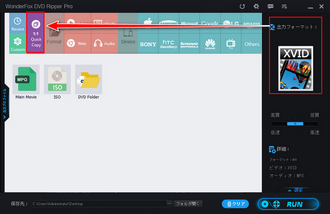
他に、「Video」カテゴリからはMP4やAVI、MKV等の一般的な動画形式が選択でき、「Audio」カテゴリからはMP3等の音声形式が選択でき、「Device」カテゴリからは各種のデバイスでの再生を想定した動画プリセットが選択できます。
必用あれば、画面右下の「設定」をクリックして出力ファイルの解像度や音量などを調整できます。
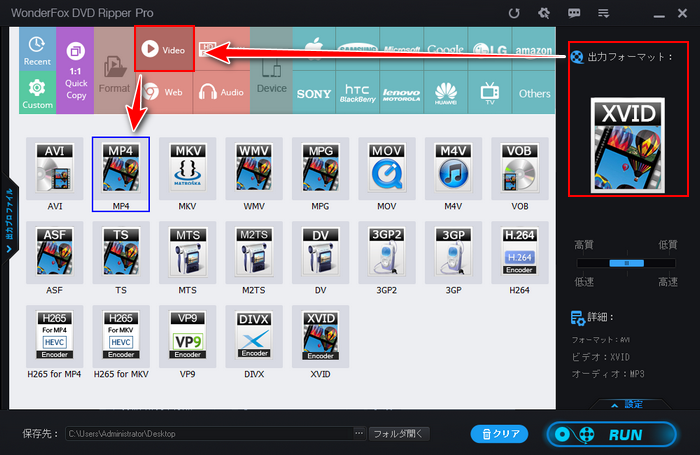
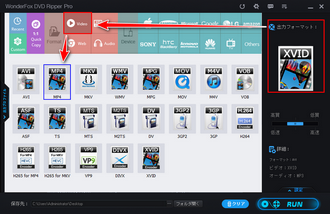
画面下中央の「...」をクリックしてコンテンツの保存先を設定します。最後に「RUN」をクリックし、ImgBurnに代わってコピーガードを解除し、レンタル・市販DVDをコピーします。
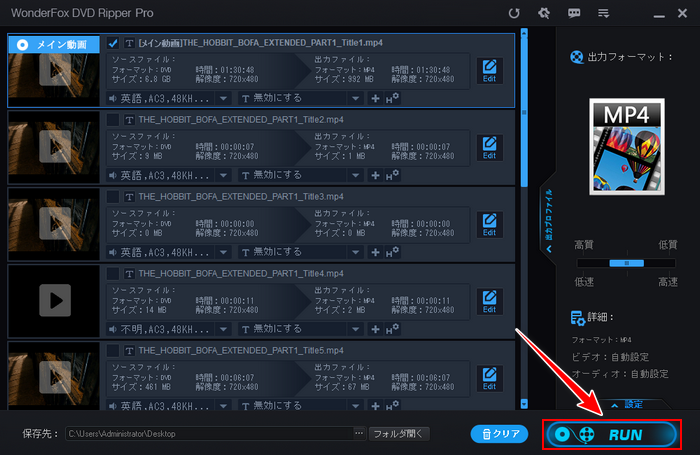
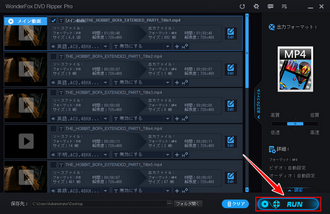
以上、ImgBurn DVDコピー機能の使い方とコピーガードを解除できるより強力なImgBurn代替ソフト、WonderFox DVD Ripper Proの使い方について説明させて頂きました。お役に立てればと思います。
全体的にImgBurnのようなDVDコピーフリーソフトでコピーできるのは保護技術が使用されていない自作DVDのみで、コピーガードがかかった市販・レンタルDVDをコピーするにはWonderFox DVD Ripper ProのようなプロのDVDコピーソフトを利用しなければなりません。有料ソフトですが、無料で体験できます。早速インストールして試してみましょう!
無料体験はこちら ↓
利用規約 | プライバシーポリシー | ライセンスポリシー | Copyright © 2009-2025 WonderFox Soft, Inc. All Rights Reserved.