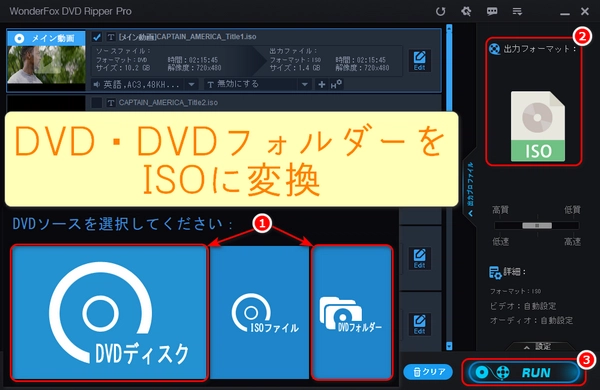


ImgBurnはCD/DVD/HD DVD/Blu-ray書き込みフリーソフトで、様々な機能を提供します。一方、ImgBurnを使用する場合、様々なエラーになる可能性があります。そのため、本文では、ImgBurnでエラーになる原因とその時の対処法を紹介いたします。ちなみに、ImgBurnでDVDをISOファイルに変換するとき、そしてImgBurnでDVDフォルダーをISOファイルに変換するときのエラーに注目し、対処法も紹介しています。
ImgBurnを使う時に以下のエラーになる場合があります。
これは最もよく見られるエラーで、通常、ディスクの品質が悪い、書き込み速度が速すぎる、バーナーの劣化または破損、ドライバまたはファームウェアのバージョンが低いなどが原因です。
解決方法
・高品質のディスクを使用し、安いディスクや品質の悪いディスクを避けます。
・普遍的に見て、書き込み速度は遅いほど安定です。または、AWS(自動)というImgBurnのデフォルト書き込み速度に設定します。
・バーナーを掃除するか、新しいのと入れ替えます。
・バーナーのドライバまたはファームウェアを更新します。
書き込みが完了した後、ImgBurnがディスクの互換性をチェックし、データがディスクに正しく書き込まれたかどうかを確認します。ディスクの互換性に問題がある(他のデバイスで読み込めない可能性がある)、またはディスク内のデータがパソコン内のデータと一致しない場合、較正エラーメッセージが表示されます。このエラーは通常、以下の原因で発生します。
・ディスクの品質が悪いです。
・バーナーに問題があります。
・ファイル自体に欠陥があります。
解決方法
・ImgBurnの「検出」機能を使って、ドライブとディスクの性能と品質をテストしたり、ディスクに不良セクタや他の問題があるかどうか確認します。
・DVDInfoProやNero DiscSpeedなどの他のソフトを使って、ディスクとドライブの状態を分析します。
・ディスクやバーナーが故障している場合は新しいのと入れ替え、ファイルが破損している場合は再取得する方がよいでしょう。
●DVDディスクまたはDVDドライブが認識できない
これはディスクまたはDVDドライブの損傷、汚れ、デバイスの間の互換性の低さが原因かもしれません。
解決方法
ディスクとDVDドライブに異常があるかどうか確認し、ディスクとDVDドライブを掃除または交換するか、DVDドライブのドライバを更新します。
●DVDディスクのデータが読み込めない
ディスクが暗号化技術で保護されているか、データが破損しているため、ImgBurnが読み取れない可能性があります。
解決方法
専門的なDVD復号化ソフトを使って、ディスクの暗号化または保護を解除します。データ復元ソフトを使って、ディスクの破損したデータを修復します。
●ISOファイルを作成できない
ハードディスクの空き容量不足、アクセス権不足、ウイルス感染などが原因かもしれません。
解決方法
ハードディスクにISOファイルを保存するためにストレージスペースを確保します。十分な空き容量がない場合、ハードディスクから不要なファイルを削除するか、不要なプログラムをアンインストールします。
ImgBurnを実行する時、「管理者として実行」を選択します。
信頼できるツールを使って、パソコンからウイルスやマルウェアをスキャンして削除します。
●DVDフォルダーまたはその中のファイルが認識できない
これは、DVDフォルダーまたはその中のファイルの不規則な名付け、不適切なフォーマット、不完全さなどが原因である可能性があります。
解決方法
VIDEO_TS、AUDIO_TSなど、DVDフォルダーまたはその中のファイルの名は、ImgBurnがサポートする規格に合っているかどうかを確認します。
DVDフォルダーまたはその中のファイルが削除、移動、名前変更されているかどうか確認します。
上記の場合が存在する場合、DVDフォルダーまたはその中のファイルを再作成するか、再ダウンロードすることをおすすめします。
●ISOファイルを作成できない
ハードドライブの容量不足、アクセス権不足、ウイルス感染などが原因であるため、解決方法としては、ファイルをクリーンアップする、プログラムをアンインストールする、ImgBurnを実行する時に「管理者として実行」を選択する、ウイルスやマルウェアをスキャンして削除するなども普通です。
そのほか、ImgBurnでDVDフォルダーをISOファイルに変換する、またはImgBurnでDVDフォルダーをISOファイルに変換するときにエラーになる場合、「ImgBurnの代替ソフトでDVDフォルダーをISOファイルに変換する」ということも良い対処法です。この対処法には多くの利点があります。例えば、変換速度が速い、より多くのDVDとDVDフォルダーの種類をサポートする、DVDを復号化できる、より多くの機能やオプションを提供する、より簡単であるなどです。次はこの対処法をご紹介します。興味があれば、読んでください。
DVDをISOファイルに変換したい、またはDVDフォルダーをISOファイルに変換したいが、ImgBurnでエラーになる場合、サードパーティ製のソフトであるWonderFox DVD Ripper Proを試してみることをおすすめします。このソフトはCSS、リージョンコードなどを含むDVDコピーガードを回避して、DVDをISOファイルに完全に変換したり、DVDフォルダーをISOファイルに完全に変換したりできます。また、DVD、DVDフォルダー、ISOファイルをAVI、MP4、MKV、MPG、WMV、MOV、MTS、M4V、FLAC、MTS、M2TS、WEBM、FLV、AAC、VOB、MP3、WAVなど500以上の動画・音声形式に変換できます。GPUアクセラレーションをサポートするので、素早く変換できます。フレームレート/エンコーダ/ボリューム/解像度などのパラメータを手動で調整できます。フィルター/字幕の追加、動画のクロップ/回転/カットなどの追加機能もあります。
次に、ImgBurnでDVDをISOファイルに変換する、またはImgBurnでDVDフォルダーをISOファイルに変換する時エラーになる場合、ImgBurnの代替ソフトで変換する手順を詳しくご説明します。始める前に、このDVD・DVDフォルダー→ISO変換ソフトを無料ダウンロードしてWindows PCにインストールします。
エラーになったImgBurnを終了させます。
DVDをISOファイルに変換するには、DVDをWindows PCのDVDドライブに挿入します。
DVD・DVDフォルダー→ISO変換ソフトWonderFox DVD Ripper Proを実行します。
「DVDディスク」をクリックしてDVDをこのソフトに取り込むか、「DVDフォルダー」をDVD・DVDフォルダー→ISO変換ソフトに取り込みます。
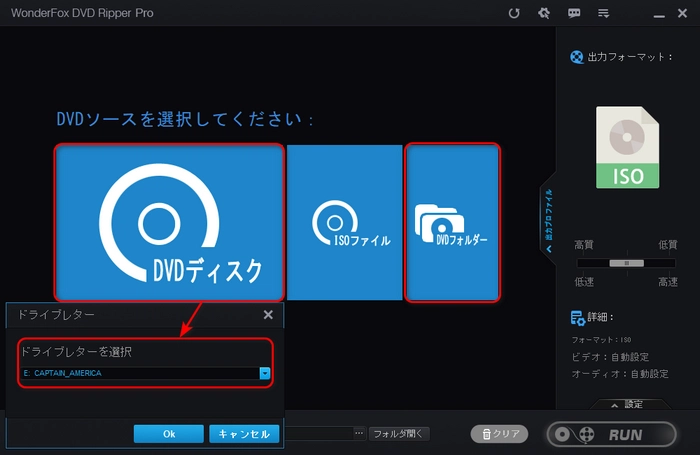
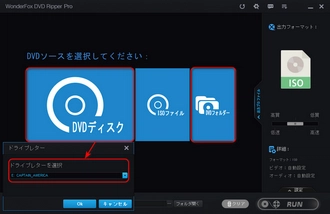
右の「出力フォーマット」をクリックして形式選択ウインドウを開きます。
エラーになった場合、ImgBurnの代わりにこのソフトでDVDやDVDフォルダーをISOファイルに変換するには、「1:1 Quick Copy」(1:1速いコピー)カテゴリで「ISOファイル」を選択します。
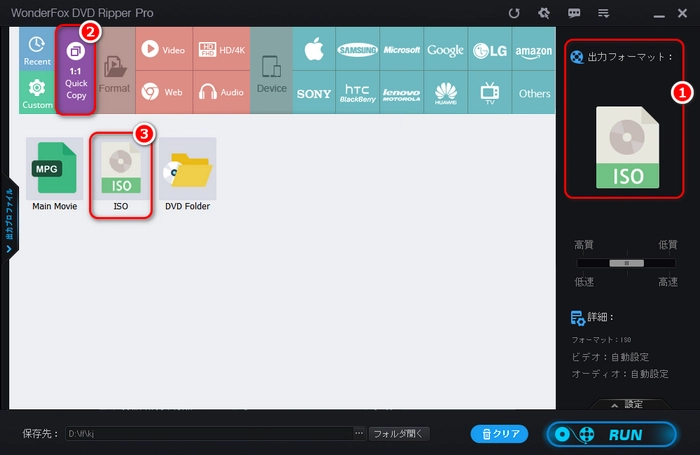
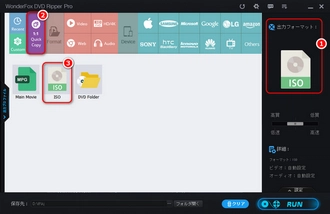
「...」をクリックし、出力フォルダーを指定します。
「RUN」(実行)をクリックし、エラーになる時、ImgBurnの代替ソフトでDVD・DVDフォルダーをISOファイルに変換します。
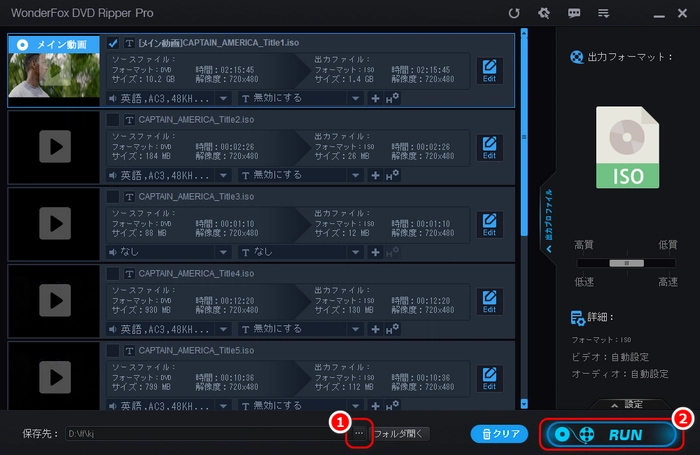
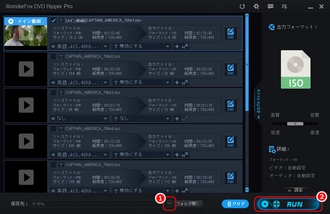
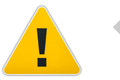

利用規約 | プライバシーポリシー | ライセンスポリシー | Copyright © 2009-2025 WonderFox Soft, Inc. All Rights Reserved.