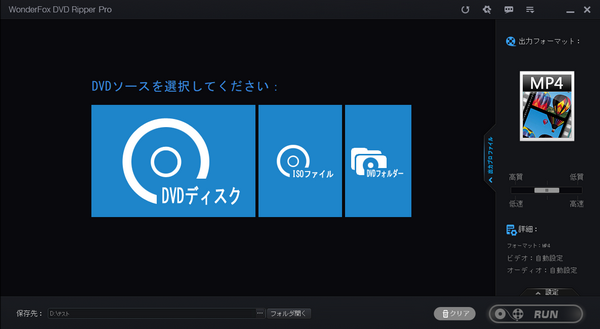
前書き:DVD Decrypter(ディーブイディー・デクリプター)は知名度の高い無料DVDリッピングソフトです。DVDディスクからイメージファイルを抽出してISOファイルに作成したり、ISOを空白のDVDに焼いたりすることができます。2006年を持って開発終了となりましたが、今でもDVD Decrypterを利用している方が少なくないです。
この記事では、DVD Decrypterの機能およびその使い方について解説したいと思います。DVD Decrypterを利用してDVDをリッピングしたいなら、ぜひ本文を読んでみてください。
DVD Decrypterは開発終了のため、新しいDVDコピーガードを解除できないが、保護されていないDVDや古いコピーガードがかかっているDVDをリッピングすることはまだできます。
DVD DecrypterのDVDリッピング機能は主に下記三つのモードがあります。
このモードでは、DVD内のコンテンツを丸ごとにコピーしてDVDフォルダとして保存することができます。
このモードでは、DVD DecrypterはDVD内のメインチャプターを自動選択することができます。もちろん、自分で必要なチャプターを選択することもできます。
ISOモードはまた二つの子モードに分けられています。一つはISO読み込みモードで、DVDをISOイメージに変換することができます。もう一つはISO書き込みモードで、ISOイメージをDVDディスクに書き込むことができます。
DVD Decrypterの公式サイトは閉鎖されましたが、ミラーサイトを利用してDVD Decrypterをダウンロードすることができます。次は、DVD Decrypterのダウンロードおよび日本語化方法を案内いたします。
1、まずは(http://www.dvddecrypter.org.uk/)からDVD Decrypterをダウンロードします。
2、ダウンロードした「SetupDVDDecrypter_3.5.4.0.exe」ファイルをクリックして、指示に従い、DVD Decrypterをインストールします。
3、インストール完了したら、DVD Decrypterの日本語化ファイルをダウンロードします。
4、ダウンロードした「ddec3540_jp.zip」ファイルを解凍し、「ddec3540_jp.exe」ファイルをクリックします。
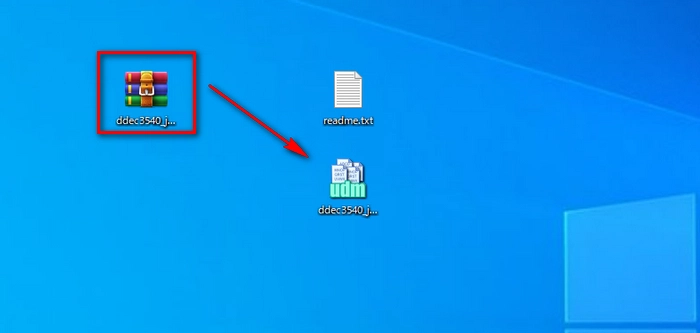
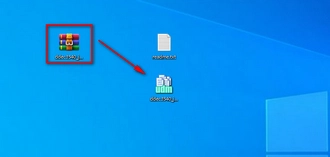
5、下記画像のダイアログが表示されたら、「閉じる」をクリックします。
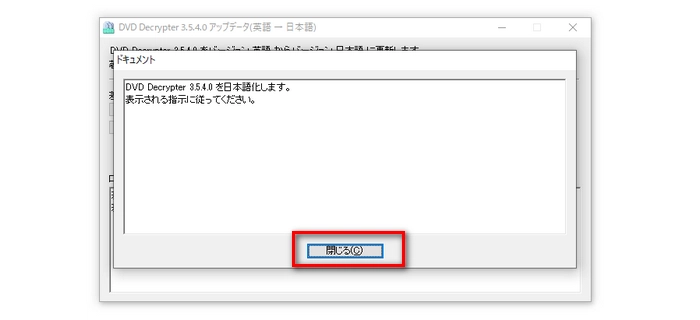
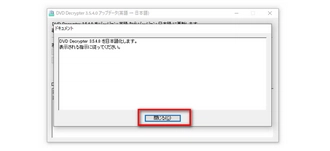
6、次は、「はい」をクリックします。
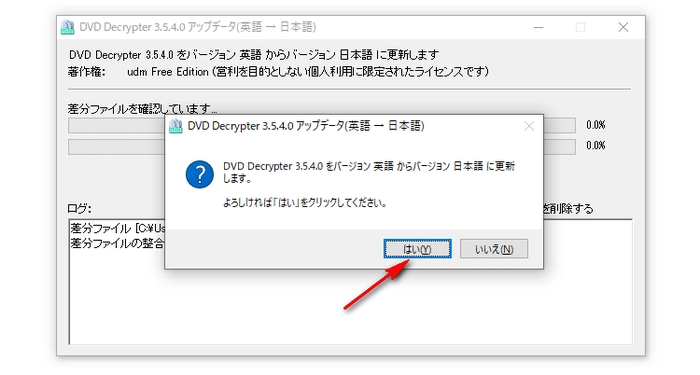
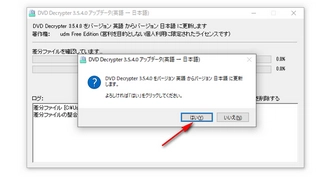
7、「参照」をクリックして、DVD Decrypterのインストール先フォルダを指定してから、「OK」をクリックすれば、DVD Decrypterの日本語化が完了です。
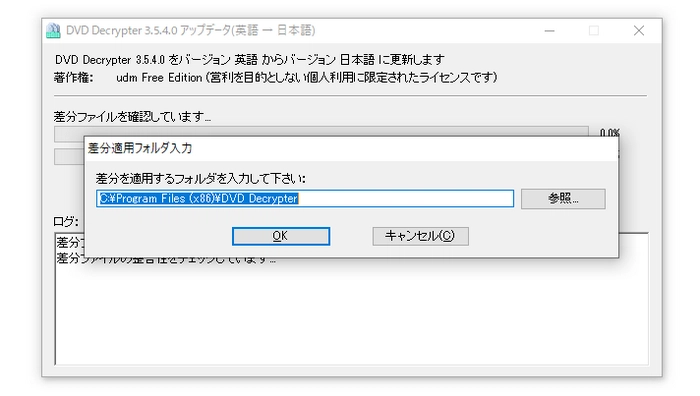
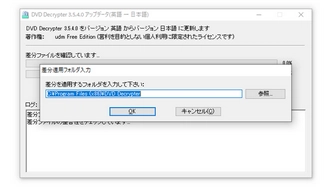
DVD Decrypterの使い方を紹介する前に、まずはDVD Decrypterの設定について説明させていただきます。
DVD Decrypterを起動してから、ツールバーで「ツール」>「各種設定」をクリックすれば、DVD Decrypterの設定画面を開けます。
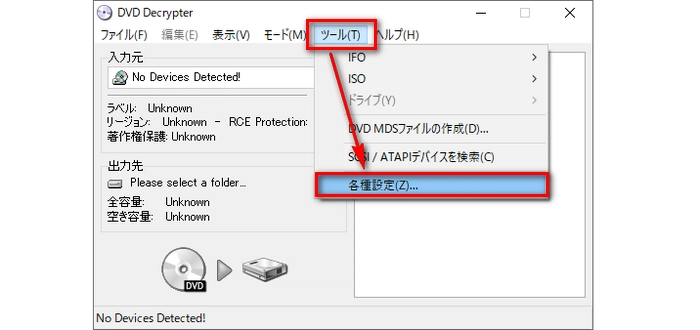
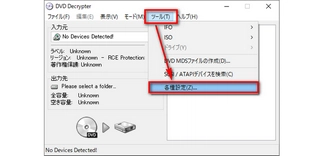
・DVDのコピーガード解除機能を有効にしたいなら、「一般」タブで「マクロビジョン保護を除去」にチェックを入れます。
・「RCE保護リージョン」では再生プレイヤーによって対応するリージョンコードを選択できます。日本国内のDVDであれば、リージョンコードを「2」に設定することがお薦めです。
・保存先を指定したいなら、「標準出力先」セクションで「カスタム」を選択してから、フォルダアイコンをクリックして出力先フォルダを指定します。
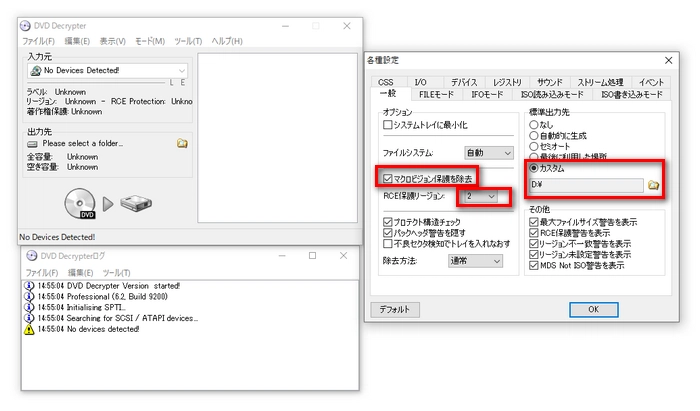
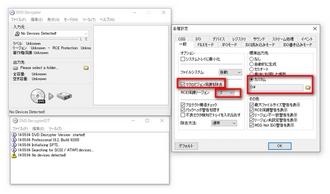
・「FILEモード」タブで、「ファイル選択」のドロップダウンリストでは、起動する時、DVDのメインムービーだけ選択するか、DVDのすべて内容を選択するかを設定できます。
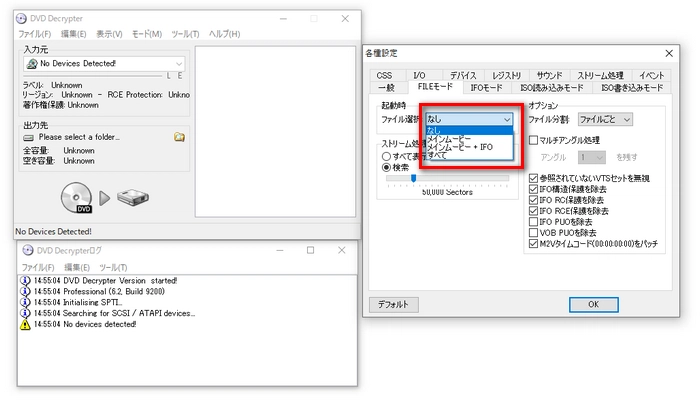
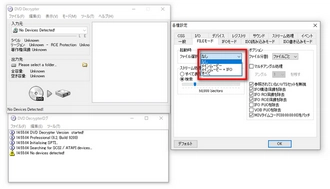
他には、IFOモード、ISO読み込みモード、ISO書き込みモード、デバイスなど各種の設定を行うことができます。ご自分のニーズに合わせて設定しましょう。
次は、DVD Decrypterを使って、DVDをリッピング・コピーする手順について説明いたします。
1、リッピング・コピーしたいDVDディスクをDVDドライブに挿入してから、DVD Decrypterを起動します。すると、DVD Decrypterの「入力元」にはDVDディスクが表示されます。
2、ツールバーで希望のモードを選択します。ここでは、「FILEモード」を例にします。
3、画面の右側にはDVD内の全てのファイルが表示されます。リッピングしたい内容を選択します。
4、出力先のフォルダアイコンをクリックして保存先を設定します。
5、下部の「Decrypter」アイコンをクリックすればDVDをリッピングできます。
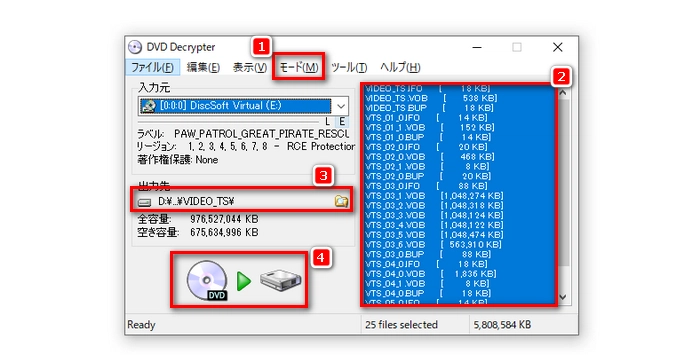
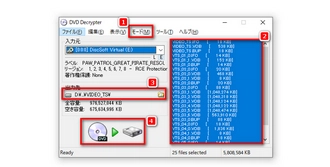
初心者にとって、DVD Decrypterはちょっと分かりにくいかもしれません。また、更新が停止となっているため、多くのコピーガードが解除できなく、「Failed to Set Data for」などのエラーも常に発生しています。より強力なDVDリッピングソフトが欲しいなら、WonderFox DVD Ripper Proというのがお薦めです。
「WonderFox DVD Ripper Pro」はWindows向けのプロのDVDリッピングソフトです。高速かつ高品質でDVDをデータ化することができ、リージョンコード/CSS/Sony ArccOS/UOP/ディズニーX-Project DRMなど様々なDVDコピーガードを解除できます。500種類以上の出力フォーマットがプリセットされ、DVDをISO、DVDフォルダにコピーする他、DVDをMP4、MOV、MP3、WAVなど各種の動画や音楽形式にも変換できます。DVD Decrypterの代わりになる最高のソフトだと思います。
このソフトの使い方については、下記をご参考ください。
WonderFox DVD Ripper Proを立ち上げ、メイン画面で「DVDディスク」をクリックしてリッピングしたいDVDデータを読み込みます。
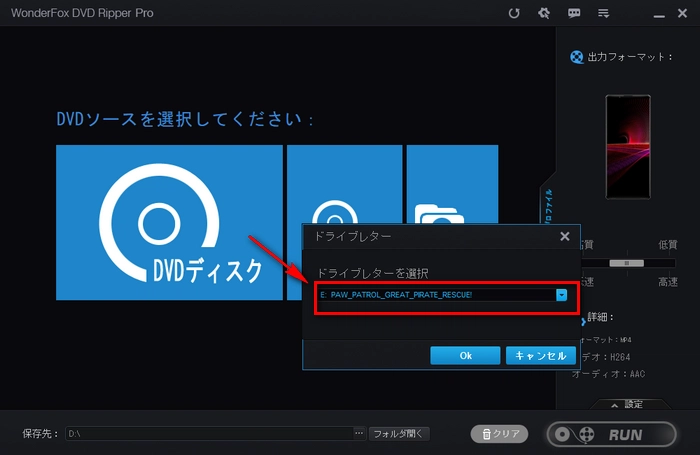
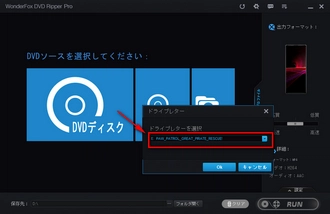
DVDデータが読み込んだら、リッピングしたいタイトルを選択(メインタイトルが自動選択される)します。そして、画面右側の「出力フォーマット」アイコンをクリックして、好みの出力フォーマットを選択します。
合わせて読みたい:DVDをAVIに変換、DVDをMKVに変換、DVDをMOVに変換
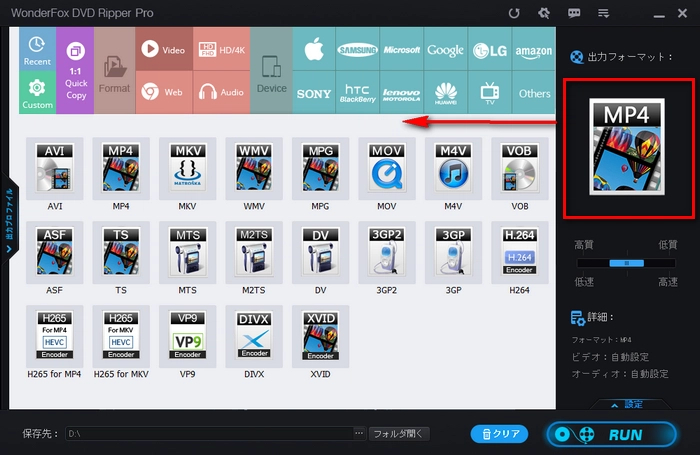
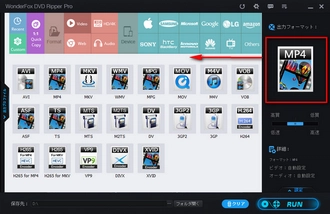
底にある「…」ボタンをクリックして保存先を設定します。「RUN」をクリックすればDVDをリッピングできます。
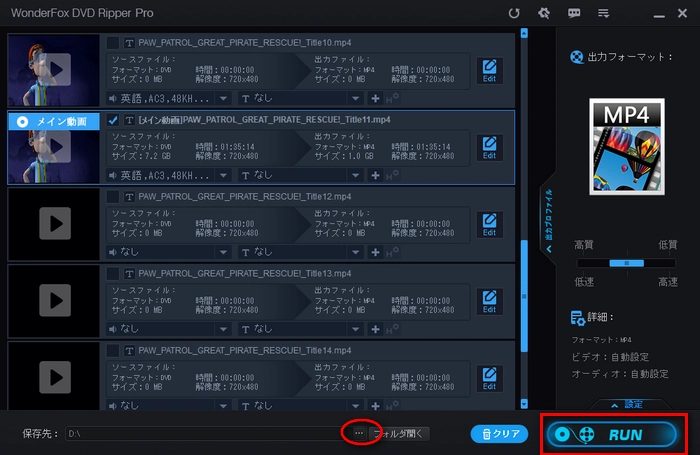
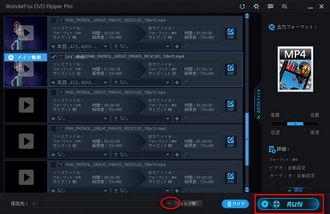
DVD Decrypter代替ソフト「WonderFox DVD Ripper Pro」を無料ダウンロード>> DVD Decrypter代替ソフト「WonderFox DVD Ripper Pro」を無料ダウンロード>>
以上はDVD Decrypter(ディーブイディー・デクリプター)の使い方およびその代替ソフトに関する紹介でした。DVD Decrypterを利用してDVDをリッピングしたいなら、本文で紹介した方法をご参考いただけますと幸いです。
免責事項:WonderFoxはいかなる違法行為を推奨しておりません。本文で紹介した方法で、コピーガードがかかっているコンテンツをリッピング・複製することはしないでください。
利用規約 | プライバシーポリシー | ライセンスポリシー | Copyright © 2009-2025 WonderFox Soft, Inc. All Rights Reserved.