Bandicut (バンディカット)はBandicam Companyが提供している動画編集ソフトです。Bandicutには主に「カット」、「分割」、「結合」の3つのメイン機能が搭載されています。今回の記事では、動画編集ソフトBandicutの使い方について紹介します。
1、Bandicutで動画をカット
1-1、必要な区間だけを保存
Bandicutを起動し、ホーム画面で「カット」機能を選択して、動画を追加します。スライダーをドラッグするか、開始時間と終了時間を直接入力して、保存したい区間を選択します。その後、「スタート」ボタンをクリックします。出力モードやファイル名などを設定して、「スタート」をクリックすると、動画から必要な区間だけを切り取って保存することができます。
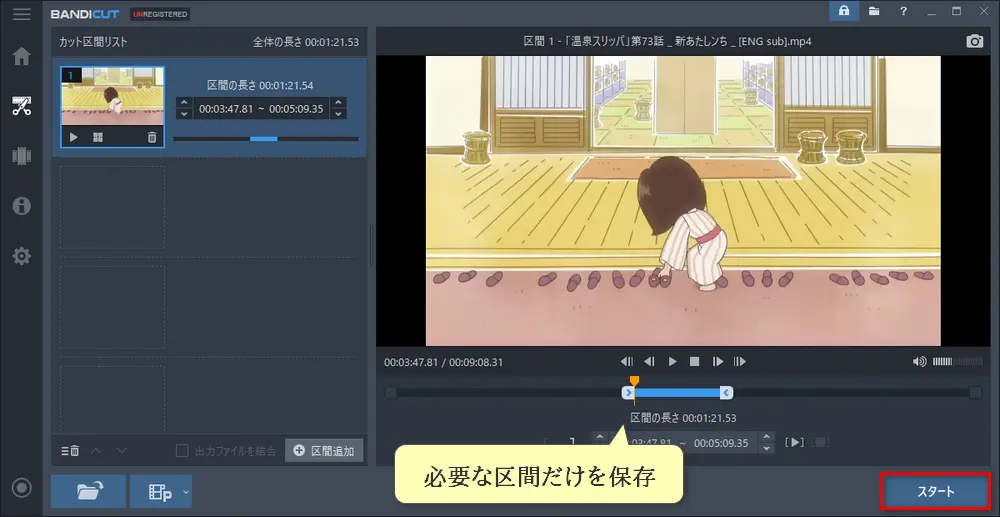
1-2、動画から複数の区間を切り取って結合して保存
ホーム画面で「カット」機能を選択して動画を追加します。スライダーをドラッグするか、開始時間と終了時間を直接入力して、必要な区間を選択します。「+区間追加」ボタンをクリックすると、その区間が「カット区間リスト」に追加されます。そして、同じ操作で、動画からもう一つ必要な区間を選択して、「カット区間リスト」に追加します。「出力ファイルを結合」にチェックを入れます。最後に、「スタート」をクリックすると、「カット区間リスト」にある区間が結合されて出力されます。
ちなみに、「出力ファイルを結合」にチェックを入れると、「カット区間リスト」にあるすべての区間が結合されるので、出力したい動画だけを「カット区間リスト」に残しておいてください。
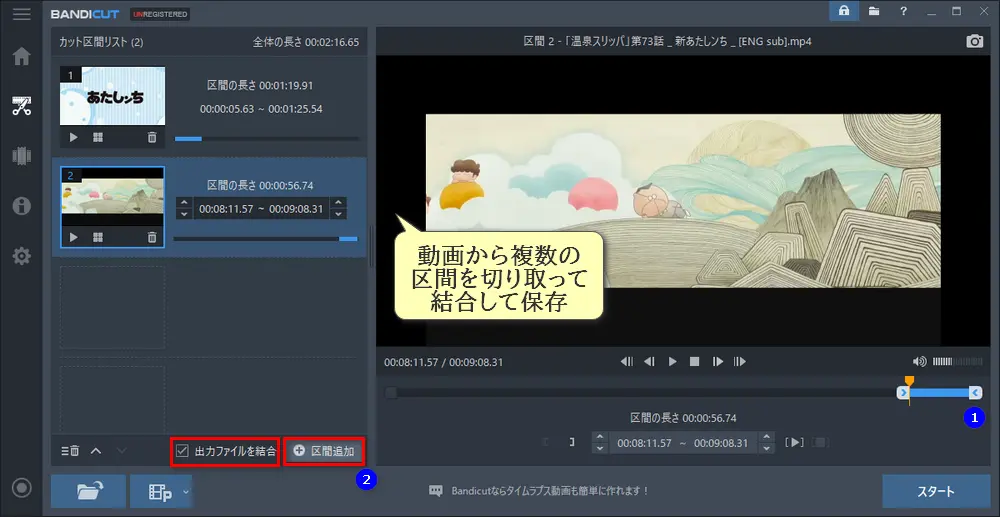
2、動画を複数のファイルに均等に分割
ホーム画面で「分割」機能を選択して動画を追加します。「区間分割」画面で「区間数」または「時間」を設定することで動画を均等に分割します。そして、「スタート」をクリックして、分割した動画を出力します。
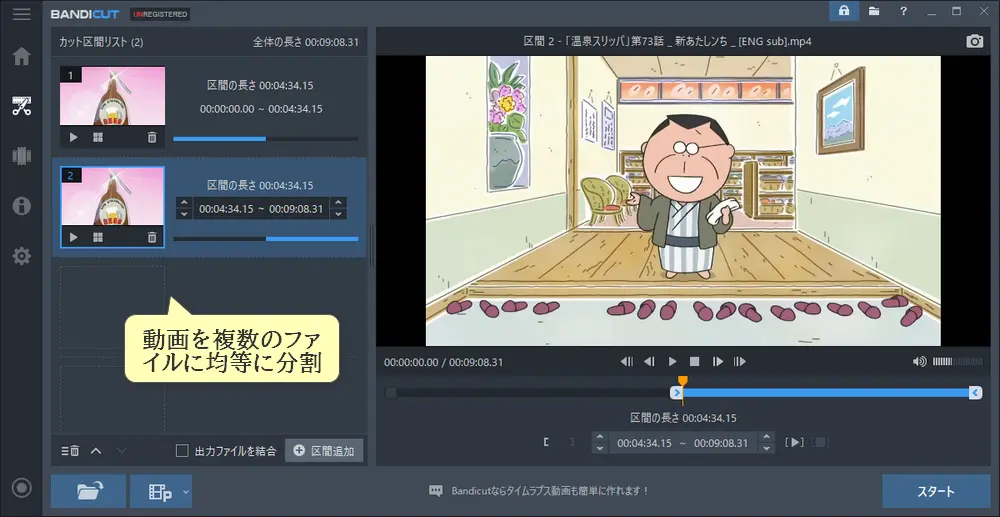
3、Bandicutで複数の動画を結合
ホーム画面で「結合」機能を選択して結合したい動画を追加します。また、複数の動画を追加するには、「結合ファイルリスト」で「+」をクリックすることもできます。最後に、「スタート」をクリックして、複数の動画を結合して出力します。
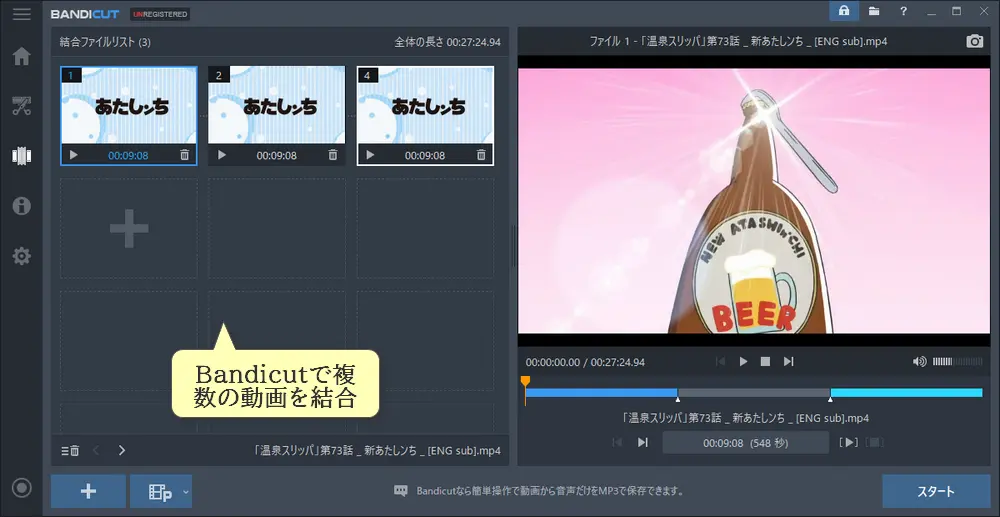
4、Bandicutで動画から音声(.mp3)を抽出
ホーム画面で「カット」機能を選択して動画を追加します。「スタート」をクリックして、「オプション」で「オーディオトラック抽出(.mp3)」にチェックを入れます。「スタート」をクリックすると、動画から音声(.mp3)を抽出することができます。
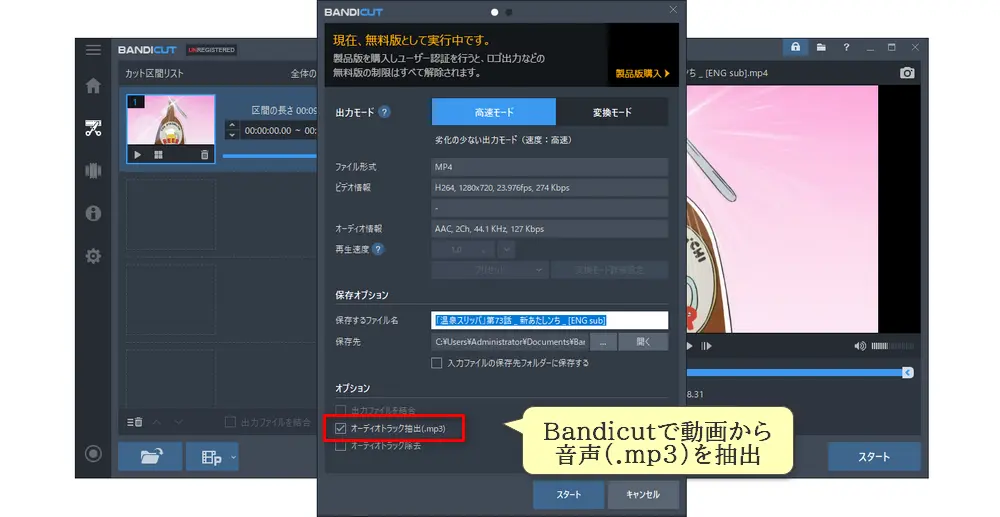
ご注意:Bandicutの無料版をご利用の場合、選択可能な出力形式はAVI、MP4、MKV、WEBMのみで、出力した動画にはBandicutのウォーターマークが付いています。
動画のカット、分割、結合をメイン機能とするBandicutは動画を編集したい人にとってちょっと物足りないでしょう。そこでここでは、Bandicutの代わりになる多機能動画編集ソフトを紹介したいと思います。
WonderFox Free HD Video Converter Factoryは使いやすい動画編集ソフトです。MP4、MKV、AVI、MOVなど様々な動画形式に対応しています。動画のカット、分割、結合、クロップ、回転などの編集機能が備わっています。また、動画にエフェクトを追加したり、動画にテキストと画像の透かしを入れたりすることができます。無劣化で動画を編集することをサポートしています。さらに、このソフトはYouTube、ニコニコ、TikTok、Instagram、Facebook、Twitter、Bilibiliなど多くのサイトから動画をダウンロードすることができます。
関連記事:携帯で撮った動画を編集、4K動画を編集、パソコンに動画を保存
・Bandicutの代わりになる動画編集ソフトWonderFox Free HD Video Converter Factoryを実行します。
・メイン画面で「変換」をクリックします。そして、「ファイル追加」をクリックして動画ファイルをソフトに追加します。
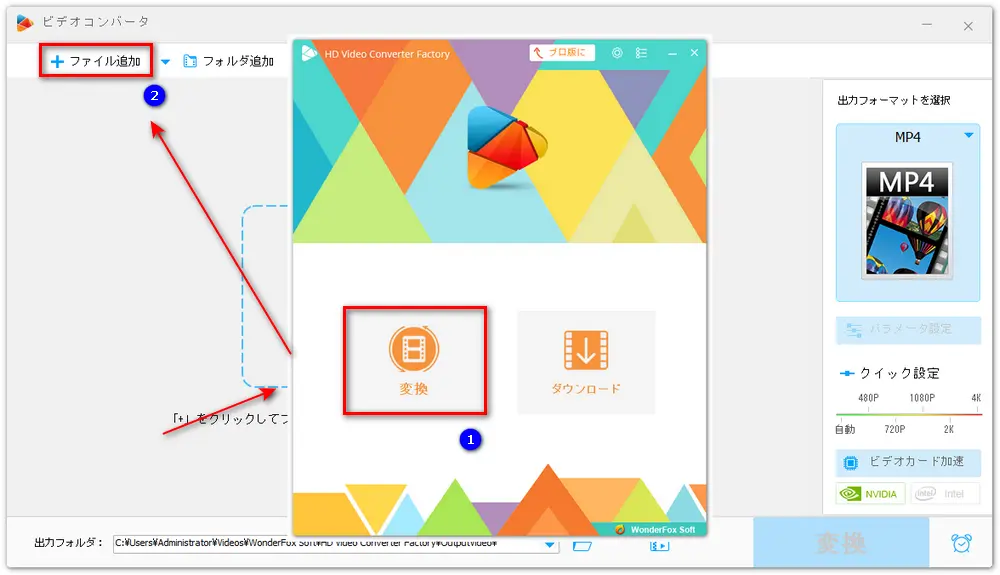
1、動画のカット
・「切り取り」ボタンをクリックします。
・スライダーを左右にドラッグするか、開始時間と終了時間を手動で入力して動画から必要な部分を選択します。
・必要な部分を選択したら、右の「切り取り」ボタンをクリックして、それを切り取ります。
・「OK」をクリックして設定を保存します。
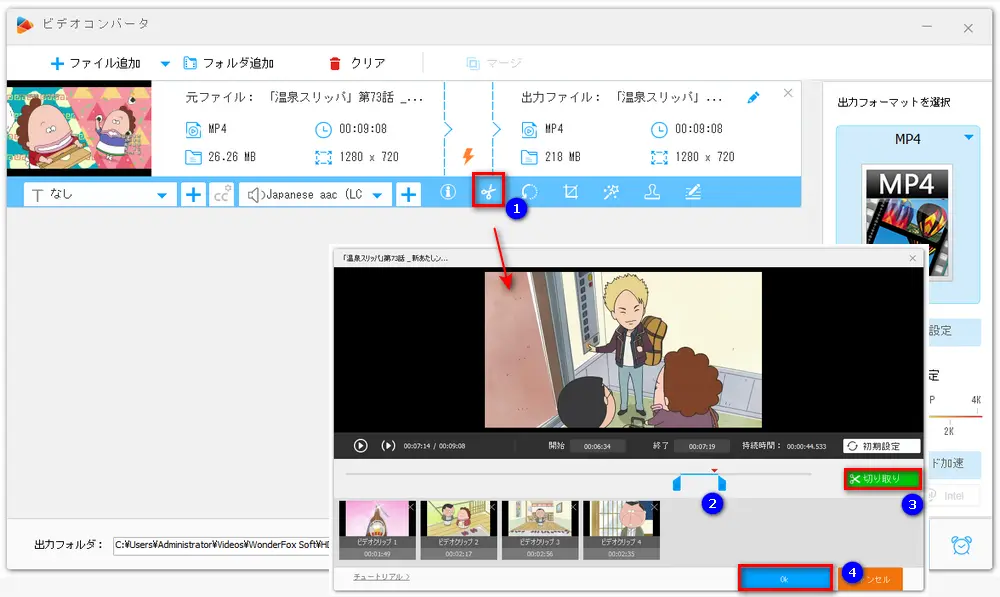
2、動画の結合
・複数の動画を追加したら、「マージ」ボタンをクリックします。
・「マージ」画面で中央の「マージ」ボタンをクリックして結合パックを作成します。
・動画リストから動画を結合パックにドラッグします。結合パック内の動画の並び順はドラッグすることで調整できます。
・最後に、右下の「マージ」ボタンをクリックして設定を保存します。
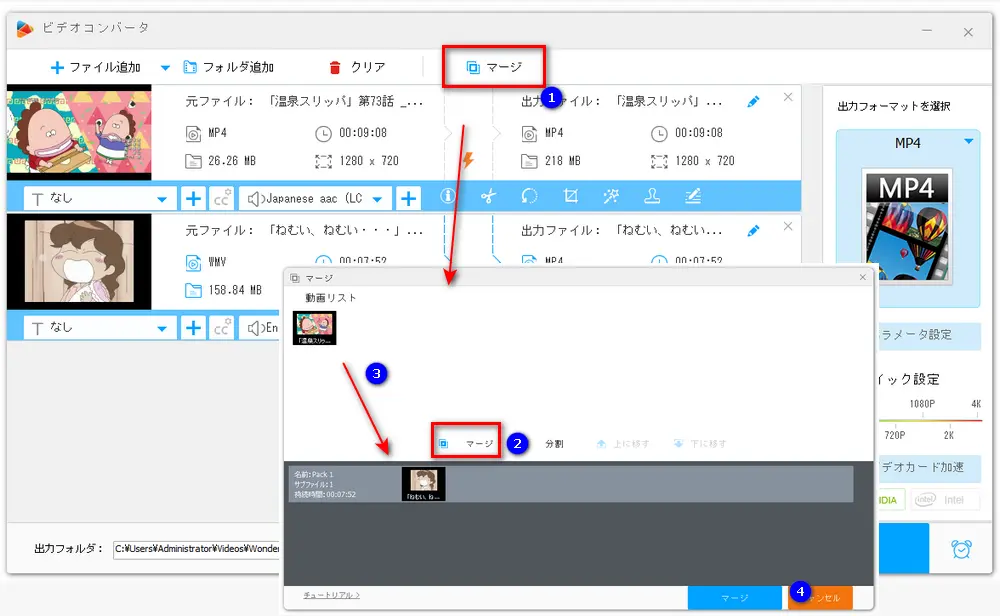
3、そのほかの編集機能
「回転」機能で動画を90度ずつ左右に回転させたり、水平・垂直方向に反転させたりすることができます。
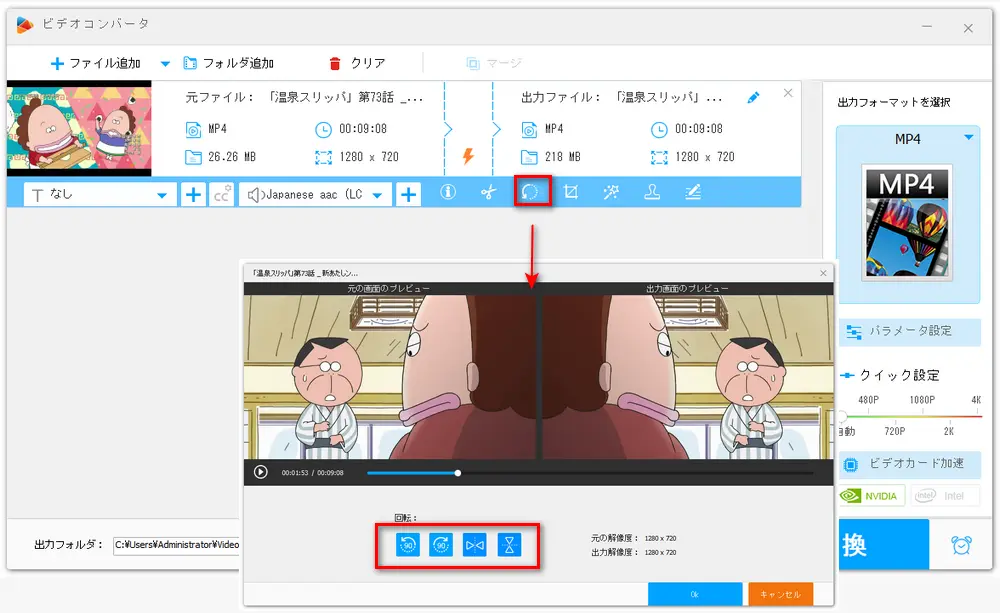
「クロップ」機能で動画をクロップすることができます。
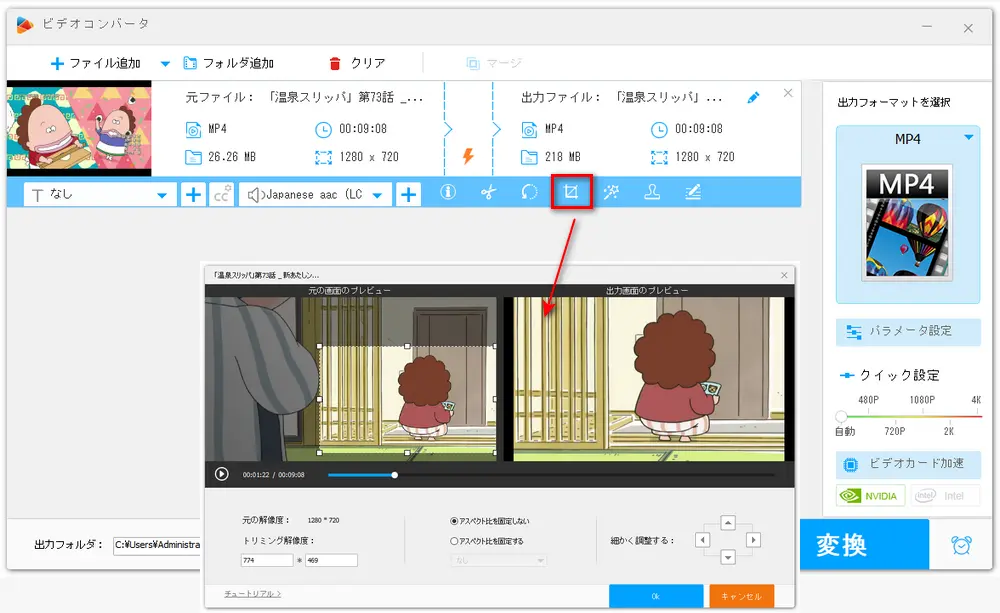
「エフェクト」機能で動画にエフェクトを追加することができます。
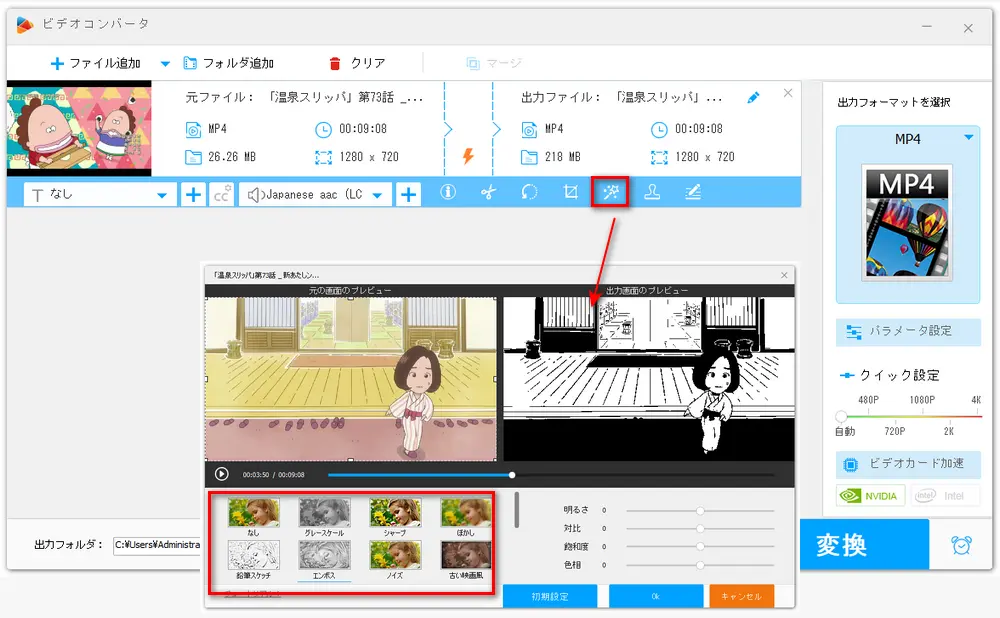
「ウォーターマーク」機能で動画にウォーターマーク(透かし)を追加することができます。
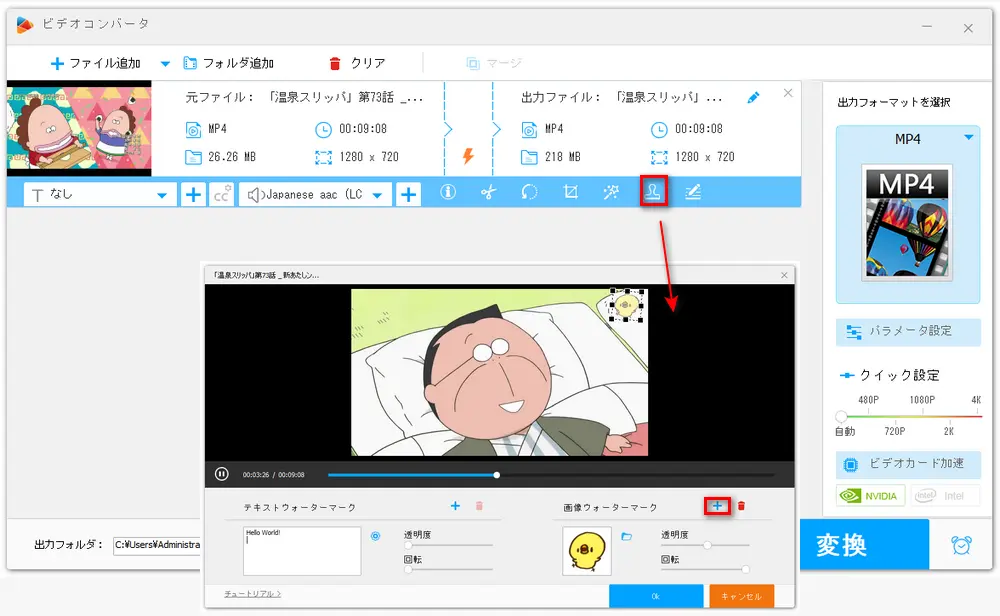
・編集した動画を出力する前に、出力形式と保存先を設定します。右側で出力形式アイコンをクリックして、希望の出力形式を選択してください。
・そして、下部で出力フォルダを指定したら、「変換」をクリックすると編集した動画を出力することができます。
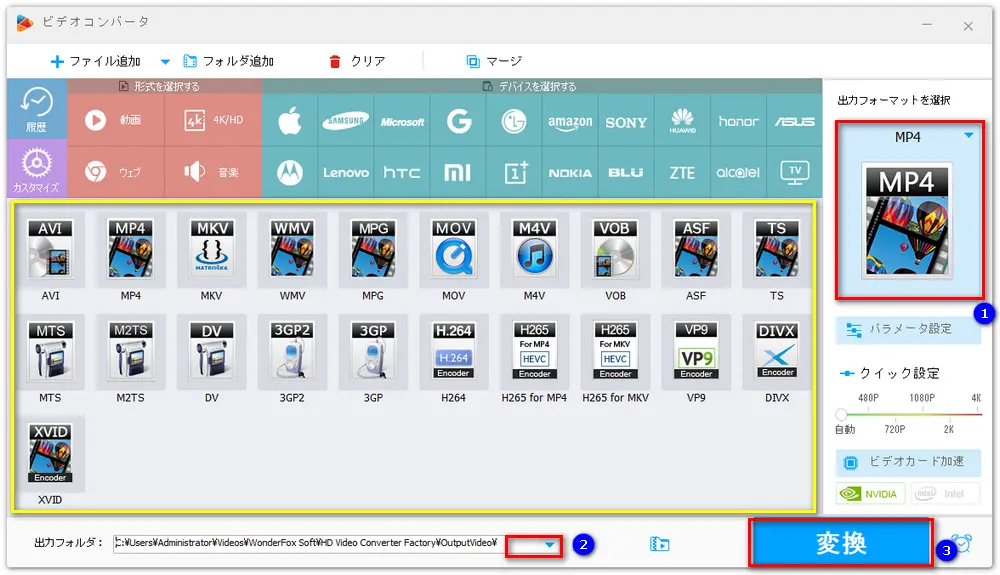
以上、動画編集ソフトBandicutの使い方を紹介しました。また、今回の記事では、Bandicutの代わりになる動画編集ソフトWonderFox Free HD Video Converter Factoryも併せて紹介しました。両方とも無料で使えます。気になる方はぜひ使ってみてくださいね。
WonderFox Softプライバシーポリシー | Copyright © 2009-2025 WonderFox Soft, Inc. All Rights Reserved.