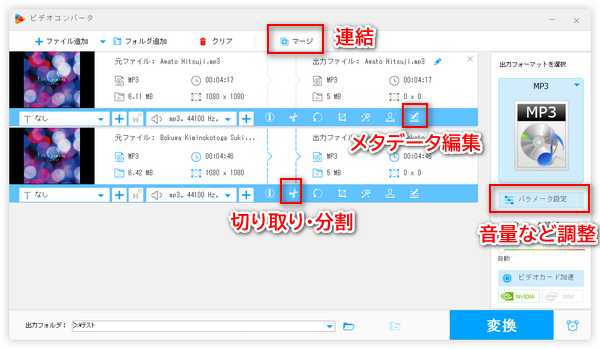
Audacity(オーダシティ)は、波形で音声データを編集することができる音楽編集ソフトです。完全無料で、高機能かつマルチトラック編集に対応し、Windows / Mac / Linuxなど様々なプラットフォームで動作できるので、人気が高いです。
本文は、Audacityを使って音声データを編集したいが、その操作方法をよく分からない方のために、Audacity(オーダシティ)の使い方について画像付きで分かりやすく説明いたします。
まずは最新版Audacity3.7.3(2025年4月現在)をダウンロードしてインストールしましょう。
1Audacityの公式ダウンロードページに入り、自分のOSを選択してから、インストールプログラムをダウンロードします。
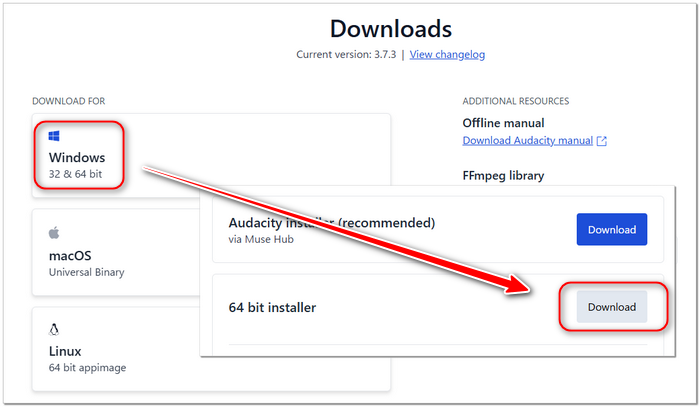
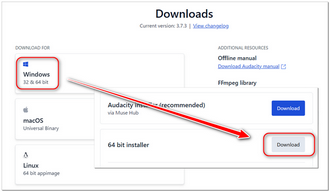
2ダウンロードしたファイルを実行し、Audacityのインストールプロセスに入ります。最初の画面で「日本語」を選択して「OK」をクリックします。
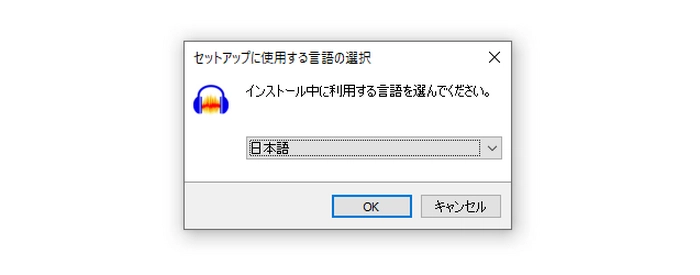
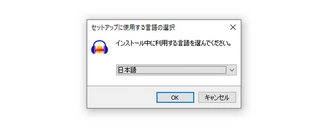
3「Audacityセットアップウィザードの開始」と「情報」画面で「次へ」をクリックします。
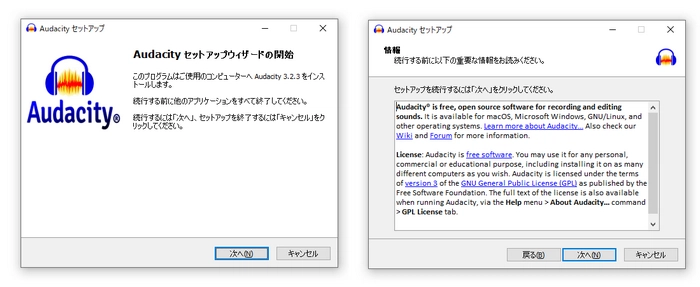
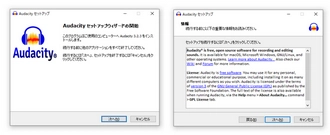
4「インストール先の指定」画面で、「参照」をクリックしてAudacityのインストール先フォルダを指定します。そして「次へ」をクリックします。
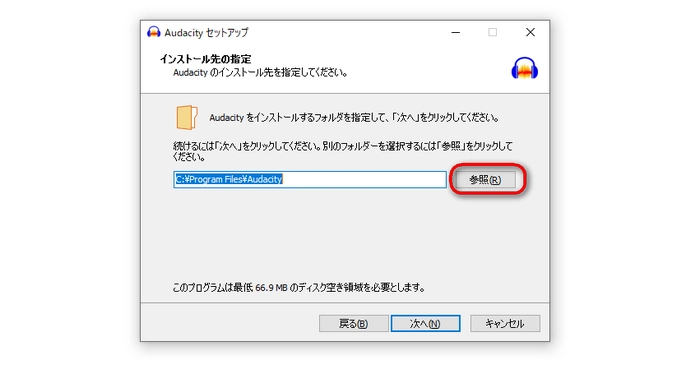
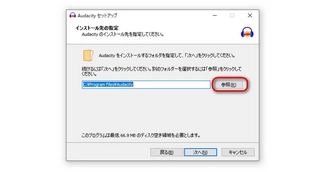
5「追加タスクの選択」画面で、自分の必要に応じて、「デスクトップ上にアイコンを作成する」と「環境設定をリセットする」にチェックを入れてから、「次へ」をクリックします。
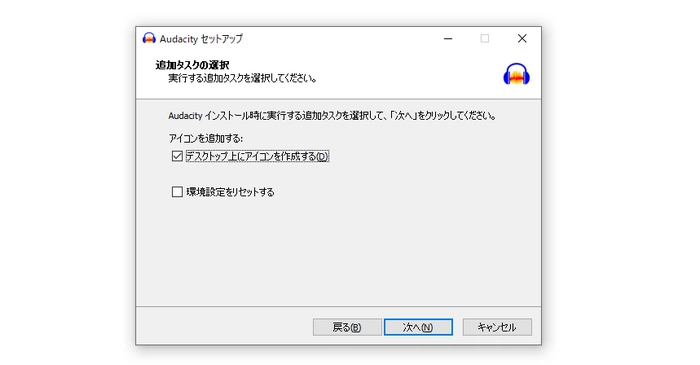
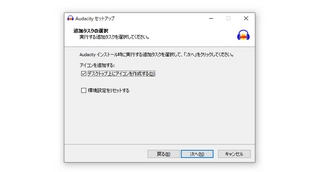
6「インストール準備完了」画面で「インストール」をクリック、「情報」画面が現れたら、「次へ」をクリックすれば、Audacityのインストールが完了できます。
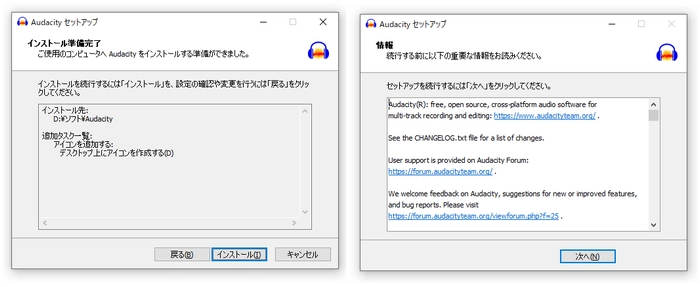
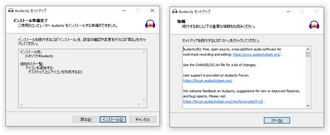
Audacityの編集機能はきわめて豊富なので、各機能の使い方を細かく説明するのは難しいです。今回は、Audacityの最新版3.7.3の使い方を、音声のカット、複数音楽の結合、ボリュームの調整に分けて説明させていただきます。
* AudacityはWAV / AIFF / MP3 / OGG / FLAC形式の音楽しかサポートしません。M4A / AC3などの音楽および動画ファイルを編集するには、別途「ffmpeg」を導入する必要があります。
1Audacityを起動してから、「ファイル」>「開く」をクリックしてカットしたい音楽ファイルを追加します。もしくは、ファイルを直接ソフトにドラッグ&ドロップしても可能です。
2選択した部分を保存したい場合:波形でカーソルを移動して保存したい部分の範囲を選択します。そして、ツールバーで「選択部分以外のオーディオをトリミング」(ショートカットキー:「Ctrl+T」)のアイコンをクリックすれば、選択していない部分を削除することができます。


3選択した部分を削除したい場合:波形でカーソルを移動して削除したい部分の範囲を選択します。そして、「編集」>「切り取り」(ショートカットキー:「Ctrl+X」)または「削除」(ショートカットキー:「Ctrl+K」)をクリックすれば選択した部分を削除できます。


合わせて読みたい:Audacityで音声をカット・トリミングする方法
1結合したい音声ファイルをすべてAudacityにドラッグ&ドロップします。
2後ろの部分に連結したいトラックを選択して、右クリックして「切り取り」をクリックします。
3前のトラックの後ろに右クリックして「貼り付け」をクリックして切り取ったトラックを貼り付けます。
ヒント:二つ以上のファイルを結合したいなら、この手順を繰り返せばいいです。
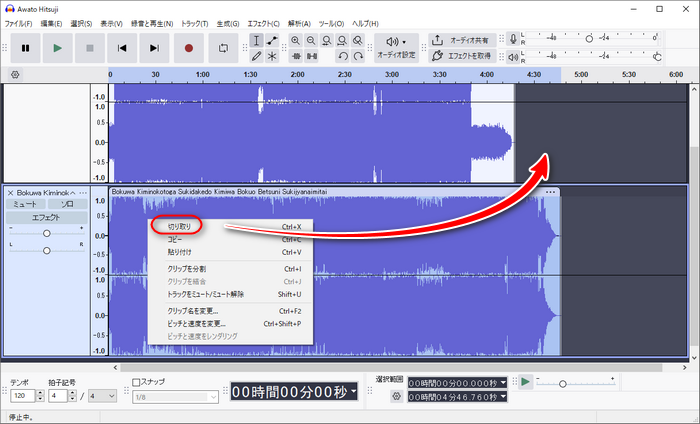
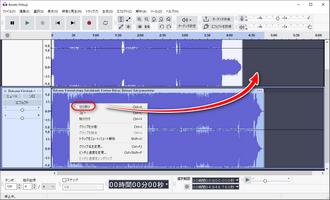
合わせて読みたい:Audacityで複数のトラックを結合する方法
1調整したい音声ファイルをAudacityに読み込みます。
2音量を調整したいトラックを選択します。(指定した部分だけを音量調整することも可能)
3ツールバーで「エフェクト」>「音量と圧縮」>「増幅」をクリックし、増幅の値を入力すれば、指定した値に音量を上げる/下げることができます。


合わせて読みたい:Audacityで音量を調整(上げる/下げる)する方法
Audacityで音楽を編集し終わったら、「ファイル」>「オーディオをエクスポート」をクリックして、ファイル名と形式などを設定してから「エクスポート」をクリックしてファイルを書き出します。
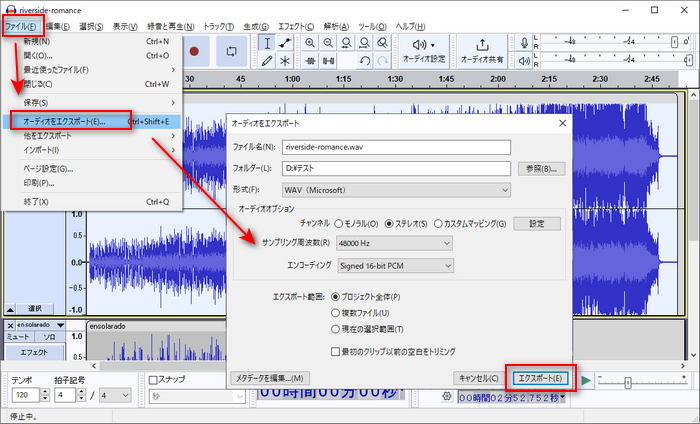

合わせて読みたい:Audacityで音声ファイルをMP3で書き出して保存する方法
Audacityは音楽編集機能に優れていますが、インターフェイスが少し複雑なので、初心者にとってはちょっと使いにくいかもしれません。そこで、Audacityの代替になる初心者向けの音楽編集ソフトをお薦めしたいと思います。
WonderFox HD Video Converter Factory Proは様々な機能を統合した多機能動画・音楽編集ソフトです。Audacityのように音楽をカットしたり、複数の音声ファイルを結合したり、音楽の音量を調整したりできます。Audacityに比べて、より多くの音楽形式の入力と出力をサポートし、操作方法はもっと簡単です。
また、音声データを他の形式に変換したり、音楽のビットレート・サンプリングレート・チャンネルなどを変更したり、音声トラックを動画に追加したりすることもできます。それ以外、動画形式変換、動画&音楽ダウンロード、画面録画、着メロ作成等々多くの機能が備わっています。
Audacityの代替ソフト「WonderFox HD Video Converter Factory Pro」を起動し、最初の画面で「変換」をクリックします。
次の画面で「ファイル追加」または「フォルダ追加」をクリックして編集したい音楽ファイルをソフトに読み込みます。
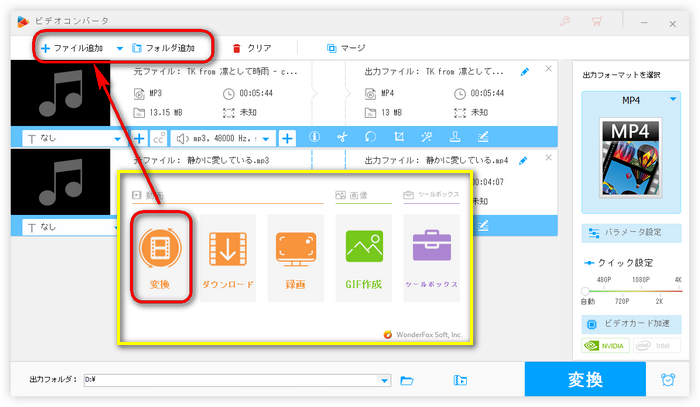
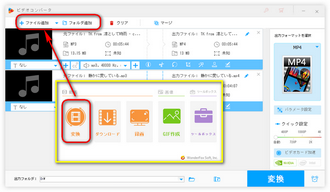
・切り取り:ツールバーで「✂」のようなアイコンをクリックして切り取り編集画面に入ります。そして、青いスライダーをドラッグすることで保存したい部分を選択します。もしくは、残したい部分の開始と終了時間を入力します。終わったら、「切り取り」ボタンをクリックします。複数の部分を切り取りすることも可能です。最後、「OK」をクリックして設定を保存します。
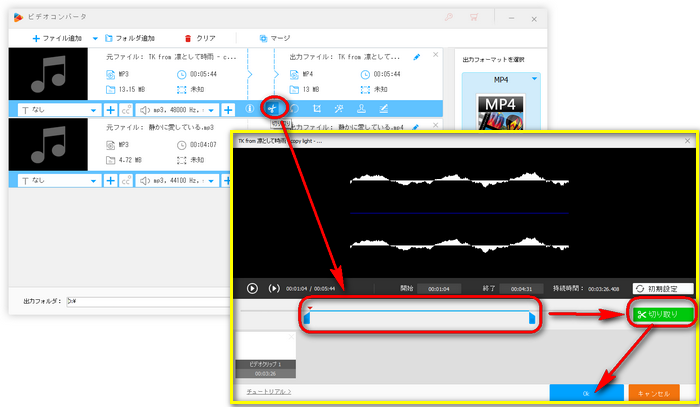
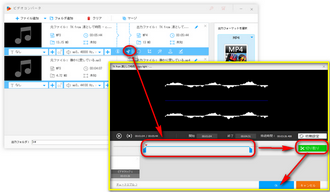
・結合:複数の音声ファイルを読み込んだら、上部の「マージ」をクリックして結合編集画面に入ります。そして、画面中央の「マージ」ボタンをクリックして音声パックを作成します(複数の音声パックを作成可能)。一つに結合したい音声をリストから音声パックにドラッグします。完了したら、下の「マージ」をクリックします。
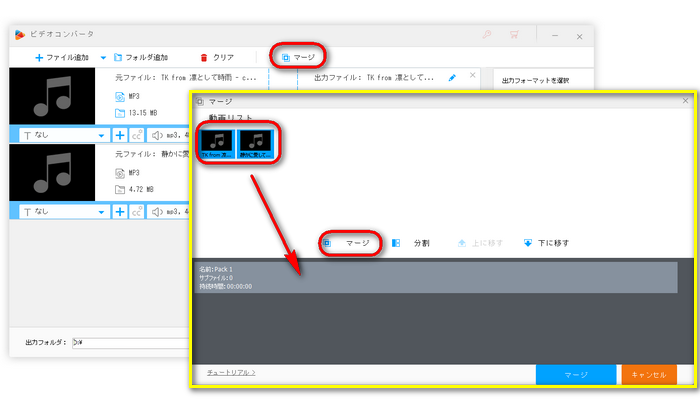
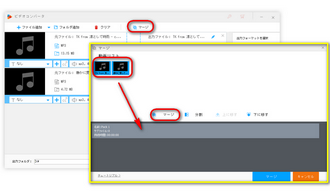
・音量調整:右側の「パラメータ設定」ボタンをクリックします。「オーディオパラメータの設定」セクションでボリュームのスライダーをドラッグすれば音量を0%から200%まで調整できます。
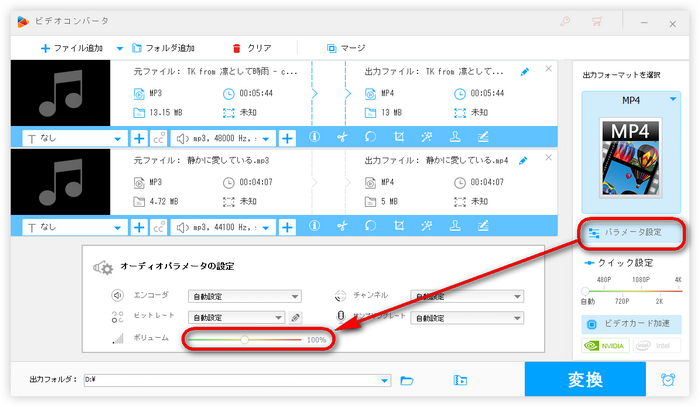
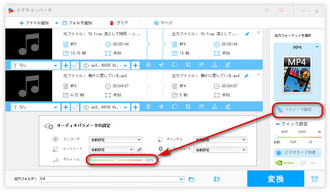
ヒント:ここで音声ファイルのエンコーダ・ビットレート・チャンネル・サンプリングレートも変更できます。
編集が完了したら、右側の「出力フォーマットを選択」下のアイコンをクリックして出力フォーマットを選択します。
そして下部の逆三角形ボタンをクリックして保存先を設定してから、「変換」をクリックすれば編集した音声ファイルを書き出せます。
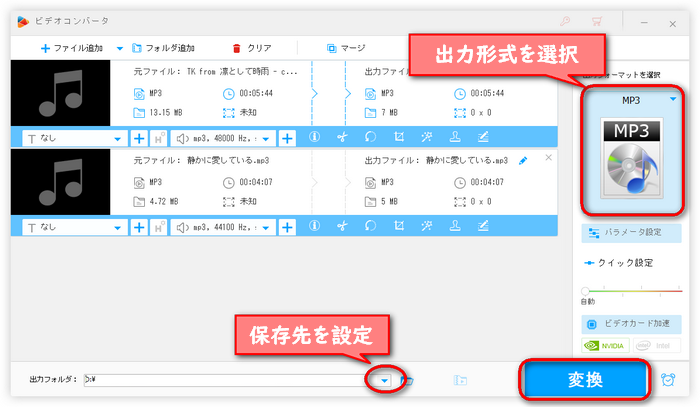
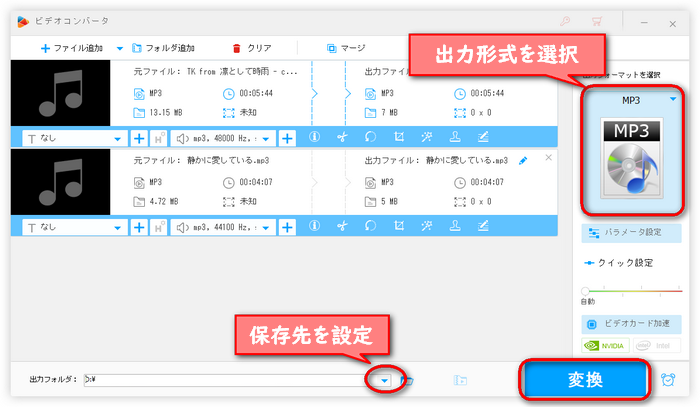
利用規約 | プライバシーポリシー | ライセンスポリシー | Copyright © 2009-2025 WonderFox Soft, Inc. All Rights Reserved.