Audacityは、Windows、Mac OS、Linuxなどに対応した音声編集ソフトです。このソフトでは、複数の音声トラックを結合することができ、とても便利です。では、Audacityで複数のトラックを結合する方法をご存知でしょうか?この記事では、Audacityを使用して複数の音声トラックを結合する方法を紹介します。
Audacityのダウンロード先:https://www.audacityteam.org/download/
まず、公式サイトからAudacityをダウンロードしてインストールします。Audacityを起動します。複数の音声トラックをソフトに読み込みます。
Audacityで複数の音声トラックを結合する方法1:
1、ツールバーから「選択」をクリックします。
2、メニュー内の「すべて」を選択して、すべてのトラックを選択します。
3、ツールバーから「トラック」をクリックします。
4、「ミックス」を選び、「ミックスして作成」をクリックします。
この手順で、複数の音声トラックをひとつに結合できます。完成した音声は、1つのトラックとして出力することが可能です。
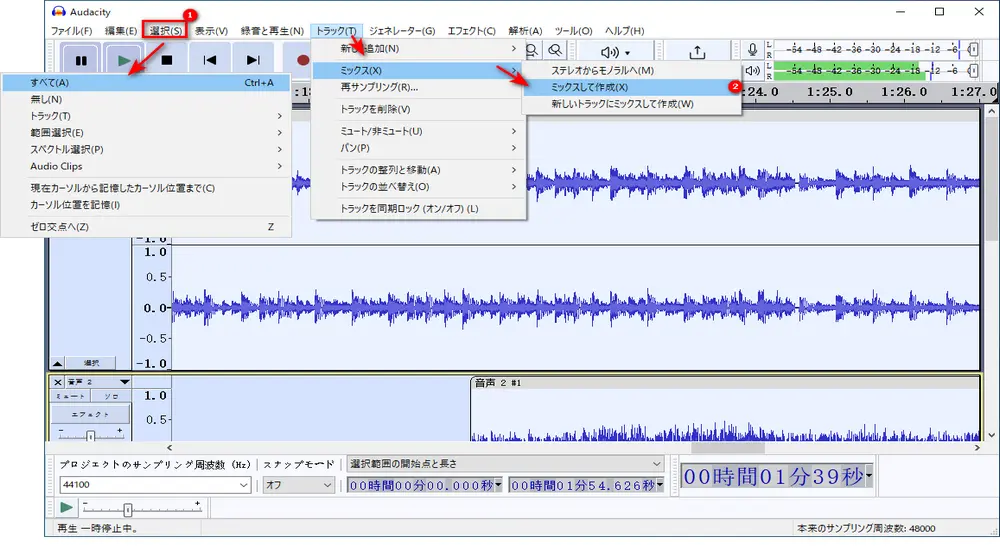
Audacityで複数の音声トラックを結合する方法2:
1、カーソルを結合したい音声トラックの1つに移動します。
2、左下にある「選択」ボタンをクリックし、対象の音声トラックを選択します。
3、トラック上で右クリックし、「コピー」を選択します。
4、コピーした音声を、結合先の音声トラックの最後に移動します。
5、結合先トラック上で右クリックし、「貼り付け」を選択します。
6、貼り付けた音声の位置をドラッグして調整します。
この操作を繰り返すことで、複数の音声トラックを1つにまとめることができます。
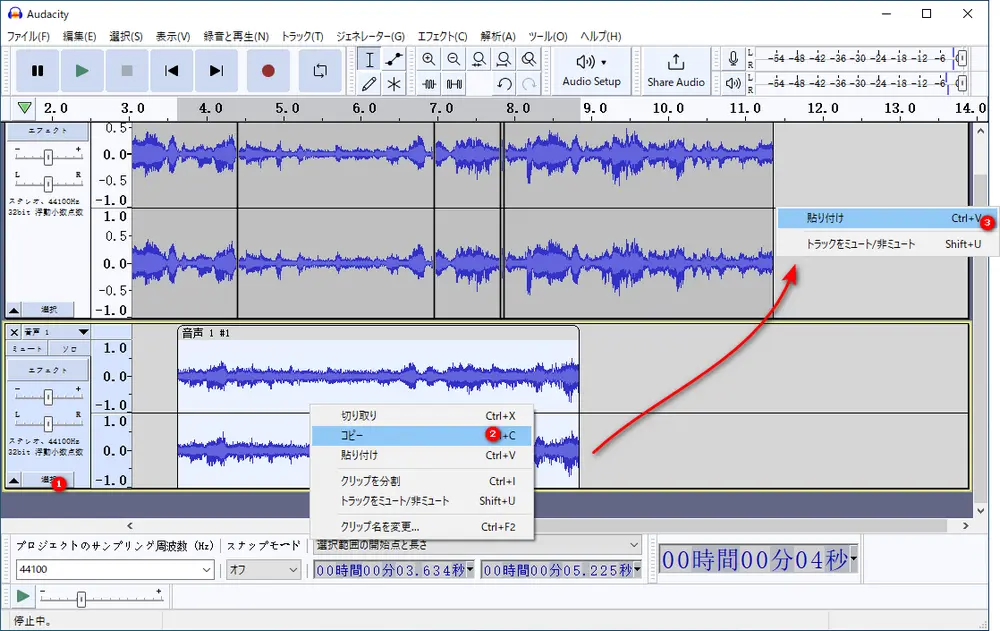
以上では、Audacityで複数の音声トラックを結合する方法を紹介しました。Audacityでの音声トラックの結合は非常に簡単です。しかし、Audacityは無料のソフトウェアであるため、使用中にエラーが発生する可能性があります。そこで、Audacityの代替ソフトを利用して複数の音声ファイルを結合する方法についても補足して説明したいと思います。
複数の音声ファイルを結合したいなら、Audacityのほかに、WonderFox HD Video Converter Factory Proという音声編集ソフトもおすすめします。このソフトはWAV、FLAC、M4A、MP3などの音声形式に対応しています。複数の音声ファイルを結合したり、音声ファイルをトリミングしたりすることができます。出力形式も多く用意されています。音声編集はもちろん、変換、音声ダウンロード、音声抽出などの機能も搭載されています。
まず、WonderFox HD Video Converter Factory Proを立ち上げます。最初の画面で「変換」ボタンをクリックします。左上にある「+ファイル追加」または「フォルダ追加」をクリックして複数の音声ファイルをソフトに追加します。
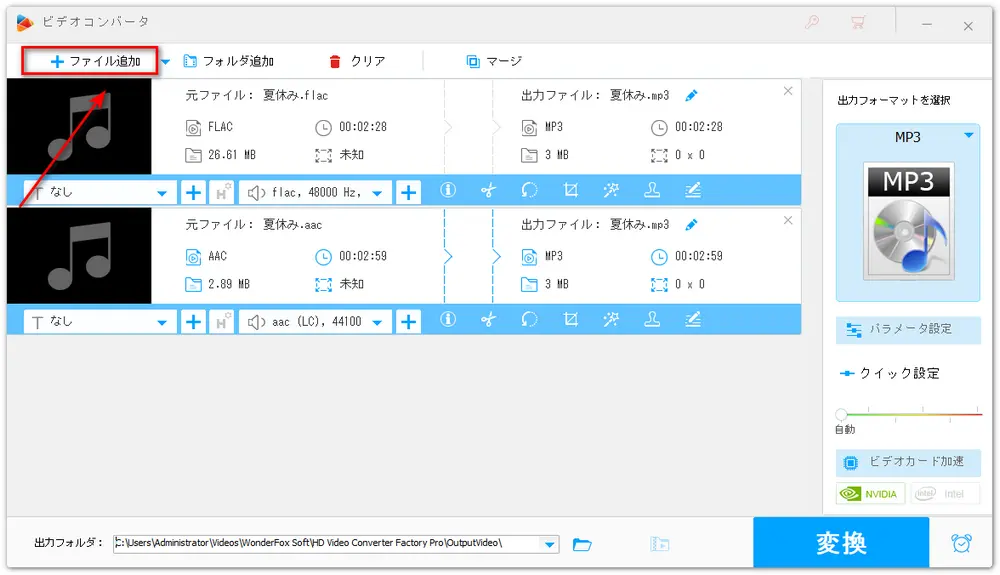
「マージ」ボタンをクリックして音声ファイル結合インターフェースを開きます。画面中央の「マージ」ボタンをクリックして結合パックを作成します。動画リストから音声ファイルを結合パックにドラッグします。パック内の音声ファイルをドラッグして並び順を調整できます。その後、画面の下にある「マージ」ボタンをクリックします。
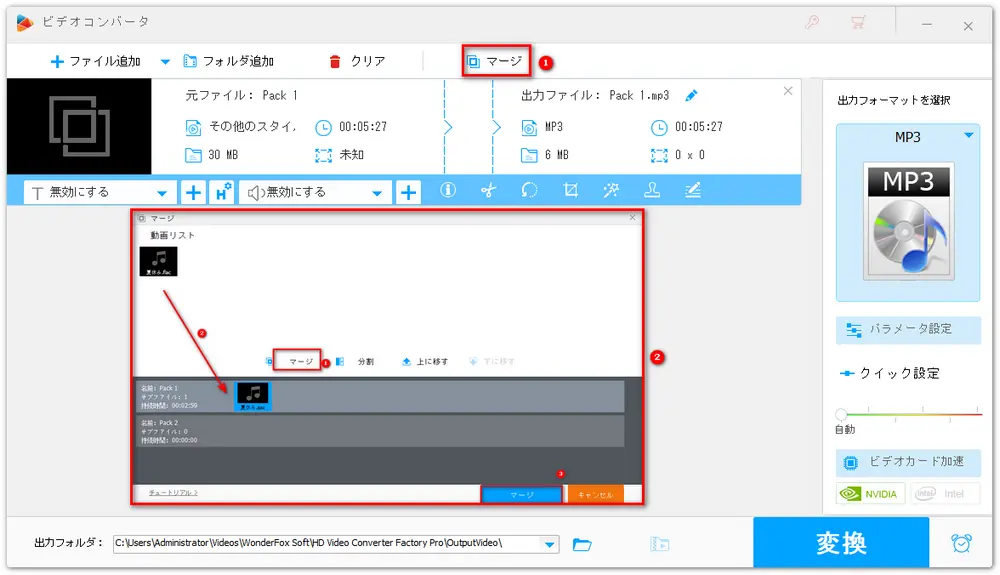
画面右側の形式アイコンをクリックして「音楽」カテゴリかご希望の音声形式を選択します。下部でファイルの保存先を指定します。最後に「変換」ボタンをクリックして結合した音声ファイルを出力します。
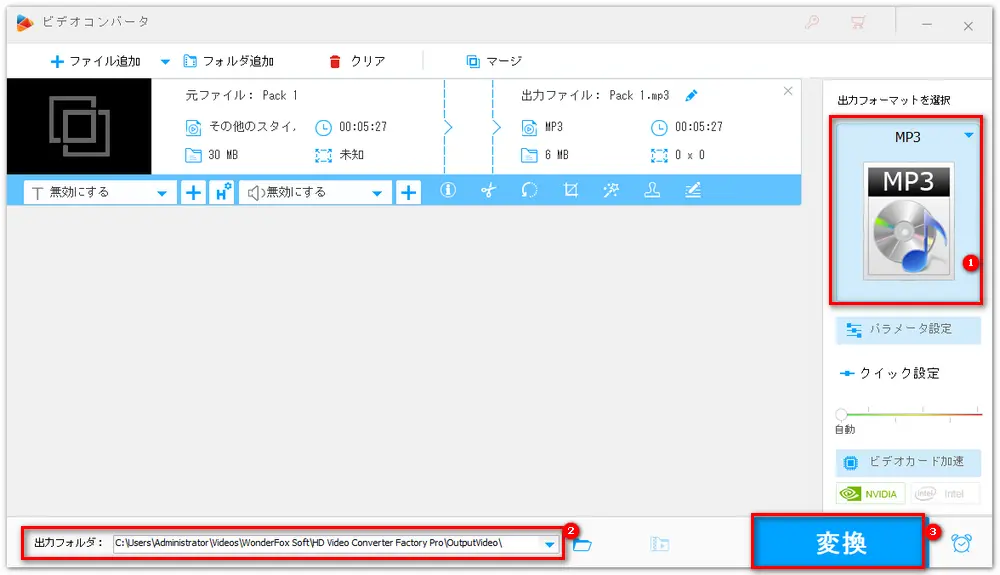
WonderFox HD Video Converter Factory ProはAudacityの代替音声結合ソフトとして複数の音声ファイルを結合できるほか、動画から音声トラックを抽出したり、削除したりすることができます。また、YouTubeなどの1000以上のサイトから動画や音声をダウンロードすることも可能です。
WonderFox Softプライバシーポリシー | Copyright © 2009-2025 WonderFox Soft, Inc. All Rights Reserved.
音声編集・変換ソフト
HD Video Converter Factory Pro

音声ファイルを切り取り、分割、連結、音量調整などで編集する。編集した音声ファイルをMP3・WAV・FLACなど様々な音楽形式に変換できる。
YouTube、Spotifyなどのサイトから音楽をダウンロードしたり、音声録音したりすることにも対応する!